Bilgisayar Neden Yavaşlar ve Çözümleri Nelerdir
Bilgisayar neden yavaşlar ve çözüm için ne yapmalı?
Bütün Windows sürümleri ve Mac için Bilgisayar neden yavaşlar sebebleri ve çözüm yollarını sizlerle paylaşıyoruz.
Program indirirken, uzantıları yüklerken, web’de gezinirken, dosyalar oluştururken. Sabit diski filmlerle ve müzikle doldurken kaçınılmaz olarak. Bilgisayar performansını etkileyecek sanal döküntüler oluşturuyoruz.
Eğer “Bilgisayar neden yavaşlar?” Diye soruyorsanız. Biraz temizlik yapmak ve daha iyi elektronik hijyen alışkanlıkları geliştirmeniz gerekir.
Aşağıda, bilgisayar neden yavaşlar en sık nedenleri ve daha hızlı çalışmasını sağlamak için, alabileceğiniz basit önlemlerdir.
Başlangıç programlarını kontrol edin
Yeni indirilen programlar genellikle Başlangıç menüsünüze (Windows) veya (Mac) Giriş Öğelerine kaydedilir.
Bu izin için onay kutusunun işaretini kaldırmamış olsaydınız. Bilgisayarınız önyükleye başladığında, çalışır durumda olmaya çalışan düzinelerce gereksiz programa sahip olabilirsiniz.
Yavaş bir bilgisayarın en yaygın nedeni çok fazla başlangıç programıdır. Programların yüzde 90’ı, bilgisayarınız başlatıldığında, önyüklemeyle birlikte çalışmaya başlıyor. Ve bilgisayarınızın masaüstünü görene kadar yaklaşık 5-10 dakika gibi bir süre önyüklemeyle geçiyor. Zaten arka planda bir sürü program çalışıyor ve daha yeni bir bilgisayar kullanmıyorsanız. Bu bilgisayarınızın yavaşlaması için bir sebebdir.
Antivirüs ve güvenlik duvarı yazılımı gibi bazı programların başlangıçtan çalıştırılmasına izin verilmesine karşın. ITunes veya Microsoft Office gibi programlar dijital derinliklerinden bir dosyaya erişmeniz gerekene kadar kolayca kapanabilir.
Çözüm:
- Windows 8 ve 10: Windows tuşu + X / Görev Yöneticisi / Başlangıç sekmese tıklayın. Sonra kaldırmak istediğiniz programlara sağ tıklayıp Devre Dışı Bırak’ı seçin.
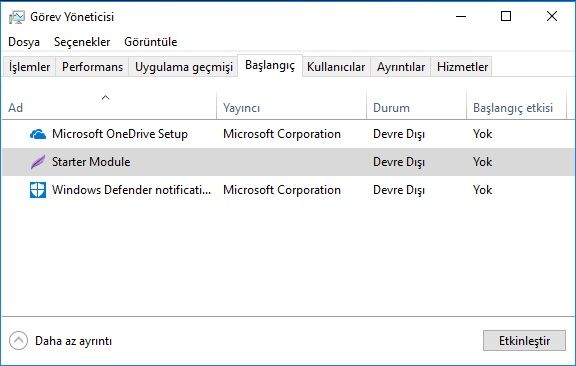
- Windows 7 ve üstü: Başlat düğmesine basın, ardından Sistem Yapılandırması’nı arayın. Başlangıç sekmesine gidin, ardından sistem başlatıldığında başlatmak istemiyorsanız. Programların her birinin işaretini kaldırın.
- Mac: Uygulamalar / Sistem Tercihleri / Kullanıcı Grupları / Giriş Öğeleri, ardından gereksiz programların işaretini kaldırın. Kullanılmayan masaüstü simgelerini silin. Ya da kolaylık sağlamak için masaüstünüze kaydettiğiniz dosyalar söz konusu olduğunda, uygun klasörü yeniden düzenleyin.
Sabit sürücü sorunu
Kullanım ömrünün sonuna yaklaşan bir sabit disk, yaygın bir konudur. Sabit diskler, günde binlerce kez dönen hareketli parçalardan oluşuyor ve yıpranıyor. Genel olarak, iki ila üç yıl boyunca tutarlı bir kullanımdan sonra, sabit diskin arızalanma olasılığı yüksektir.
Buna karşılık, SSD fiziksel donanımdan aynı tür bozulma yaşamaz. Sekiz ila on yıl arasında bir ömre sahiptir.
Çözüm:
Sabit sürücü kontrolü yapın:
- Windows 7, Vista: Windows Gezgini / Bilgisayar / sürücüye sağ tıklayın / Özellikler / Araçlar / Şimdi Denetle. Bilgisayarınızın sabit sürücünün herhangi bir bozuk alana erişmesini engelleyen. “Bozuk kesimlerin taranmasını ve kurtarılmasını denemeyi” seçebilirsiniz.
- Mac: Uygulamalar / Yardımcı Programlar / Disk Yardımcı Programı’na gidin. Ardından söz konusu sabit sürücüyü vurgulayın ve ekranın üstündeki Yardım’ı tıklayın.
Sabit sürücünüz dolu
Sabit diskiniz yüzde 95 dolduğunda bilgisayar yüzde 50 oranında yavaşlayabilir. Bu noktada, işletim sistemi için gerekli geçici dosyaları kaydetmek için alan kalmıyor. Bu yüzden işletim sistemi artık düzgün bir şekilde çalışamıyor.
Sabit disk alanı, programlar, indirmeler ile geçici dosyalar ve silinmiş programların ilişkili dosyaları tarafından kullanılır. Mac’te Bu Mac Hakkında’yı seçerek veya Windows Başlat / Bilgisayar’a basarak ve birincil sabit sürücüyü sağ tıklatıp (genellikle C :). Ardından Özellikler’e gidin sabit sürücünüzün durumunu kontrol edin.
Çözüm:
Gereksiz dosyaları, kullanılmayan programlardan indirmeleri ve geçici dosyaları devre dışı bırakmak için derinlemesine temizleyin.
Bu, üreticilerin yardımcı programları veya temizleme işlemlerini yürütmesi gereken bilgisayarlara önceden yüklediği bloatware içerebilir. Sistem yedeklemesi ve geri yükleme noktaları da çok fazla yer kaplayabilir.
Bu nedenle ihtiyacınız olandan daha fazla yedekleme sürümü saklamayın. Alanı optimize etmek için, dosyaları bir bulut depolama hizmetine taşımak da isteyebilirsiniz.
CCleaner (Mac/Windows) adlı ücretsiz programı kullanarak. Tarayıcılar tarafından oluşturulan temp dosyaları gibi gereksiz dosyaları kolayca silebilirsiniz.
Tarayıcıdaki fazla eklenti
Tarayıcınızda bulunan gereksiz eklentiler Bilgisayar neden yavaşlar sorusunun en etkili cevabı olabilir.
Tarayıcı eklentileri, web deneyiminizi (reklam engelleyici veya birim dönüştürücü gibi) yararlı bir şekilde geliştirebilir. Ancak aynı zamanda işlem gücünü tüketerek bilgisayarınızı yavaşlatan bir sebeb olabilir.
Çözüm:
Gerçekten ihtiyacınız olmayan uzantıları ve araç çubuklarını devre dışı bırakın veya kaldırın:
- Firefox: En sağdaki menü düğmesine basın, Eklentiler / Uzantılar’ı seçin, ardından listeden her öğe için devre dışı bırak veya kaldır’ı seçin.
- Chrome: Herhangi bir uzantı düğmesine / Uzantıları Yönet’e sağ tıklayın. Ardından belirli bir öğeyi devre dışı bırakmak için kutunun işaretini kaldırın. Ayrıca, her bir uzantının ne kadar bellek kullandığını, sağ üst menü düğmesine (üç dikey nokta). Ardından tüm tarayıcı işlemlerini kullanılan belleğe göre sıralayabileceğiniz. Daha Fazla Araçlar / Görev Yöneticisi / Bellek’e basarak kontrol edebilirsiniz.
- Safari: Safari’yi (sol üstte) / Tercihler / Güvenlik / Uzantılar’ı seçip kaldırılacak bir öğe seçin. Tüm Uzantıları buradan da kapatabilirsiniz.
- Internet Explorer: Araçlar / Eklentileri yönet / Tüm eklentileri göster. Ardından seç ve devre dışı bırak veya kaldır’ı tıklayın.
- Edge: Sağ üstte Ayarlar ve Diğer / Uzantılar, ardından ihtiyacınız olmayanları kaldırın.
Tarayıcınızı hızlandırmak için:
- Google Chrome nasıl hızlandırılır ve Firefox Hızlandırma ayarları nasıl yapılır başlıklarına buradan bakabilirsiniz.
Aynı anda çok fazla program kullanımı
Bilgisayarınızın birden fazla programı aynı anda çalıştırabilme özelliği. RAM’de (rasgele erişim belleği) kısmen parçalar oluşturarak, bir programdan diğerine akışkanlık göstererek geçiş yapmasına izin verir. Ancak açık programların gereksinimleri sistem karşısında. Bellek ve işlem gücü olarak yavaşlamaya sebeb olur.
Çözüm:
Görev Yöneticisi’ne (Windows; Ctrl + Alt + Del) veya Etkinlik İzleyicisinde (Mac; Cmd + Space, Spotlight). Hangi programların açık olduğunu ve işlem gücünü artırdığını görebilirsiniz.
Mac, Windows 10, Windows 7 ve Windows’un önceki sürümleri için, programları program menüsünden kapatabilirsiniz. Windows 10 ve 8’de, programlar bir süre için arka planda çalışacak şekilde oluşturulur. Ardından otomatik olarak kapanır.
Çok fazla tarayıcı sekmesi
Düzinelerce açık sekme kullanıyorsanız, tarayıcınız büyük olasılıkla RAM’in payından çok daha fazla kullanır. Yeni bir tarayıcı sekmesi açtığınızda, RAM’e kaydedilir.
Birden fazla açık tarayıcı da işleri yavaşlatabilir ve herhangi bir sekme de otomatik olarak yenileniyorsa. (Bazı web siteleri malesef refresh özelliği kullanıyor ve bu durum RAM’e ekstra bir yük bindiriyor).
Çözüm:
Chrome ve Firefox, tüm açık sekmelerinizi tek bir sekmede basit bir liste halinde derleyebilirsiniz. Ayrıca otomatik olarak kendini yineleyen “refresh” özelliği olan sitelerden uzak durun.
Gereksiz programlar tüm işlem gücünü ele alır
Programlardan dolayı Bilgisayar neden yavaşlar: Her zaman bilgisayarınızın işlem gücünü yiyen ağır bir video veya müzik uygulaması değildir. Bazı programlar veya sistem işlemleri bir döngüde sıkışmış olabilir veya bir hatayla karşılaşmış olabilir.
Çözüm:
Windows Görev Yöneticisi veya Mac Etkinlik Monitörü giderek güç programlarının ve işlemlerinin ne kadarını kullandığını kontrol edin. Her ikisi için, programları ne kadar işlem gücü aldıklarına göre sıralamak için “CPU” sekmesine tıklayın. Aktif olarak kullanmadığınız bir program hala en üstteki programlarda mevcutsa, işlemi sonlandır’ı seçebilirsiniz.
Virüs programını düzenli kullanmak
Kötü amaçlı yazılım önleme programı kullanmak, bilgisayar hijyeni için hayati bir öneme sahiptir.
Virüs tarama işleri bilgisayarı yavaşlatıyor çünkü arka planda çalışıyor. Bazı virüsten koruma programları haftalık tam taramalara ayarlanmış olabilir. Bu da birkaç saat sürebilir ve çok fazla işlem gücü alabilir.
Çözüm:
Virüsten koruma ayarlarınıza gidin ve bilgisayarı kullanmıyorken gece geç saatlerde taramak üzere yapılandırın. (Bu özellik bazı ücretsiz antivirüs programlarında mevcut olabilir).
Virüs var
Virüsler, casus yazılımlar ve diğer malware yazılımlar, tarayıcınızı ele geçirerek. Reklam veya kimlik avı sitelerine girmeye zorlamaktan bilgisayarınızı çökmesine kadar. Her şeyle uğraşırken bilgisayarınızı yavaşlatabilir.
Çözüm:
Kötü amaçlı yazılım taraması yapın. Anti-malware siber güvenlik aracı olarak ücretsiz Malwarebytes (Mac / Windows) kullanmanızı öneririm. Ayrıca bu listedekiMalware temizleme araçları arasından seçim yapabilirsiniz.
Bellek sorunu
Bilgisayarınızı temizlediyseniz ve tarayıcı sekme alışkanlığınızı değiştirdiğiniz halde. Bilgisayarınız halen yavaşsa RAM yükseltmeyi düşünebilirsiniz.
Bazı programlar, çalışmak için bilgisayarınızın RAM’inin birçoğunu kullanır. Mesela fotoğraf veya video düzenleme yazılımı gibi dev dosyalar ile çalışan programlar. Photoshop ya da grafik ağırlıklı bir programı için başlangıç veya orta seviye bilgisayar kullanmayın.
Çözüm:
Video izliyor ve müzik dinliyorsanız, 2 GB RAM bunun için yeterlidir. Bilgisayarınızda grafik ağırlıklı çalışma yapıyorsanız 4GB-8GB RAM bilgisayar için yeterlidir.
İlginizi çekebilir:

