Dizüstü bilgisayar touchpad çalışmıyor
Dizüstü bilgisayar touchpad çalışmıyor asus, casper, samsung, dell, hp vs çözüm yöntemleri.
Touchpad, uzun zamandır işaretleme çubuğu yerine. Bir dizüstü bilgisayarda fare kontrolüne standart alternatif olarak değiştirilen, eski bir özelliktir.
Ancak, touchpad hareket halindeyken veya yedek bir fareniz olmadığında. Çalışmazsa aşağıdaki çözüm yöntemleriniz uygulayarak. Dizüstü bilgisayar touchpad çalışmıyor sorununu çözebilirsiniz.
BIOS’tan kontrol edin
Bilinmeyen nedenlerle, dizüstü bilgisayar touchpad’inizin Anakart BIOS’unda devre dışı kalmış olabilir. (Bu, BIOS güncellemesinden sonra olabilir).
Sorunun bu olup olmadığını kontrol etmek için. Bilgisayar’ı başlatırken Delete veya F2 tuşuna art arda basarak BIOS’a girin.
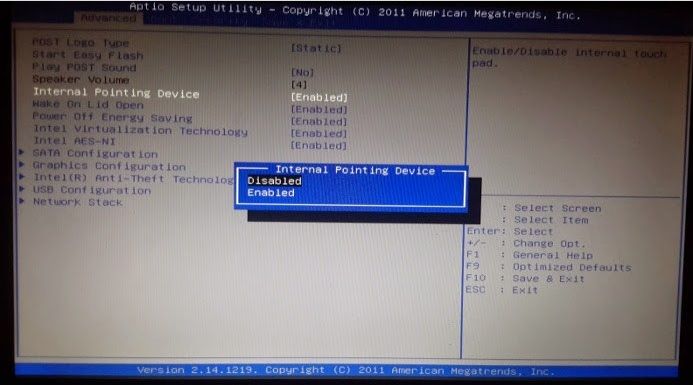
Aynı şekilde, farklı anakartların BIOS’unun farklı bir düzeni vardır. Giriş yaptıktan sonra “Internal Pointing Device” veya benzeri bir seçeneğini bulun. Ardından ayarların etkin olduğundan emin olun. Eğer varsa, bu “Advanced” başlığının altında olabilir. Bunu yaptıktan sonra, “Save Changes and Exit” seçeneğini belirtin.
“Fn” Tuşunu Kullanarak Touchpad’i Yeniden Etkinleştirin
Yanlışlıkla bir tuşa basarak Dizüstü bilgisayar touchpad çalışmıyor sorunu oluşabilir.
Belki de dizüstü bilgisayarımdaki ses seviyesini değiştirmek için “Fn” tuşunu kullanmaya çalışırken. Yanlış tuşa basarak touchpad’i devre dışı bırakmış olabilirsiniz.
“Fn” tuşunu basılı tutarken, her işlev düğmesine (F tuşları) basarak. Üzerinde tekrar açılıp açılmayacağını görmek için touchpad’iniz gibi görünen bir simgeye basın. (Unutmayın, ekranınızı bu şekilde kapatabilirsiniz, bu durumda sadece bu düğmeye tekrar basın.)
Diğer Fare Sürücülerini Kaldırın
Dizüstü bilgisayarınıza başka bir fare taktıysanız, ona ait sürücüleri kaldırmanız gerekir.
Bazı fare sürücüleri otomatik olarak touchpad’i devre dışı bırakır.
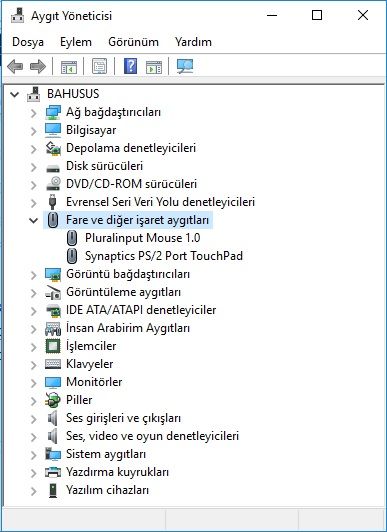
Aygıt Yöneticisi’ne gidin, “Fare ve diğer işaret aygıtları” nın yanındaki oku tıklatın, ardından touchpadiniz yeniden çalışmaya başlayana kadar fareyi tek tek sağ tıklatın ve kaldırın.
Touchpad Sürücüsünü Güncelleyin
Cihaz yöneticisindeyken, touchpadinizi listede sağ tıklatın. (Dell TouchPad, Lenovo TouchPad, Synaptics veya Laptop markasına bağlı olarak buna benzer.) Ve kesinlikle etkin olduğundan emin olun. Öyleyse, yardımcı olabilecek güncellemeler olup olmadığını görmek için “Sürücüyü güncelleştir” i tıklayın.
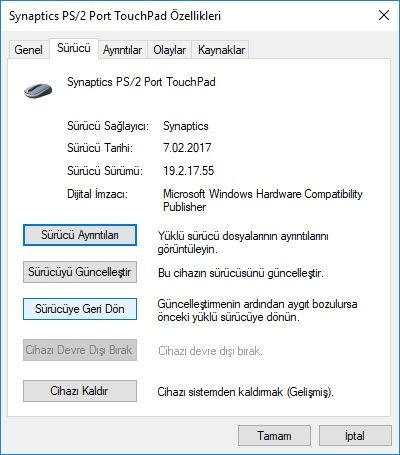
Son olarak, birçok kişi touchpad’lerinin Windows 10’a geçtikten sonra düzgün çalışmadığını söylüyor. Bu da touchpadinizdeki W10 sürücüsünün yanlış davranabileceği anlamına geliyor. Aygıt yöneticisinde, touchpad’inizi sağ tıklatın. Ardından sürücünün önceki bir sürümünün sorunu çözüp çözmediğini görmek için “Özellikler” ve “Sürücüye Geri Dön” ü tıklatın.
Fare Özellikleri’nde Touchpadinizi Etkinleştirin
Birçok durumda, Cihaz Yöneticisi, touchpad’in etkin ve devre dışı bırakılmasıyla ilgilenmez. Touchpad bir şekilde devre dışı bırakıldıysa, tekrar açmak için Windows fare özelliklerine gitmeniz gerekir.
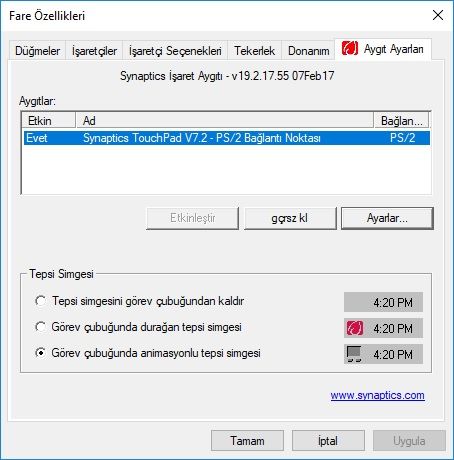
Windows Arama çubuğuna fare ayarları yazın ve Fare Ayarları’na tıklayın. Burada “Ek fare seçenekleri” üzerine tıklayın. Ardından yeni pencerede “Aygıt Ayarları”, “Dokunmatik Yüzey” veya pencerenin en sağındaki herhangi bir sekmeye gidin. Touchpad’inizi listede bulun, seçin ve ardından “Etkinleştir” i tıklayın.
Tablet PC Giriş Hizmeti’ni devre dışı bırakın
Windows 10 dizüstü bilgisayarınız bir hibritse ve dokunmatik ekrana sahipse. Stylus işlevini kontrol eden Tablet PC Giriş Hizmeti’nin dokunmatik alanınıza müdahale etme olasılığı vardır.
Yine de kalemi kullanmıyorsanız, devre dışı bırakmanız büyük bir kayıp olmayacaktır. Ancak, bunu kullanırsanız, dokunmatik ekranı kullanmak istediğinizde. Bu hizmeti açıp kapamanın sıkıntılarını gidermek isteyip istemediğinize karar vermeniz gerekir.
Tablet Giriş Hizmetini devre dışı bırakmak için, Win + R tuşlarına basın, ardından services.msc dosyasını kutuya yazın. Servis listesinde, “TabletInputService” veya “Tablet PC Giriş Hizmeti” ni buluncaya kadar aşağı kaydırın. Ardından sağ tıklatın ve sonra devre dışı bırakın.
Yukarıdaki yöntemlerle Dizüstü bilgisayar touchpad çalışmıyor sorununu çözebilirsiniz.
İlginizi çekebilir:

