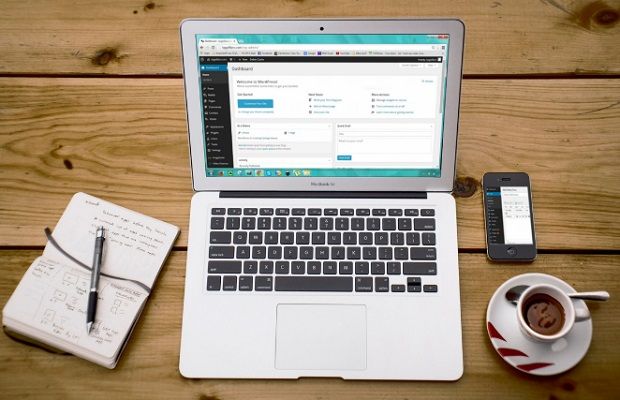WordPress Site Nasıl Yapılır Resimli Anlatım
WordPress Site nasıl yapılır, WordPress’i kullanarak bir web sitesi yapmayı öğrenmek ister misiniz?
Daha önce hiç WordPress kullanarak bir web sitesi yapmadıysanız ve kodlama veya tasarım deneyiminiz yoksa, bu sizin için en uygun yerdir.
Bir WordPress Site nasıl yapılır, bunu sizlere resimli olarak A’dan Z’ye açıklıyoruz.
WordPress site, farklı web siteleri, bloglar veya uygulamalar oluşturmak için kullanabileceğiniz ücretsiz bir web yazılımıdır.
Bir web varlığı kurmak her zamankinden daha önemli. Sonuçta, bir web sitesi belki de dünya çapında web üzerinde harika çalışmalar sergileyen en güçlü araçlardan biridir.
Tüm bunlar göz önünde bulundurulduğunda. Bir web geliştiricisinin yardımı olmadan, kendi başınıza bir WordPress Site oluşturmanıza yardımcı olacak kapsamlı. Kolay bir adım adım kılavuz hazırlamaya karar verdik.
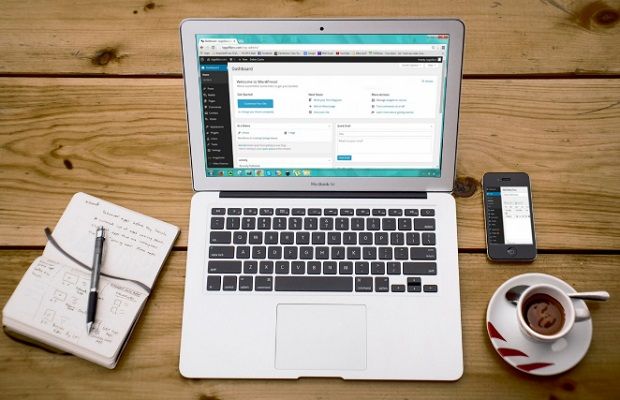
WordPress
WordPress Site İçin Yapmanız Gerekenler
- Bir alan adı – İnternet’teki web sitesinin adresi (ör. Benimsitem.com)
- Bir web hosting – bu web sitenizin bulunduğu yer.
- Web sitesi içeriğiniz – web sitenize metin, resim, video vb. Gibi içerikler ekleyin.
Evet, bu tamamen işlevsel bir WordPress web sitesine sahip olmanız için gereken her şey.
Kendinize bir Alan Adı ve Web Host alın
Bir web sitesi yapmak için düşünmeniz gereken ilk şey bir alan adı ve bir web barındırıcısıdır.
Bir alan adı internette kişisel tanımlama diziniz olarak hizmet vermektedir.
İnternet’teki web sitenizin adresi yani Alan adı çok önemlidir. İyi düşünüp yapacağınız işe entegre olan bir bir isim bulun.
Ücretsiz bir web host tam olarak performans sunmaz. O sebeble güvenilir bir hosting firmasından yıllık host almak en mantıklı olanıdır.
İnternet’teki seçenekler size pahalı geliyorsa wordpress’in bedava hizmetinden yararlanabilirsiniz.
Kendi alan adınıza sahip olmak, adiniz.wordpress.com gibi bir başkasının adına sahip olmaktan çok daha profesyonel. Bu WordPress’den ücretsiz bir alt alan adıdır.
Kendi web barındırma hizmetinize sahip olmak, web sitenizin daha hızlı bir şekilde yüklenmesini sağlar. Bu da sayfanızı ziyaret eden herkes için oldukça önemlidir. Google, site hızının, sayfaları sıralamak için algoritması tarafından kullanılan sinyallerden biri olduğunu gösterdi.
İçerik Yönetim Sistemi nedir?
Bir içerik yönetim sistemi (CMS), web siteleri oluşturmak ve çevrimiçi içeriğinizi yönetmek için kullanıcı dostu bir platformdur.
CMS’ler 1990’ların sonlarından beri mevcuttur. Günümüzde CMS, aşağıdakileri içeren, ancak bunlarla sınırlı olmayan faydaları nedeniyle web geliştirme endüstrisinde popüler hale gelmektedir:
- Birden çok kullanıcıya izin verir.
- Zamanlamayı kolaylaştırır.
- Site bakımını geliştirir.
- Tasarım değişikliklerini kesintisiz hale getirir.
- İçeriği yönetmeye yardımcı olur.
- Tamamen kontrol altına almanızı sağlar.
En Popüler İçerik Yönetim Sistemi
Dünyanın en iyi web sitelerinin çoğu bu üç popüler içerik yönetimi platformunda yayınlanıyor.
WordPress, küresel CMS pazarının %59’una sahip oldu ve bu sayede en popüler CMS oldu.
Bu rapor, w3techs kullanım istatistiklerine ve yakın zaman önce düzenlenen İçerik Yönetim Sistemlerinin pazar payına dayanmaktadır.
WordPress, Joomla ve Drupal, mükemmel özellikler, tonlarca kişiselleştirme, kullanım kolaylığı ve güçlü güvenlik sunar. En önemlisi de ÜCRETSİZ.
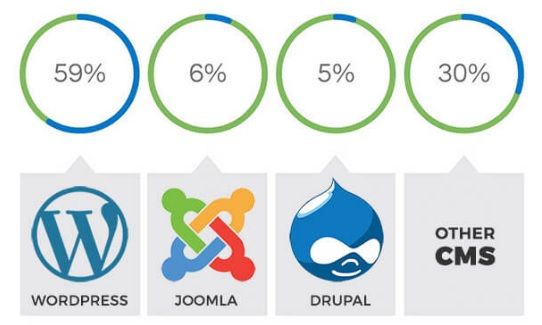
CMS
Doğru olanı seçmek zor olabilir çünkü hepsi iyi seçeneklerdir.
CMS’ye Hızlı Bir Bakış:
- WordPress: Kullanım kolaylığı nedeniyle yeni başlayanlar için en iyi seçim. Özellikle küçük ve orta ölçekli web siteleri, bloglar ve daha küçük e-ticaret mağazaları için iyi çalışıyor.
- Joomla: E-ticaret veya sosyal ağ siteleri için mükemmel. Ancak teknik becerilerin temel bir anlayış gerektirir.
- Drupal: En zor, ama aynı zamanda en güçlü. HTML, CSS ve PHP’nin bilinen bir anlayışı gerektirir.
WordPress Neden Daha İyi Bir Seçimdir?
WordPress Kullanıcı Dostudur, Tüm kullanıcılar teknolojiyle aynı konfor düzeyine sahip değildir.
WordPress yazımı ve yayın içeriği ile medya ekleme konusunda biraz daha gelişmiş olanlar genellikle herkesin kavraması için kolaydır.
Aslında, kelime işlem yazılımını kullanabilen herkes temel işlevler için WordPress site’yi kullanabilir. Bu yüzden öğrenmeye fazla zaman harcamak zorunda kalmazsınız.
WordPress Ücretsiz ve Açık Kaynaktır, WordPress açık kaynak kodlu bir yazılımdır. Kullanımı, düzenlemesi ve yeniden dağıtımı ücretsizdir.
Bu yüzden orijinal kaynak kodlarını herkes tarafından kolayca bulabilirsiniz. WordPress site yazılımı tamamen ücretsizdir ve sınırsız geçerlilik ile gelir.
WordPress ile Herhangi Bir Web Sitesi Oluşturun, Bugün, WordPress site bir blog yayınlama platformundan daha fazlasıdır. Çok yönlülüğü vardır ve her türlü web sitesi oluşturmak için tam esneklik sağlar.
Geniş bir tema ve eklenti yelpazesi, işlevselliğini büyük ölçüde artırır. Bu yüzden WordPress’i (Blog, Galeri, Portföy, Derecelendirme Sitesi, Özgeçmiş, Üyelik Sitesi… vb.) Kullanarak herhangi bir web sitesi oluşturabilirsiniz.
WordPress Arama Motoru Dostudır, Google ve tüm arama motorları, önceden tanımlanmış çeşitli parametrelere dayanarak arama sonuçlarında web sitelerini gösterir ve sıralar.
Ne kadar fazla parametre yerine getirirseniz, web siteniz arama sonuçlarında o kadar iyi olur. İyi haber, WordPress’in bir CMS’nin yerine getirmesi gereken tüm SEO sorumluluklarını almasıdır.
Çok daha iyi, WP web sitenizin arama motoru görünürlüğünü artırmak için çeşitli SEO eklentileri mevcuttur.
WordPress’i Kurma ve Yapılandırma
Artık bir alan adınız ve web barındırıcınız olduğundan. WordPress site’yi gerçekten yapılandırıp web sitesini özelleştirip harika görünmesini sağlayalım.
WordPress’i hosting hesabınıza manuel olarak yüklemek için. Aşağıdaki adımları izlemelisiniz.
En son WordPress yükleme paketini indirin
Yükleme işlemini başlatmak için önce resmi indirme sayfasından WordPress indirmeniz gerekir.
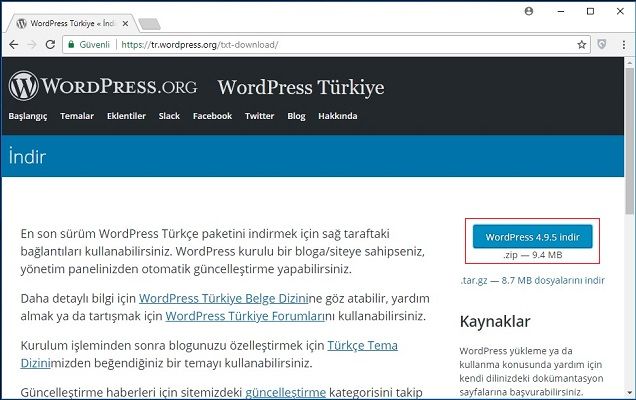
WordPress Türkiye
En son WordPress sürümü için İndir düğmesini tıklattığınızda, yükleme paketi sabit diskinize kaydedilir. Yeni indirdiğiniz yükleme paketini bulun WinRAR veya 7-Zip kullanarak yeni bir klasöre çıkarın.
WordPress dosyalarını sunucunuza yükleyin
Şimdi, ayıklanan dosyaları ve klasörleri web sunucunuza yüklemeniz gerekiyor. Yükleme dosyalarını aktarmanın en kolay yolu FTP’dir.
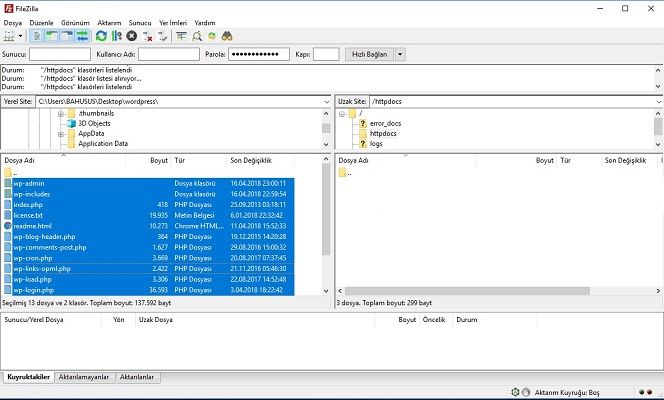
FilaZilla FTP
Önemli: WordPress’inizin hesabınızdaki ana kurulum olmasını ve ana etki alanınız üzerinden erişilebilir olmasını istiyorsanız. (örn. Www.alanadiniz.com), ayıklanan dosyaları httpdocs veya public_html klasörünüze yüklemeniz gerekir.
İndirme tamamlandıktan sonra arşivi açın ve web barındırma hesabınıza yükleyin.
Bunu, FileZilla FTP gibi bir istemci uygulaması veya cPanel »Dosya Yöneticisi» Dosya (lar) ile FTP kullanarak yapabilirsiniz.
Bu web sitenizin yalnızca bir bölümünü WordPress’te çalıştırmak istiyorsanız. Her zaman bir alt klasör (ör. Httpdocs/blog) oluşturabilirsiniz.
WordPress için bir MySQL Veritabanı oluşturun
Şimdi, bir MySQL veritabanı oluşturmalı ve ona tam izinlerle bir kullanıcı atamalısınız.
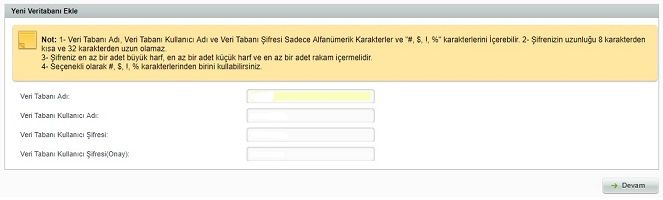
MySQL veritabanı
MySQL Veritabanınızı ve Kullanıcı adınızı oluşturduktan sonra. Yeni oluşturduğunuz veritabanı adını, veritabanı kullanıcı adını ve şifresini yazdığınızdan emin olun.
WordPress yükleme işlemi için bu kimlik bilgilerine ihtiyacınız olacak.
Yükleme işlemine devam edin
Başlamak için web sitenize gidin ve yükleme işlemine devam edin.
Httpdocs dizinine WordPress yüklediyseniz, tercih ettiğiniz tarayıcıda http://alanadiniz.com adresine gitmeniz gerekir.
Bir sonraki ekranda, kurulum için gerekli bilgileri hazırlamanızı isteyen bir mesaj göreceksiniz. Bu bilgilere zaten sahip olduğunuzdan Başlayalım! butonuna basmanız yeterlidir.
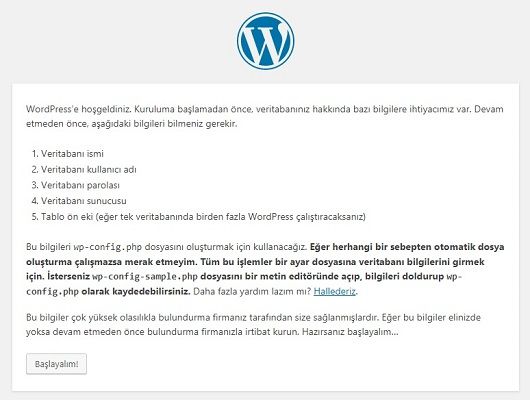
Başlangıç
Yeni oluşturulan MySQL veritabanınızın ayrıntılarını girmeniz ve Gönder butonuna basmanız gerekecektir.
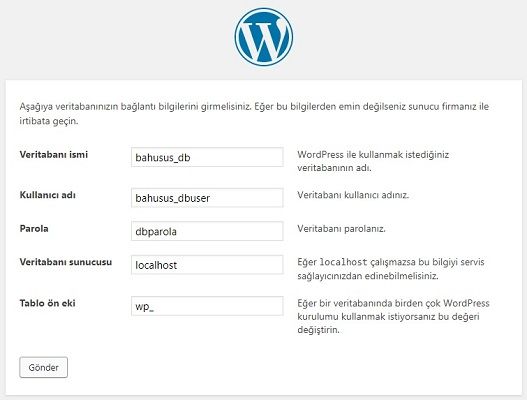
WordPress şimdi ayarlarınızın doğru olup olmadığını kontrol edecektir. Gerekli tüm bilgileri girdiyseniz, bir onay ekranı göreceksiniz. Devam etmek için Kurulumu çalıştır butonuna basın.
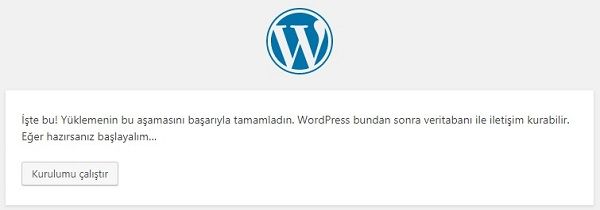
Bir sonraki ekranda, yönetici kullanıcı adınız ve yeni sitenizin başlığıyla ilgili bilgileri girmeniz gerekir.
Ayrıca, arama motorlarının sitenizi dizine eklemesini isteyip istemediğinizi belirtebilirsiniz. Bu bilgiyi girdikten sonra, WordPress’i Kur butonuna basın.
Bununla birlikte, gerçek bir e-posta adresi belirtmeniz gerektiğini unutmayın. Şifreni unutmanız durumunda daha sonra kullanılabilir.
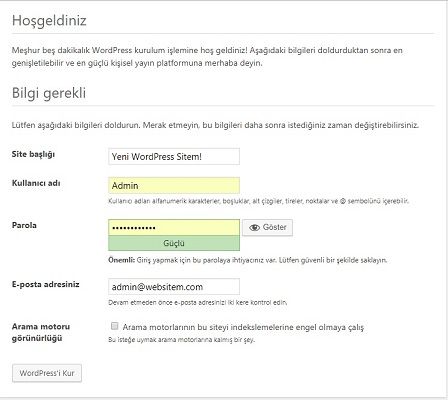
Bu kadar! Yeni WordPress site uygulamanız şimdi yüklenmiştir.
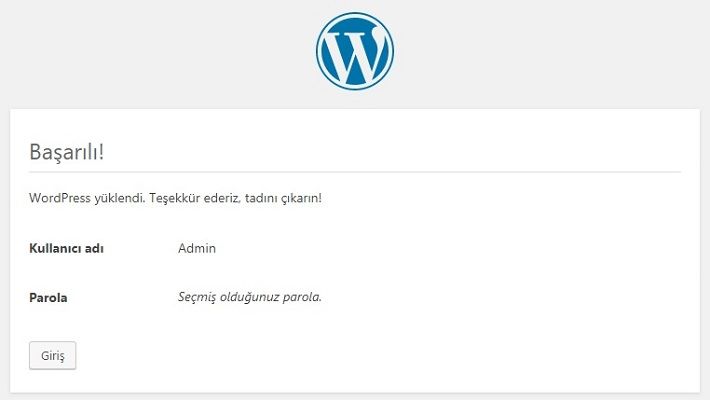
Giriş
Yönetim ekranına erişmek ve yeni sitenize yayınlamaya başlamak için Giriş butonunu kullanabilirsiniz.
WordPress Temaları Nasıl Kurulur
Son bölümde, alan adınıza WordPress site’yi başarıyla yüklediniz.
Ziyaret ettiğinizde buna benzer bir şey görmelisiniz (WordPress sürümünüze bağlı olarak sizinkinden farklı görünecektir). Bu, WordPress site için Yirmi Onyedi varsayılan temadır.
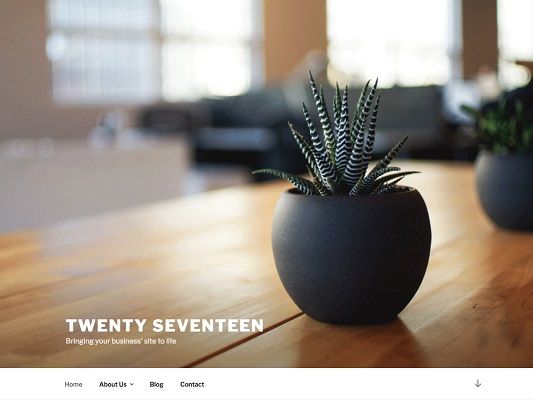
Yirmi Onyedi
Çok basit ama temiz bir site, değil mi? İşte bu yüzden bir WordPress site temasına ihtiyacınız var. WordPress’e web sitenizin nasıl bakması gerektiğini anlatan bir tasarım şablonuna ihtiyacınız var.
Yeni bir WordPress teması kurmak istediğinizde yapmanız gereken ilk şey. WordPress site admin sayfanıza giriş yapmaktır: http://benimsitem.com/wp-admin (alan adınızla “benimsitem” değiştirin).
Bir kez, Görünüm »Temalar‘a gidin.
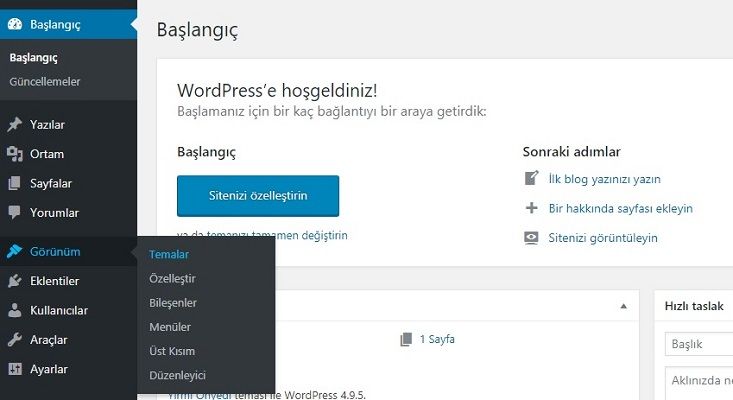
Temalar
Burada, uygulamanızda şu anda yüklü olan tüm temaları göreceksiniz. Başka bir tane eklemek için Yeni Ekle düğmesine tıklamanız yeterlidir.
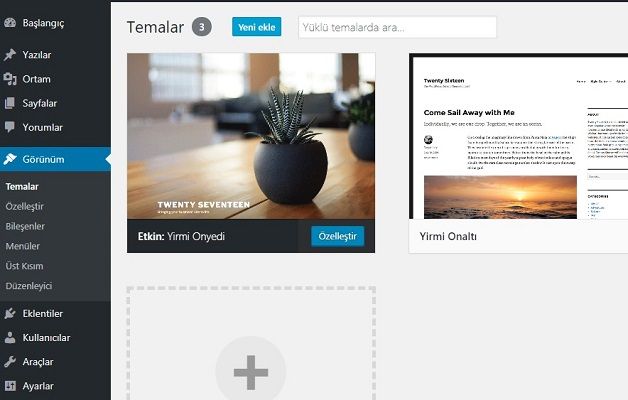
Yeni ekle
Bir sonraki ekranda, yeni bir tema eklemenin iki yolu vardır. WordPress.org tema dizininden sonuçlar döndürecek arama alanını kullanabilir veya yerel sabit diskinizden bir tema yükleyebilirsiniz.
Resmi WordPress tema dizininden ÜCRETSİZ bir tema seçin ve yükleyin
Muhtemelen, bu, WordPress site temasının yüklemenin en kolay yoludur.
Arama işlevini kullanarak, resmi temalar dizininden gelen farklı temalar elde edersiniz. Her temanın, doğru temayı kolayca bulmanızı sağlayan işlevselliğini tanımlayan Etiketler olması gerekir.
Temanın adını biliyorsanız, sadece onu arayabilirsiniz.
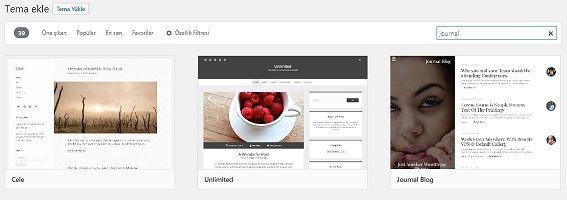
Tema adı
Ancak, genellikle, durum böyle değil. Bu yüzden Özellik Filtresi‘ni kullanabilirsiniz. Mesela, özel bir arka plan Özellikleri, Esnek Genişliğe sahip iki sütun düzeni ve daha fazlasını arayabilirsiniz. Sadece bu etiketleri kontrol edin ve Filtreleri uygula butonuna basın.
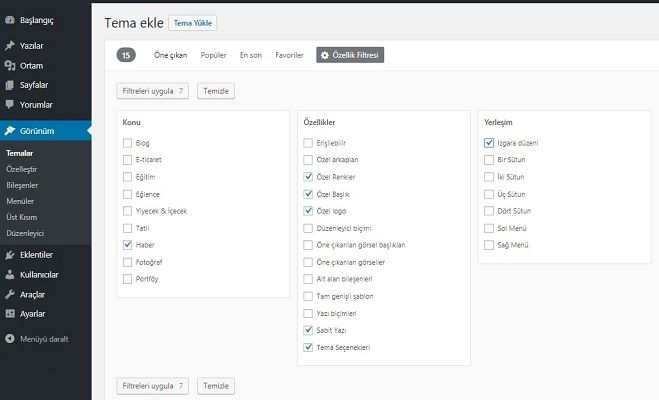
Tema ekle
Artık aramanızla eşleşen tüm temaları göreceksiniz.
Herhangi birindeki Detaylar ve Önizleme‘yi tıklayın ve iki seçenek göreceksiniz. Temanın bir demosunu görmek veya yüklemek için. Sitenizde kullanmak istediğiniz temayı seçtikten sonra mavi renkli Kur butonuna basın.

Detaylar ve Önizleme
WordPress uygulamanız sizin için temayı indirecek ve yükleyecektir. Temayı etkinleştirmek için Etkinleştir butonuna tıklamanız yeterlidir.
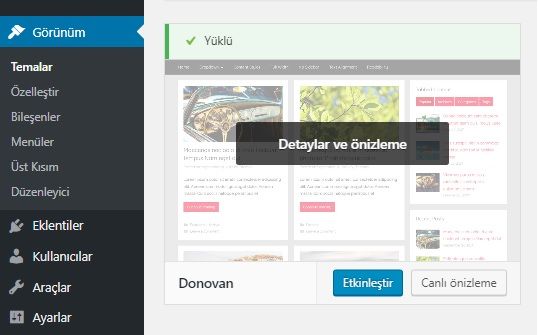
Hepsi bu kadar, yeni görünümlerini görmek için sitenizin ön sayfasına gidebilirsiniz.
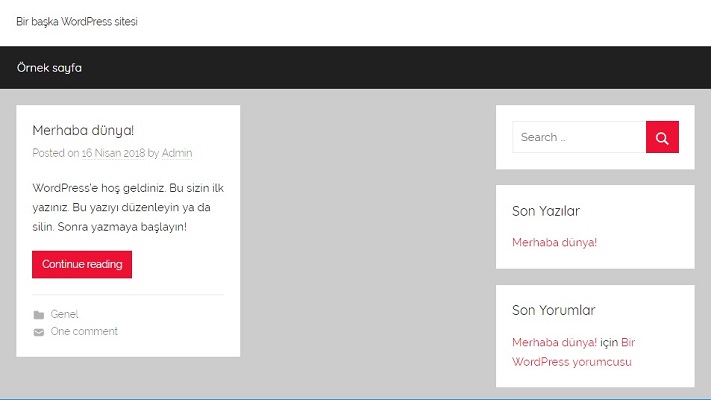
Daha önce indirmiş olduğunuz bir temayı yükleyin
WordPress.org dizininde listelenmeyen bir temanız ya da ThemeForest veya herhangi bir tema sağlayıcısından satın aldığınız premium temalar varsa. Bunu WordPress’teki Temalar »Yeni Ekle bölümünden yükleyebilirsiniz.
Bunu yapmak için sayfanın üst kısmındaki Tema Yükle butonuna tıklayın.

Tema yükle
Şimdi, Dosya Seç butonuna tıklayın. Temamızın arşivini yerel bilgisayarınızdan seçin ve Hemen yükle butonuna tıklayın.
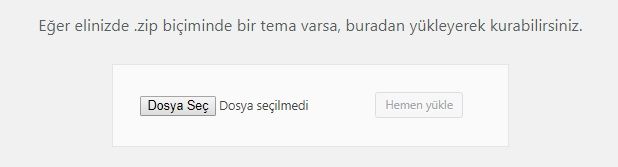
Dosya Seç
Birkaç saniye içinde, WordPress sizin için tema arşivini yükleyecek ve çıkaracaktır. Bir sonraki yapmanız gereken, başarılı tema kurulumu için mesajın altındaki Etkinleştir bağlantısına tıklamaktır.
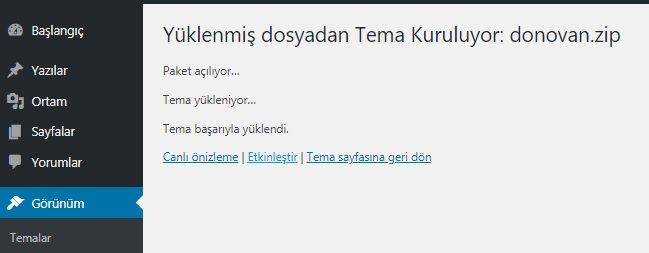
Tema kuruluyor
Bu kadar, Artık WordPress site’nin anasayfasına gidebilir ve yeni etkinleştirilmiş temayı görebilirsiniz.
WordPress Web Sitenize İçerik Ekleme
Burada, ilk WordPress Yayınınızı oluşturmayı. Bir WordPress Sayfası oluşturmayı ve yayınlarınıza ve sayfalarınıza Ortam eklemeyi öğreneceksiniz.
İlk WordPress Yazınızı Oluşturma
İlk WordPress yayınınızı oluşturmak için site yönetim panelinize giriş yapın ve Yazılar »Yeni Ekle‘yi tıklayın.
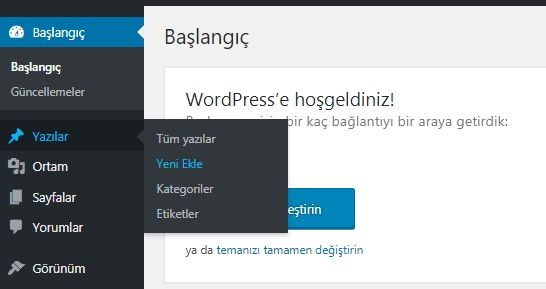
Yazı ekle
Bu sayfada WordPress yayın editörünü göreceksiniz. Bu sayfanın en önemli kısımları:
- Yazı Başlığı – bu alandaki yayınınızın başlığını girin. Temanızda, içeriğinizin üstünde gösterilecek.
- İçerik Gönderin – postanızın gerçek içeriğini eklemek için WordPress WYSIWYG editörünü kullanabilirsiniz. İki sekme olduğunu unutmayın. Görsel (metninizi biçimlendirmek için editörü kullanın) ve Metin (HTML kodunuzu doğrudan ekleyin).

Yeni yazı ekle
İlk yayınınızın içeriğini girdikten sonra, Yayınla butonuna tıklamanız gerekir.
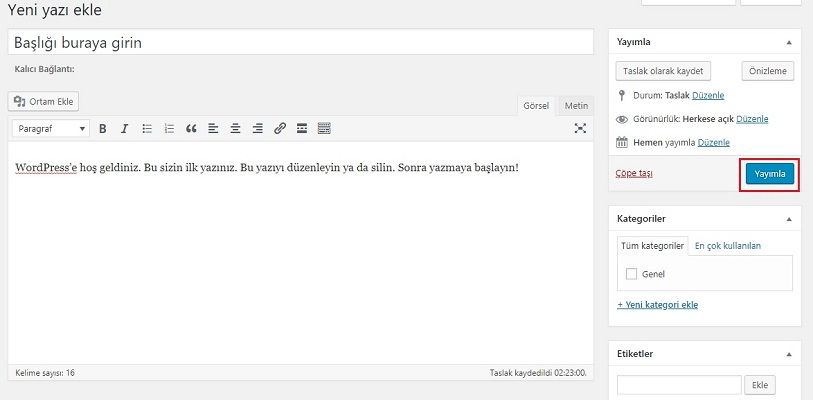
Yayınla
Yayınla, yayınınızı gerçek web sitenize getirir.
Bir WordPress Sayfası Ekleme
Bir WordPress sayfası oluşturmak, bir gönderi oluşturmaya çok benzer. Yine de, sayfaların statik içerik için tasarlandığını unutmayın.
Yeni bir WordPress site sayfası oluşturmak için site yönetim panelinize giriş yapın ve Sayfalar »Yeni Ekle‘ye gidin.
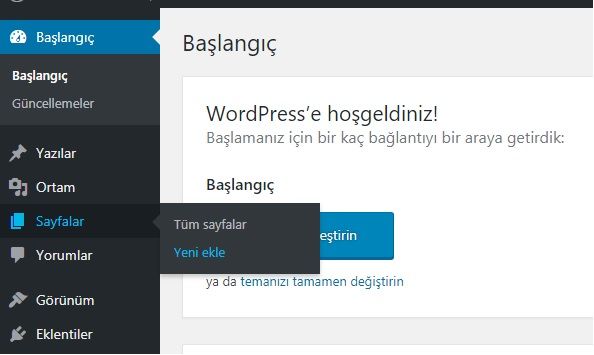
Sayfalar
WordPress sayfa düzenleyicisi, ekranın sağ tarafında bulunan birkaç farklı kutu dışında, editöre hemen hemen aynı görünür.
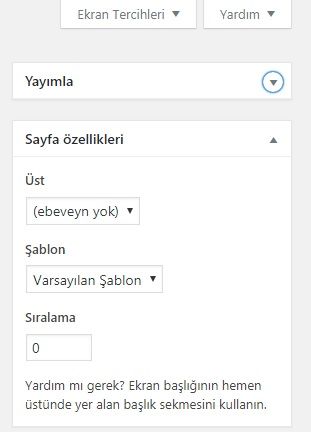
Sayfanın başlığını (ör. Hakkımızda) ve görsel editördeki bazı içeriği ekleyin.
Sayfa Öznitelikleri bölümü, yeni sayfanıza bir üst sayfa ve şablon uygular. Ebeveyn bölümü için sayfalarınızı hiyerarşiler halinde düzenleyebilirsiniz.
Örneğin, bu yeni sayfayı, altında ek sayfalar ile oluşturabilirsiniz. Sayfaları kaç seviyede katlayabileceğiniz konusunda sınır yoktur.
Bazı WordPress temaları, özellikle ThemeForest gibi yerlerden satın aldığınız ürün gibi özel tema şablonlarına sahiptir.
Bu nedenle, Şablon bölümünde, yeni sayfanıza bir şablon uygulamanıza olanak tanır.
Sayfa düzenleyicinin Yayınla bölümü, yazı yazmak için tam olarak aynıdır. Sayfayı Önizleme yapabilir ve yayınlamaya hazır olduğunuzda derhal yayınlayabilir. Bunu veya taslağı kaydedebilir veya daha sonra yayınlanacak sayfayı zamanlayabilirsiniz.
WordPress Yayınlarına Ortam Ekleme
Mesajlarınıza resim, müzik ve video eklemek, WordPress ile çok basittir.
Bunu yapmak için, daha önce oluşturduğunuz yayını açalım. İçeriği eklemek istediğiniz metnin herhangi birine tıklayın (bu kılavuzda, gönderine bir resim ekleyecektir). Editörün sol üst kısmındaki Ortam Ekle butonuna tıklayın.
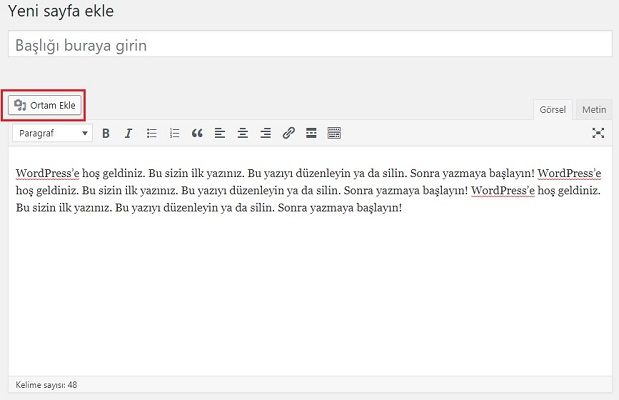
Ortam ekle
WordPress Ortam ekleme penceresi görünecektir. Ekranın ortasındaki Dosya seçin butonuna tıklayın.
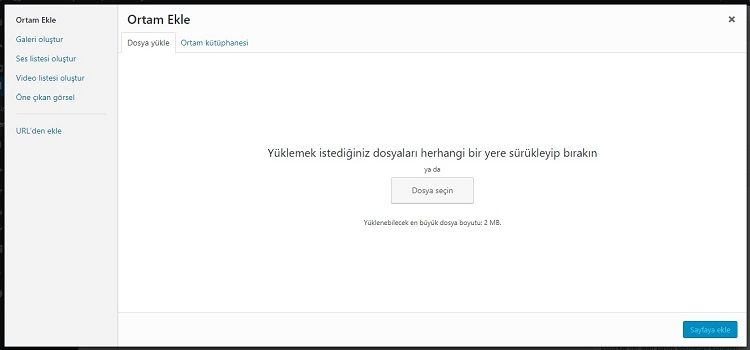
Görüntüyü yüklemek istediğiniz yerel bilgisayardan bulun. WordPress dosyayı yükleyecek ve dosya formatına bağlı olarak sayfayı yenileyecektir.
Resim yüklendikten sonra, dikkat etmeniz gereken iki şey vardır. İlk olarak, ek ayrıntıları bağlantı için bir başlık, bir alt metin, bir açıklama ve isteğe bağlı bir başlık girin. Altyazı, ön uçtaki gerçek resmin altında görünecektir.
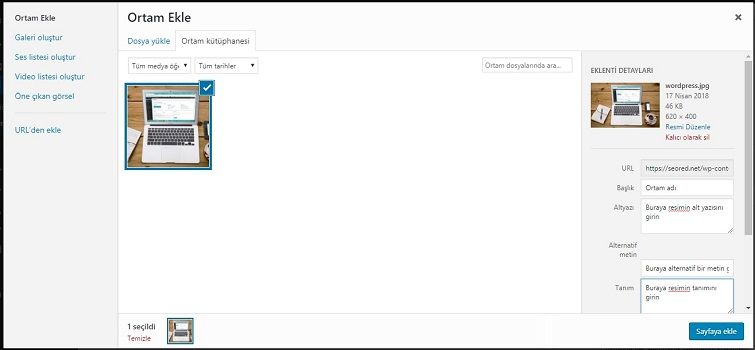
İkincisi, görüntünün ek görüntü ayarlarını belirtmeniz gerekir:
- Hizalama – Bu, içeriği içeriğinizle hizalar. Ancak, bu hizalama sitenizdeki gerçek tema çalışmasına bağlı olacaktır.
- Bağlantı – Bu, görüntüyü – tam boyutlu görüntü dosyasına. Her yeni ek için otomatik olarak oluşturulan medya sayfasına, özel URL’ye veya bağlantı oluşturmayacak şekilde bağlar.
- Boyut – Bir görüntüyü yüklediğinizde, WordPress farklı boyutlarda birden çok kopyasını oluşturur. Küçük resminizin, orta boy resmin veya yayınınıza tam boyutlu görüntünün eklenmesini isteyip istemediğinizi seçin.
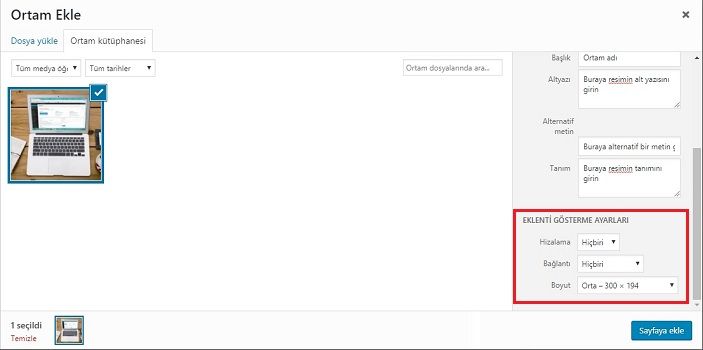
Resminiz için gerekli bilgileri girdikten ve yayınınızda nasıl görselleştireceğinizi seçtikten sonra. Yazıya ekle veya Sayfaya ekle butonuna tıklayın. Resmi editör penceresine eklediğini göreceksiniz.
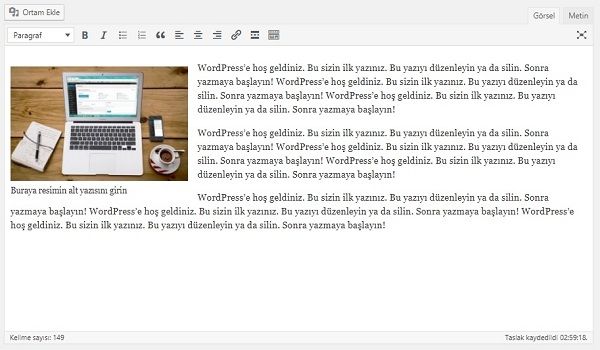
Yazı içi resim
Gönderilerinize müzik ve video eklemek isterseniz, yukarıda belirtilen aynı talimatları uygulayın.
Diğer sayfalarınız ve yayınlarınız için bu adımları yapabilirsiniz.
WordPress Eklentileri Nasıl Yüklenir
Eklentiler, WordPress uygulamanızın işlevselliğini genişleten ve genişleten araçlardır. Yeni bir WordPress Eklentisi Kurmak için bu talimatları izleyin.
Yeni bir WordPress eklentisini kurmak istediğinizde yapmanız gereken ilk şey sitenin yönetici alanına giriş yapmaktır. Bir kez, Eklentiler »Yeni Ekle‘ye gidin.
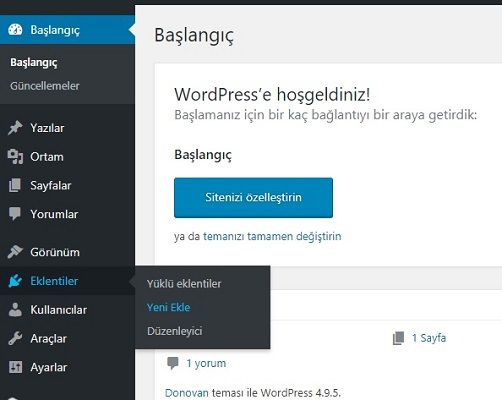
Eklentiler
Bir sonraki ekranda, yeni bir eklenti eklemenin dört yolu vardır.
Eklentiler Listesi Filtresini (sekmesinden görebileceğiniz gibi: Öne Çıkan, Popüler, Önerilen ve Favoriler ). Anahtar kelime, WordPress.org eklenti dizinindeki sonuçları döndürecek Arama Alanı ve Eklenti Yükle..
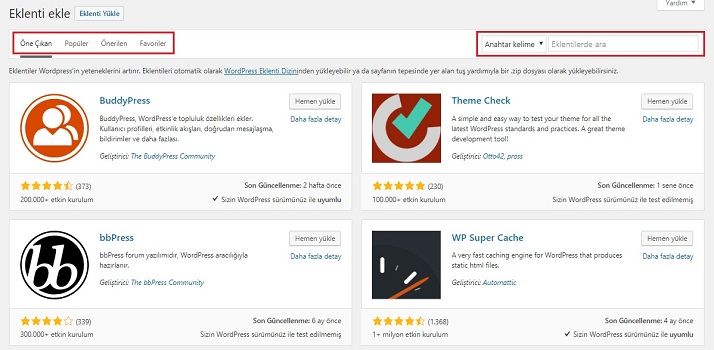
Eklenti ekle
Öne çıkan liste sekmesini kullanarak bir eklenti seçin ve yükleyin
Öne çıkan liste sekmesini kullanarak bir eklenti yüklemek için.
Yapmanız gereken tek şey aşağıda listelenen verilen eklenti arasından seçim yapmaktır: Öne Çıkanlar, Popüler, Önerilen ve Favoriler. Başka bir tane eklemek için Hemen Yükle butonuna tıklamanız yeterlidir.

WordPress uygulamanız sizin için eklentiyi indirip kuracaktır. Eklentiyi etkinleştirmek için Etkinleştir butonuna tıklamanız yeterlidir.
Arama alanını kullanarak bir eklenti seçip yükle
Muhtemelen, eklentileri WordPress sitenize kurmanın en kolay yolu, resmi eklenti dizininde listeleniyor olmalarıdır. Bunun için doğrudan yönetici sayfasından ihtiyacınız olan eklentiyi arayabilirsiniz. Eklentinin adını biliyorsanız, sadece onu arayabilirsiniz.
Bu kılavuz için Yoast SEO eklentisini arayacağız.

Eklenti ara
WordPress sonuç yüklenene kadar birkaç saniye bekleyin. Eklentiyi eklemek için Hemen Yükle düğmesine tıklamanız yeterlidir. Ve sonra eklentiyi etkinleştirmek için Etkinleştir düğmesine tıklamanız yeterlidir.
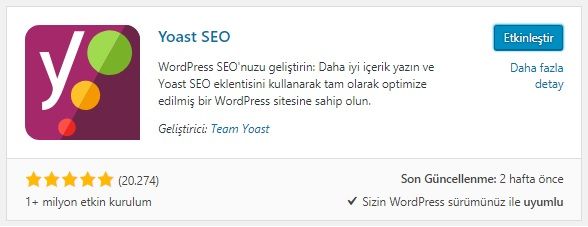
Popüler etiketleri kullanarak bir eklenti seçin ve yükleyin
Öte yandan, En Popüler Etiketler bölümünü kullanarak bir eklenti de kurabilirsiniz. Resmi dizindeki her eklenti, doğru eklentiyi kolayca eklemenizi sağlayan işlevselliğini tanımlayan Etiketlere sahip olmalıdır.
Bir eklenti eklemek için, sadece en popüler etiketlere göre göz atın. Bunu yapmak için, örneğin bir etikete karşılık gelen bağlantıyı tıklayın. Örneğin: widget.
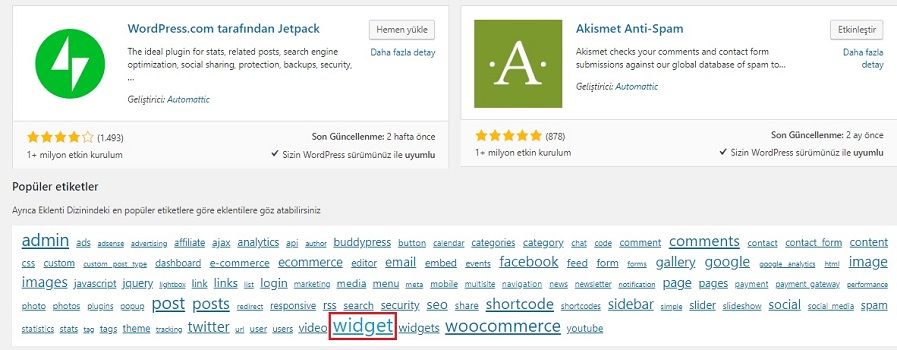
Etiket
Bir sonraki ekranda, widget olarak etiketlenmiş eklentiler ile sunulacak. Bir tane eklemek için Hemen Yükle düğmesine tıklayın. Etkinleştirmek için Etkinleştir düğmesine basmanız yeterlidir.
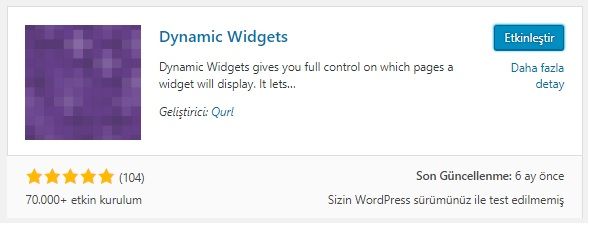
Widget
Daha önce indirmiş olduğunuz bir eklentiyi yükleyin
Son olarak, WordPress.org dizininde listelenmeyen bir eklentiniz veya diğer eklenti sağlayıcılarından aldığınız bir premium WordPress eklentisi varsa.
Bunu WordPress’te Eklentiler »Yeni Ekle bölümünden yükleyebilirsiniz. Bunu yapmak için sayfanın üst kısmındaki Eklenti Yükle düğmesine tıklayın.
Şimdi Dosya Seç düğmesini tıklayın, yerel bilgisayarınızdan eklentimizin arşivini seçin ve Hemen Yükle düğmesine tıklayın.
Birkaç saniye içinde, WordPress eklenti arşivi sizin için yükleyecek ve çıkaracaktır. Bir sonraki yapmanız gereken, başarılı eklenti kurulumu için mesajın altındaki Etkinleştir bağlantısına tıklamaktır.
WordPress’i Etiketler ve Kategoriler ile düzenleyin
WordPress kategorileri ve etiketleri, WordPress yazılarınıza bir organizasyon yapısı eklemenin bir yoludur.
WordPress Kategorileri
WordPress kategorileri, yazılarınızı konular gibi farklı kategorilere organize etmenin temel yollarıdır.
Mesela, bir yazı yazarken, yayının daha geniş bir konusunu düşünün. Gelecekte bu konuyla ilgili daha fazla yayın yazmayı planlıyorsanız. Büyük olasılıkla bu yayınları bir arada gruplandırmak isteyeceksiniz.
Yayınlama editörü sayfasından Kategoriler kutusunu bulun.
Yeni Bir Kategori Eklemek
Henüz kategoriniz yoksa, Kategoriler bağlantısını tıklayın. Yeni kategori ekle‘yi tıklayın. Daha sonra yeni kategorinizin kategoriler listesine eklendiğini göreceksiniz.
Bir gönderiye kategori atamak için, kategorinin yanındaki onay kutusunu tıklayın.
Gönderi kategorilerini yönetmenin bir diğer yolu. WordPress Pano gezinme menüsünde bulunan Yazılar »Kategoriler bağlantısıdır. Kategoriler bağlantısını tıklatarak Kategoriler sayfasını görüntüler. Buradan, sağdaki tüm kategorilerinizi ve yenilerini nasıl ekleyebileceğinizi görebilirsiniz.
Kategori Hiyerarşileri
Kategoriler, etiketlerin aksine, hiyerarşilere yerleştirilebilir. Mesela, bir WordPress kategoriniz olabilir ve bunun altında örnek olarak Temalar ve Eklentiler için alt kategorileri vardır.
Kategori tanımı
Bir açıklama bölümü, o kategoriye atanan gönderiler hakkında daha fazla ayrıntı eklemenizi sağlayan bir yerdir. Bazı WordPress temaları bu bilgiyi gösterebilir.
WordPress Kategoriler ve Etiketleri
Kategoriler ve etiketler arasındaki fark nedir? Sitenizi bir kitap olarak düşünün. Kategoriler İçindekiler gibidir ve etiketler dizindeki terimler gibidir.
WordPress Özelleştirme
Başlığınızı ve Etiketinizi Değiştirme
WordPress’i ilk yüklediğinizde, siteyi yalnızca kurulum işlemini tamamlamak için geçici bir site adı ve sloganla kurmuş olabilirsiniz.
Zaman geldiğinde, WordPress sitenizin ana başlığını güncellemek istediğinizde, bunu WordPress panosunun genel ayarlarında değiştirebilirsiniz.
Bunu yapmak için site yönetici sayfanıza giriş yapın. Giriş yaptıktan sonra Ayarlar » Genel‘e gidin.
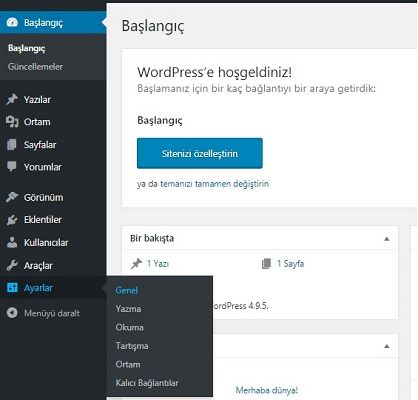
Ayarlar
Bir sonraki ekranda, Site başlığı ve Slogan buradan değiştirilebilir. Yeni başlığınızı ve sloganınızı girin ve aşağıdan Değişiklikleri Kaydet düğmesini tıklayın.
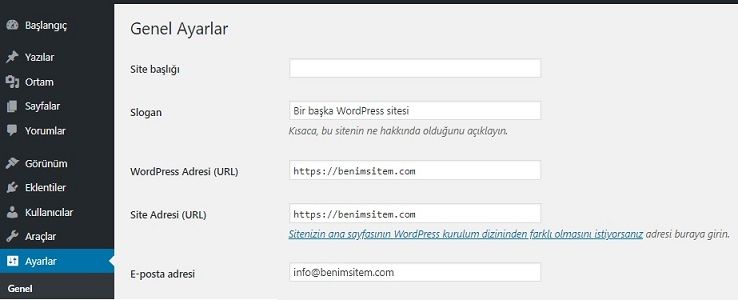
Genel Ayarlar
Gönderiler ve Sayfalar İçin Yorumları Devre Dışı Bırak
WordPress’te, Tartışma ayarlarınıza giderek gelecek yayınlar ve sayfalardaki yorumları devre dışı bırakabilirsiniz. Bunu yapmak için Ayarlar »Tartışma bölümüne gidin.
Varsayılan makale ayarları‘nın altında, Kullanıcıların yeni makalelerle ilgili yorum yayınlamasına izin ver onay kutusunun işaretini kaldırın ve Değişiklikleri Kaydet‘i tıklayın.
Statik Ön Sayfa Kurulumu
Varsayılan olarak, WordPress, en son gönderilerinizi sitenizin ön sayfasında ters kronolojik sırayla gösterir.
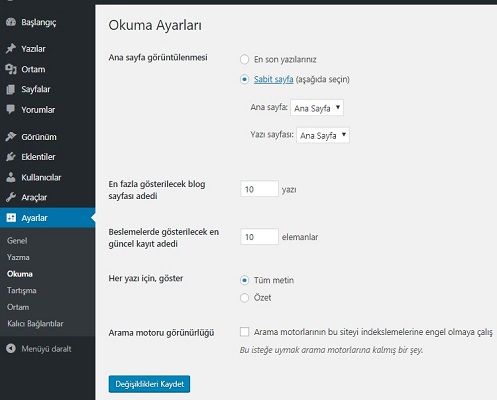
Statik ön sayfa oluşturmak için WordPress yönetici sayfanıza giriş yapın. Bir kez, Ayarlar »Okuma‘ya gidin. Herhangi bir WordPress site sayfası statik bir ön sayfa olarak kullanılabilir.
Yalnızca önceden yayınlanan sayfayı seçebilirsiniz. Son gönderilerinizi, muhtemelen bir blog sayfasını tutan bir sayfa da ekleyebilirsiniz.
Bir WordPress Menüsü Oluşturma
Farklı sayfalar ve yayınlar oluşturmayı tamamladıktan sonra, sonunda bir WordPress site özel Menüsü oluşturmanın vakti gelmiştir.
Menü düzeninden bağımsız olarak, her zaman menünüzden sayfa ekleyebilir veya kaldırabilir. Menü öğelerinin sırasını ayarlayabilir ve açılır menüler ekleyebilirsiniz.
Bir WordPress Menüsüne varolan bir sayfayı eklemek için Görünüm »Menüler’e gidin.
Eklemek istediğiniz Sayfaların her birinin yanında bulunan Sayfalar panelindeki onay kutularını işaretleyin. Bir kerede veya birden fazla sayfa seçebilirsiniz. Sayfalarınızı seçtikten sonra, sayfayı menünüze eklemek için Menüye Ekle düğmesini tıklayın.
Yeni menü öğeleri, geçerli menü öğeleri listesinin sonuna eklenir. Menü ismi, Sayfa adı (yani Anasayfa) olarak varsayılan olacaktır. Bunu değiştirmek için, seçenekler panelini görüntülemek üzere menü öğesi adının yanındaki aşağı oku tıklayın. Ardından Navigasyon Etiketini tercih ettiğiniz isme göre güncelleyin.
Güncellemelerinizi yaptıktan sonra, ekranın üstünde veya altında bulunan Menüyü Kaydet düğmesine tıklayın.
Bir Gönderi, Özel Bağlantılar, Kategori veya Etiket’i menü öğesi olarak eklemek isterseniz, Sayfa ekleme ile aynı talimatı izleyin.
Sonuç
Şimdi tamamen işlevsel bir WordPress Site tabanlı web sitenize sahip olmalısınız.
Umarım bu kılavuzu yararlı bulmuş olursunuz. Herhangi bir sorunuz varsa veya vurguladığım adımlardan biriyle ilgili yardıma ihtiyacınız varsa. Sadece iletişim sayfasını kullanın veya aşağıdaki yorumlarınızı bırakın.
Ve en önemlisi, lütfen bu sayfayı arkadaşlarınızla paylaşın.
İlginizi çekebilir:
- En iyi 13 WordPress Sosyal Medya Eklentisi
- En iyi WordPress Eklentileri ile Site Hızlandırma 2018
- WordPress Push Bildirimi Etkinleştirmek için 9 Eklenti
- 10 Ücretsiz WordPress Yedekleme Eklentisi
- Web sitesini HTTP den HTTPS ye Yönlendirmek