Windows Açılış Hızlandırma
Windows 10-8-7 sürümleri için etkili Windows Açılış Hızlandırma yöntemleri.
Herkes, Windows işletim sisteminin başlangıçta mümkün olan en kısa sürede açılmasını ister.
Normalde Windows açılış zamanı veya başlangıç yükleme süresi en fazla 60 saniye sürmez.
Windows işletim sisteminiz (Windows 7-8-10) yüklendiğinde 1 dakikadan fazla (bazı durumlarda 5 dakikadan fazla) yüklendiğinde, bazı ciddi sorunlarınız vardır.
Bu nedenle, Windows işletim sisteminizin yavaş çalışmasına neden olan olası sorunları ve faktörleri. Ve bunları düzeltmek için Windows açılış hırlandırma yöntemi için çeşitli çözümler sunacağız.
Başlangıçta Hızlı Yükleme Nasıl Yapılır
Windows yavaş önyükleme veya başlatma yükleme sorunlarını düzeltmenize yardımcı olabilecek tüm yararlı ipuçları aşağıda verilmiştir.
Bu ipuçları Windows XP, Windows 7, Windows 8 ve Windows 10 için geçerlidir.
Başlangıçta Daha Az Program Bulundurun
Windows açılış hızlandırma için yapılacak ilk ve en önemli şey, Başlangıç programlarını en aza indirmektir.
Herhangi bir yazılım veya uygulama yüklediğinizde, bu programların bazıları otomatik olarak Başlangıç listesine eklenir.
Dolayısıyla, Windows işletim sistemini başlattığınızda. Windows’un, bellek ve zaman tüketen Başlangıç girişlerinde listelenen bu programların her birini yüklemesi gerekir.
Başlangıçta listelenen birçok programınız varsa, Windows çok yavaş yüklenir. Ancak, aşağıda belirtilen adımları uygulayarak. Otomatik olarak yüklemek istemediğiniz programları devre dışı bırakabilirsiniz.
Windows’da Başlangıç Programlarını Devre Dışı Bırakma:
- Başlat menüsüne tıklayın ve arama kısmına msconfig yazın ve enter tuşuna basın.
- Şimdi Başlatma sekmesine gidin.
- Burada tüm başlangıç programlarının listesi sunulacak.
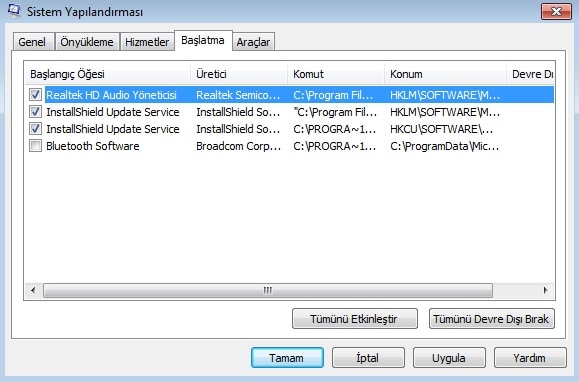
- Devre dışı bırakmak istediğiniz programların işaretini kaldırın. Veya Windows Başlangıç sırasında otomatik olarak yüklenmesini istediğiniz programı işaretleyin.
- Uygula ve Windows’u Yeniden Başlat üzerine tıklayın.
Aynı işlemi yapmak için jv16 Power Tools üçüncü parti aracı kullanabilirsiniz.
Sistem Tepsisinde Daha Az Program
Sistemde daha az program tutmalısınız. Sistem tepsisindeki programlar belleğin çoğunu tüketir. Aynı zamanda Windows başlangıç yükleme işlemini yavaşlatır.
Sistem tepsisindeki programları sağ tıklatıp sistem tepsisinde bulunan programları kapatabilir veya devre dışı bırakabilir. Sonra da Çıkış veya Devre Dışı Bırak seçeneğini tıklatabilirsiniz.
Windows’u Malware ve Virüslerden koruyun
Windows işletim sisteminizi temiz ve her türlü Malware ve virüsten koruyun.
Bu zararlı programlar, açılış sürenizi önemli ölçüde azaltabilir. Ayrıca önemli verileriniz ve güvenliğiniz için risk oluşturabilir.
ESET NOD32 Antivirüs Yazılımı kullanmanızı öneririm, bugün mevcut olan en iyi ücretsiz Antivirüs programları arasındadır.
Diğer kötü niyetli tehditler, spyware ve adware programları için Malwarebytes Anti-Malware kullanmanızı tavsiye ederim.
Bilgisayarınıza Malware ve virüs bulaşmışsa, Windows sıfırlama yapmanızı öneririm.
İhtiyacınız olmayan Hizmetleri Devre Dışı Bırakın
Ayrıca, ihtiyaç duymadığınız bazı hizmetleri manuel olarak devre dışı bırakabilir veya ayarlayabilirsiniz. Ya da arka planda otomatik olarak çalıştırılmasını istemezsiniz.
Bunun için aşağıdakileri yapın:
Denetim Masası > Yönetimsel Araçlar > Hizmetler’e gidin.
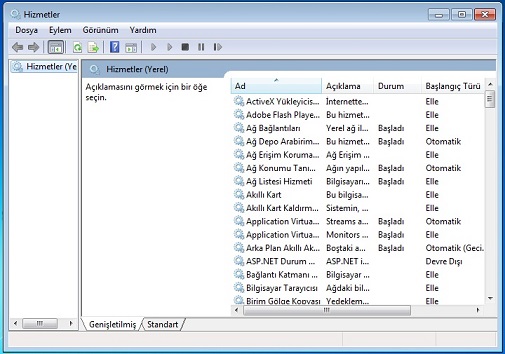
Başlangıç Türü’nde Başlangıç Türü’nü değiştirmek istediğiniz Hizmeti sağ tıklatın.
Şimdi Özellikler’e gidin ve Başlangıç türünde gereksinimlerinize veya ihtiyacınıza bağlı olarak. Manuel, Devre Dışı veya Otomatik (Gecikmeli başlatma) seçeneğini değiştirin.
Bu çok gelişmiş bir seçenektir ve ne yaptığınızı tam olarak bilmeniz gerekir. Aksi takdirde Windows İşletim Sisteminiz ve Programlarınızda ciddi sorunlara neden olabilir.
Temp dosyalarını ve Bellek Dökümünü kaldırın
Temp dosyalarını, bellek dökümü dosyalarını ve diğer gereksiz gereksiz dosyaları işletim sisteminizden kaldırın.
Bunu güvenli ve kolay bir şekilde yapmak için CCleaner adında iyi bir üçüncü parti programı kullanabilirsiniz.
CCleaner indirin ve kurun ve sonra Temizle seçeneğine gidin. Tüm gereksiz dosyaları bir kerede silmek için Temizleyici’yi çalıştırın. CCleaner hem ücretsiz hem de ücretli sürümlerde gelir. Ücretli sürüm daha güçlü ve daha fazla özellik ve işleve sahiptir.
Anakart Yonga Seti Sürücülerini Güncelleyin
Anakart Chipset, CPU, Bellek ve I / O cihazları arasındaki tüm iletişimi yönetir.
Anakartınızın yonga seti sürücüsü bozulduysa veya çok eskiyse. Anakart üreticisinin web sitesinden en son anakart yonga seti sürücüsünü indirin ve kurun. Anakart chipset sürücüsü bazen INF Sürücüsü olarak adlandırılır.
Eğer bulamazsanız Driver güncelleme programı kullanarak tarama yapın.
Windows dosyalarını güncel tutun
Windows sistem dosyalarınızı güncel tutun. Her zaman serbest bırakıldığında en son servis paketlerini, yamaları ve güncellemeleri yükleyin.
Bu güncellemeler genellikle performans iyileştirmeleri ve hata ve güvenlik düzeltmeleri içerir. Ayrıca Windows performansına ve Windows açılış hızlandırma için yardımcı olabilir.
Bozuk Windows dosyalarını onarın
Windows dosyalarınızdan bazılarının bozuk olması olası olabilir.
Bu durumda, Windows sistem dosyalarını Windows Dosya Sistemi Denetleyicisi aracını (SFC.exe) kullanarak tamir edebilir. Veya Windows sistem geri yükleme kullanarak Windows’u en iyi performans gösteren geri yükleme noktasına geri yükleyebilirsiniz.
Bozuk Windows sistem dosyalarını onarmak için komut istemini yönetici modunda başlatın ve sonra aşağıdaki komutu yazın:
sfc /scannow
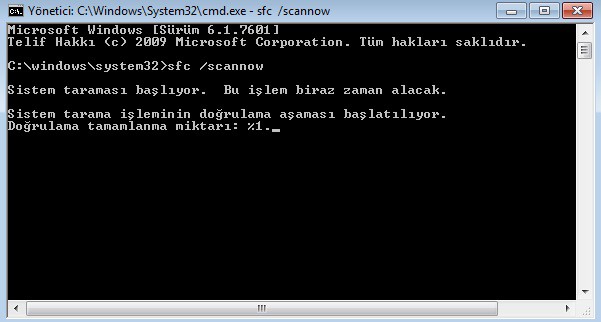
Daha Açık Tema Kullanın
Windows temasının daha hafif veya temel bir sürümünü kullanmak, Windows açılış hızlandırma çözümüne yardımcı olabilir.

Bilgisayarınızın yapılandırması güçlü değilse, Windows temasının temel sürümüne geçmenizi öneririm.
Superfetch’i (Prefetch) Etkinleştirme / Devre Dışı Bırakma
Superfetch veya Prefetch, Windows’da verileri RAM’e önbelleğe alan bir performans özelliğidir.
Superfetch, en yaygın olarak kullanılan uygulamaların ve programların izini tutar. Böylece siz veya sisteme eriştiğinizde hafızada daha hızlı yüklenebilir.
Windows bu prefetch verilerini C:WindowsPrefetch klasöründe saklar.
Genellikle bu özellik, Windows açılış hızlandırma süresinin kısaltılmasına yardımcı olur. Ancak bazı durumlarda bilgisayarınıza çok fazla program yüklediğinizde. Windows Başlangıç yükleme sürenizi olumsuz yönde etkileyebilir.
Bu durumda, Prefetch’i devre dışı bırakabilir ve bundan sonra başlatma sırasında daha hızlı önyükleme süresi alabilirsiniz.
Windows’da Superfetch (Prefetch) nasıl devre dışı bırakılır:
- Başlat menüsüne tıklayın > Çalıştır yazın.
- Services.msc yazın ve açın.
- Superfetch’i sağ tıklayın ve ardından Özellikler’i seçin.
- Hizmeti durdurmak için “Durdur” düğmesini seçin. Ardından “Başlangıç türü” açılır menüsünde “Devre Dışı” öğesini seçin ve Uygula’ya tıklayın.
Daha fazla RAM
Windows’u düşük RAM’de çalıştırıyorsanız, başlangıçta çok yavaş yüklenir.
Windows işletim sisteminizin önyükleme ve performansını hızlandırmak için. Bilgisayarınızda aşağıdaki tavsiye edilen RAM miktarına sahip olmanız gerekir.
- 32-bit Windows 7/8/10 için – en az 2 GB RAM
- 64-bit Windows 7/8/10 için – en az 3 – 4 GB RAM
Daha Hızlı İşlemci ve SSD
Yukarıda anlatıldığı gibi her şeyi doğru yaptıysanız, işlemciniz gerçekten eskimişse, yavaş başlatma ve yavaş performansla karşılaşacaksınız.
En son Windows işletim sisteminize ayak uydurmak için daha hızlı ve en son işlemci edinin. Windows açılış hızlandırma için SSD (Solid State Disk) satın alabilir. Windows işletim sistemini SSD’ye yükleyerek hızlı yükleme süresi ve performansı elde edebilirsiniz.
Diğer verileri depolamak için eski sabit diskinizi kullanabilirsiniz.
İlginizi çekebilir:

