Firefox Hızlandırma Ayarları
Firefox Hızlandırma ayarları için en etkili 9 yöntem.
Firefox Mozilla’nın tarayıcısı, bir sürü değişiklik geçirdi. İşlevlerini, her zamankinden daha hızlı bir şekilde çalışacak şekilde revize etti. Firefox, halihazırda bilindiği gibi, popüler olmasa da, Google Chrome‘un hızını yakalamaya çalışıyor. Aşağıda Firefox hızlandırma konusunda 9 püf noktası listeledik. Bu ayarları yaptıktan sonra daha etkili bir Firefox kullanabileceksiniz.
Otomatik Sekme Eklentisi
Firefox Quantum’a geçtiğinden bu yana pek çok şık eklenti gereksiz hale geldi.
Bu eklenti, açık bıraktığınız tarayıcı sekmelerini otomatik olarak silmek için kurallar ayarlamanızı sağlar. Bu, sekmeleri kapatmaz, yalnızca onları kullanımdan kaldırıldığında belleği göstermeyecek şekilde askıya alır.
Her zaman etkin olmasını istediğiniz belirli sekmeler varsa. Bunları Otomatik Silme kurallarınızdan muaf tutulacak şekilde beyaz listeye ekleyebilirsiniz.
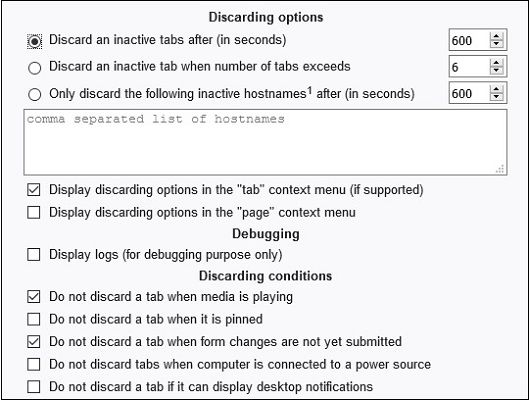
Auto Tab Discard‘ı kullanmak için Firefox’a ekleyin, ardından Seçenekler > Eklentiler > Uzantılar’a gidin ve uzantının çeşitli ayarlarına ilerleyin.
Erişilebilirlik Hizmetlerini Devre Dışı Bırakın
Birçok kişi, Firefox Quantum’u kullanırken. Bellek sızıntılarından çökmelere ve hafif yavaşlığa kadar değişen belirtilerle bazı ciddi yavaşlama bildirmiştir.
Bu durum Firefox Erişilebilirlik Hizmetleri ile ilgili bir hatanın sonucu olabilir.
Düzeltme, ekran okuyucular, işlevsellik vb. İçeren erişilebilirlik hizmetlerini devre dışı bırakmaktır.
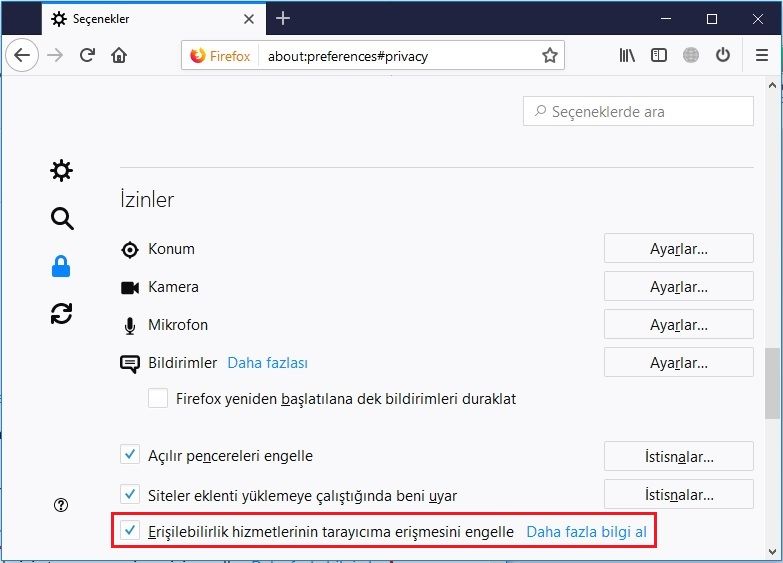
Firefox’taki erişilebilirlik özelliklerini kapatmak için, Seçenekler > Gizlilik ve Güvenlik e gidin. Ardından “Erişilebilirlik hizmetlerinin tarayıcıma erişmesini engelle” etiketli kutuyu işaretleyin.
Düşük Çözünürlük Modunda Firefox’u çalıştırın (Mac)
Bu, Mac kullanıcılarına özeldir. Bu, Apple Retina ekranının yüksek çözünürlüklü görüntülerinin her zaman Firefox ile iyi oynamadığı ve tarama işleminin olması gerekenden. Daha yavaş olmasına neden olduğu ortaya çıkıyor.
Bunun geçici bir çözümü, Firefox Quantum’u düşük çözünürlüklü modda kullanmak (uzun vadede ideal bir çözüm değil).
Bunu yapmak için, Firefox uygulama simgesini sağ tıklayın ve “Bilgi Al” ı tıklayın. Bilgi penceresinde Firefox’u daha düşük bir çözünürlükte açmak için “Düşük Çözünürlükte Aç” kutusunu işaretleyin. Kutuyu çözene kadar düşük çözünürlükte açmaya devam edecektir.
İzleme Korumasını Değiştir
Teoride, izleme korumanın taramayı daha hızlı yapması gerekiyor. Buradaki fikir, izleme komut dosyalarına, üçüncü taraf içeriklere. Diğer tüm izleme içeriğinin yüklenmesine dayanan sitelerin önlenmesine neden olmasıdır.
Böyle bir sitenin bu tür içeriğe ne kadar bağlı olduğuna bağlı olarak. Bu sitenin İzleme Koruması ile yüzde yirmi ila doksan daha hızlı yüklenmesini bekleyebilirsiniz.
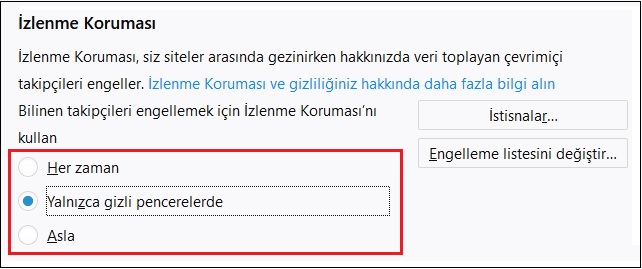
Firefox’taki Seçenekler’e gidin, soldaki “Gizlilik ve Güvenlik” başlığını tıklayın. Ardından İzleme Koruması’na gidin ve uygun şekilde değiştirin.
Donanım İvmesi
Koşullarınıza bağlı olarak, Firefox hızlandırma için GPU’nuzu kullanıp kullanmadığını belirten. Donanım hızlandırmayı etkinleştirmek veya devre dışı bırakmak isteyebilirsiniz.
Genel olarak, yeni bir Bilgisayarınız varsa, donanım hızlandırmayı açmak iyi bir fikirdir. Özel bir grafik kartı olmayan daha eski bir makinede çalışıyorsanız. GPU’nuz donanım hızlandırmayı düzgün bir şekilde gerçekleştiremeyecek kadar zayıf olduğundan. Onu açık bırakmanız taramayı yavaşlatabilir.

Firefox’taki menü simgesini, ardından Seçenekler’i tıklayın ve Genel başlık altındaki Önerilen performans ayarlarını kullan seçeneğinin üzerine gelin ve kutuyu işaretleyin. Son olarak, koşullarınıza bağlı olarak “Mümkün olduğunda donanım ivmelenmesini kullan” kutusunu işaretleyin.
İçerik Süreç Sınırını Artırın
Çok işlemcili Firefox’un Kasım 2017’de kullanıma sunulmasından bu yana. Firefox tarafından kullanılan varsayılan içerik işleme sayısı dörde çıkmış. Bunu yediye kadar artırabilirsiniz.
- Firefox Seçenekler’e gidin.
- “Performans” başlığına ilerleyin.
- “Önerilen performans ayarlarını kullan” kutusunun işaretini kaldırın. Ardından İçerik işlem sınırı’nı “7” ye kadar artırmak için açılır menüyü kullanın.
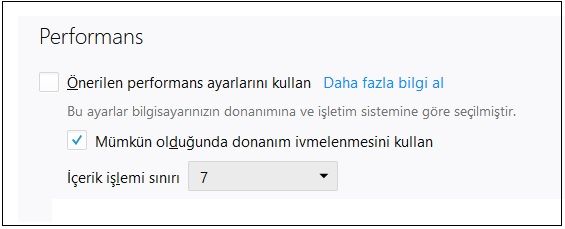
Bunun bir sonucu olarak çökmeler veya diğer asi davranışlar yaşamaya başlarsanız. Hız ve istikrar ortamı bulana kadar sayıyı azaltın.
Hafızayı Serbest Bırakın
Sürekli olarak Firefox kullanıyor ve yavaşlatıyorsanız, hızlandırmak için hafızada yer açabilirsiniz. Bunu yapmak için, Firefox adres çubuğuna about:memory yazın ve Enter tuşuna basın.
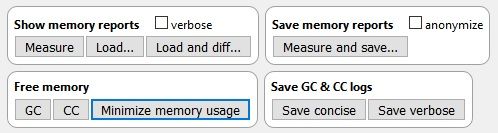
Bir sonraki sayfada hafızayı boşaltmak için “Free memory” altında “Minimize memory usage” seçeneğine tıklayın.
Firefox Animasyonlarını Devre Dışı Bırakın
Animasyonları devre dışı bırakarak bir Windows Bilgisayarı nasıl hızlandıracağınıza benzer şekilde, animasyonlarını devre dışı bırakarak Firefox hızlandırma yapabilirsiniz.
Firefox’taki animasyonları devre dışı bırakmak için. Firefox adres çubuğuna about:config yazın ve Enter tuşuna basın.
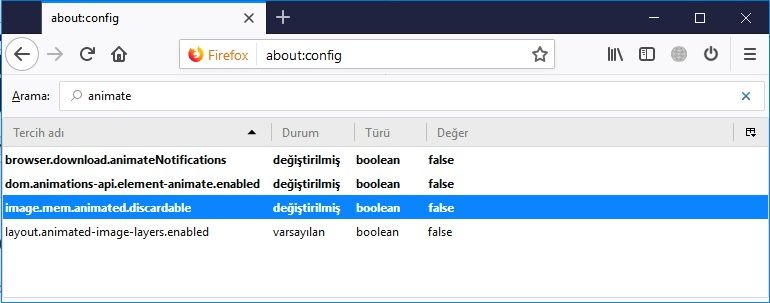
Şimdi, üst arama çubuğuna “animate” yazın ve değeri “False” olarak görünen tüm kayıtlara ayarlayın. Bu, tarama deneyiminizi daha hızlı hale getirmelidir. Ancak tarayıcıyı havalı yapan tüm pürüzsüz animasyonları kaybedersiniz.
Firefox’u Yenile
Yukarıdaki ayarlar yeterli değilse veya Firefox tarayıcınız sürekli kullanım nedeniyle (çökmeler dahil) çalışıyorsa. Firefox’u yenilemek bir çözüm olabilir.
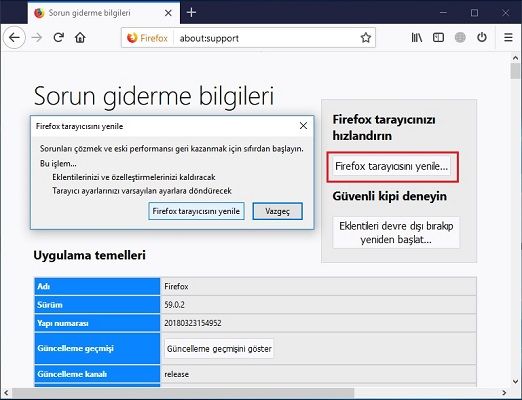
Firefox, yenilemenizi ve tüm ayarlarını varsayılan olarak değiştirmenizi ve tüm üçüncü taraf verilerini kaldırmanızı sağlar. Firefox adres çubuğuna about:support yazın Enter tuşuna basın. Sağdaki “Firefox tarayıcısını yenile” düğmesine tıklayın ve yenilemek için uyarıyı onaylayın.
Bu işlem, tarayıcı geçmişiniz, şifreleriniz, çerezleriniz, yer işaretleriniz veya otomatik doldurmalarınız gibi kişisel bilgilerinizi silmez.
Yukarıda belirtilen Firefox hızlandırma ipuçlarını kullanabilirsiniz. Bu ipuçlarından bazıları Firefox hızlandırma konusunda en iyi ayarlardır. Ayrıca, “about:config” sayfasındaki girişlerle uğraşmak, tarama deneyiminizi olumsuz etkiliyorsa. Değişiklikleri hemen geri alın ve diğer kullanıcılara yardımcı olmak için yorum yaparak bize bildirin.
İlginizi çekebilir:
- En iyi Firefox eklentileri – En faydalı 9 Eklenti
- Firefox indir – Mozilla Firefox Quantum
- En iyi web tarayıcıları 2018 – Chrome, Firefox, Edge, Opera, Vivaldi
- Adobe Flash Player indir – Chrome, Opera, Firefox

