Android Telefonunuzu VLC Uzaktan Kumanda Olarak Kullanın
Android telefonunuzu VLC uzaktan kumanda olarak nasıl kullanabileceğiniz aşağıda açıklanmıştır.
VLC, bilgisayarlarda özelleştirilebilir bir alternatif sunan, en popüler video oynatıcılarından biridir. VLC uzaktan kumanda ile bilgisayarınızda kayıtlı videoları ve CD/DVD izleyebilirsiniz. VLC Uzaktan Kumanda Bilgisayarınıza dokunmadan Android telefonunuzu kumanda olarak kullanmanızı sağlar.
Özellikle Bilgisayarı Televizyona bağladığınızda VLC uzaktan kumanda kullanımı çok daha faydalı olur.
VLC Mobile Remote Uygulamasını Kurun
Öncelikle, VLC Mobile Remote uygulamasını Play Store’dan indirin. Uygulama VLC tarafından yapılmıyor ve resmi değil ancak Google Play Store’dan olabileceği kadar iyi çalışıyor.
Ardından, Bilgisayarınızda en son VLC Media Player sürümüne sahip olduğunuzdan emin olun ve açın. Programın menüsünde bulunan Araçlar’a tıklayın.
- Ayarlar penceresinin sol alt tarafındaki “Görüntülecek ayarlar” kutusundaki “Ayrıntılı” seçeneğine tıklayın.
- Ardından soldaki bölmedeki “Arayüz > Temel arayüzler” seçeneğine tıklayın ve “Web” kutusunu işaretleyin.
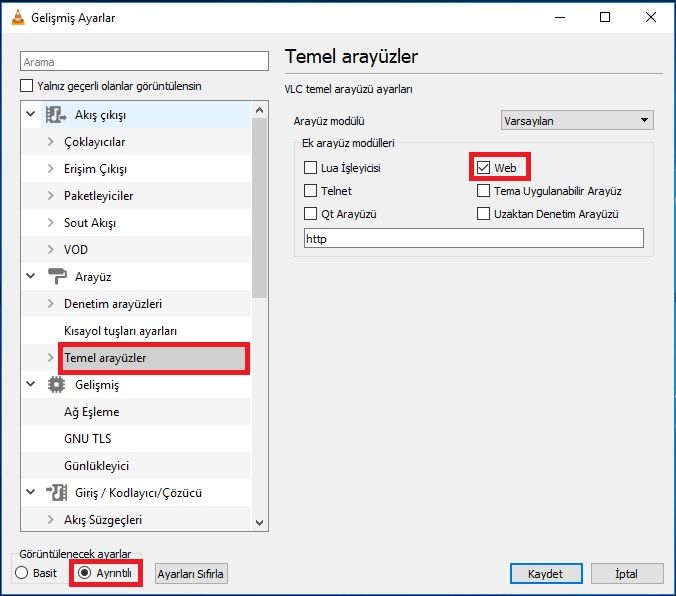
Soldaki bölmedeki “Temel arayüzler” menüsünün seçeneğini kaldırın. “Lua” ya tıklayın, daha sonra “Lua HTTP” kutusuna bir şifre giriniz. Lua dosyaları VLC için eklentilerdir ve burada bir parola belirterek. VLC Mobile Remote’nin VLC’ye (mesela W-Fi üzerinden) bağlamanıza izin verir.
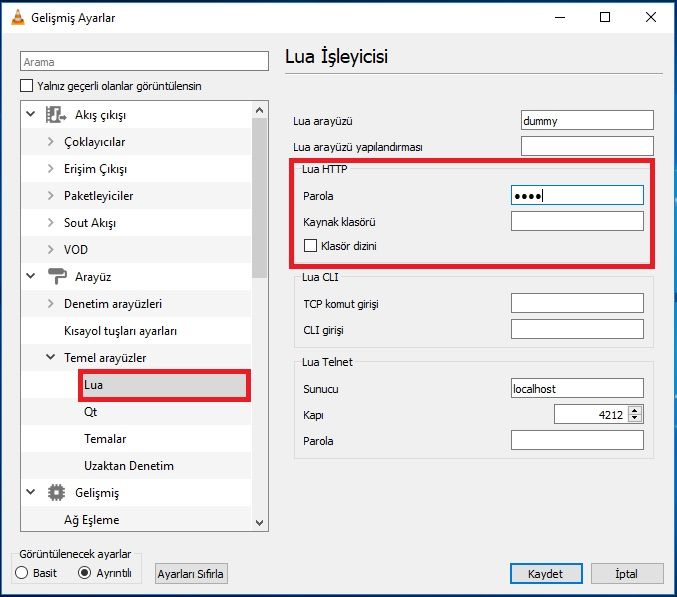
Kaydet’e tıklayın, ardından VLC’yi kapatın ve yeniden açın. VLC özelliklerinin engellendiğini ve VLC’nin Özel veya Genel ağlarda iletişim kurmasına izin vermek isteyip istemediğinizi soran bir Windows Güvenlik Uyarısı alırsınız. “Özel ağlar” kutusunu işaretleyin ve “Erişime izin ver” seçeneğini işaretleyin.
Ardından, Komut İstemi‘ni açın ve ipconfig yazın. Kablosuz bağlantınızın IPv4 adresini not edin.

VLC Mobile Remote uygulamasını açın, bilgisayarınızla aynı Wi-Fi ağına bağlanın ve alt kısımdaki “ADD MANUALLY” e dokunun.
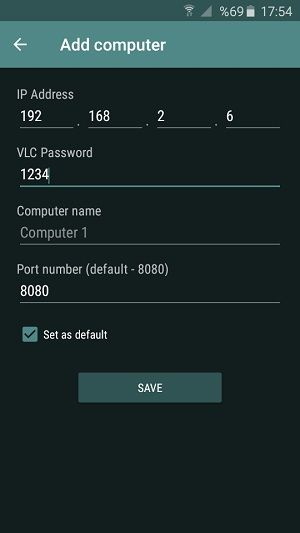
Burada yapmanız gereken tek şey IPv4 adresinizi ve VLC’de daha önce belirlediğiniz şifrenizi girmektir. Bilgisayar adını ve port numarasını oldukları gibi bırakabilirsiniz. Computer name ve port number kısmını olduğu gibi bırakın. İşiniz bittiğinde, “Save” e tıklayın.
Uygulamanın ana menüsüne geri döndüğünüzde, artık bilgisayarınızın listelendiğini görmelisiniz. Uygulamayı bilgisayarınıza bağlamak için en alttaki “AUTO CONNECT” e basın.
VLC Mobil Uygulaması Nasıl Kullanılır
Uygulama bağlı olduğunda, videolarınızı sakladığınız Bilgisayar dizinine göz atmak için telefonunuzu kullanabilirsiniz.
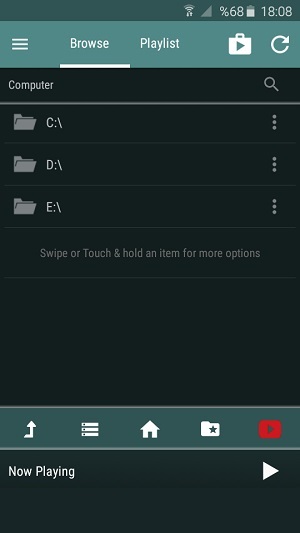
Sağ alt köşedeki simgeyi kullanarak videoyu duraklatabilir ve oynatabilirsiniz ya da hızlı ileri sarma, geri sarma, ses vb. Gibi temel seçenekleri getirmek için videonun adını gösteren ekranın alt kısmındaki çubuğa basabilirsiniz.
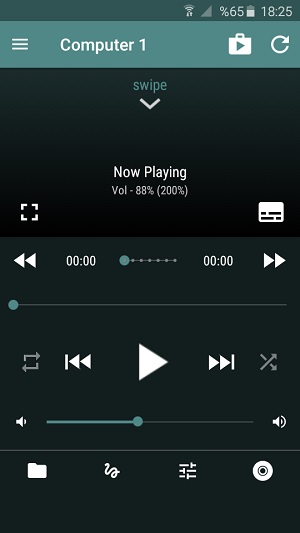
Bir DVD / Blu-Ray oynatıyorsanız, sağ alt kısımdaki CD simgesini tıklayın. DVD menülerine, atlama bölümlerine ve disk tabanlı medya izlemeye yönelik tüm işlemlere erişebilirsiniz.
İlginizi çekebilir:
- En iyi 10 Ücretsiz Video Oynatıcı İndir 2018
- YouTube Video indirme Programı – Freemake Video Downloader indir
- İnternetten herhangi bir video nasıl indirilir
- Chrome’da Otomatik Video Oynatmayı Durdurma

