Windows 10’da BitLocker nedir nasıl kullanılır
Sabit sürücünüzdeki tüm verileri şifreleyen BitLocker nedir nasıl kullanılır.
Windows 10 Pro’da Home sürümüne kıyasla elde ettiğiniz ekstra özelliklerden biri de BitLocker’dir.
BitLocker Sabit sürücüdeki tüm verileri şifrelemenizi sağlar. Böylece hiç kimse Windows giriş bilgileriniz olmadan verilerinize erişemez.
Birisi sürücüyü Bilgisayar’dan çıkarırsa ve bunlara başka bir Bilgisayar’dan erişmeye çalışırsa, içerik okunamaz durumda olur.
Güvenlik olarak BitLocker nedir ilk olarak bilmeniz gereken dezavantajlar ve gereksinimler var:
- BitLocker, özellikle yazılım şifrelemesi kullanmanız gerekiyorsa, bir performans başarısına sahiptir.
- Şifrenizi unuttuysanız veya kaybettiyseniz kendi dosyalarınıza erişemeyebilirsiniz.
- BitLocker için TPM yongası olan bir bilgisayara ihtiyacınız var.
Ayrıca, BitLocker’a bir alternatif olduğunu da bilmelisiniz:
Tam disk şifrelemeli bir SSD. Böyle bir sürücü ile içerikler otomatik olarak şifrelenir. Ancak bu Windows’a karşı şeffaftır, dolayısıyla başka bir sürücü gibi davranır.
Tipik olarak, bu seçenek varsayılan olarak etkin değildir. Bu yüzden şifrelemeyi açmak için üreticinin yazılımını (örneğin Samsung Magician) indirmeniz gerekebilir. Sürücüyü biçimlendirmeyi içerir, bu durumda öncelikle ihtiyacınız olan verileri kopyalamanız ve önyükleme sürücünüz varsa Windows’u yeniden yüklemeniz gerekir.
BitLocker için TPM çipi gerekli mi?
Hayır, ancak bir Güvenilir Platform Modülü çipi olmadan. BitLocker güvenli olmayan bir yazılım tabanlı yöntem kullanmalıdır.
Genellikle okuma ve yazma performansında azalma anlamına gelir. Her seferinde Bilgisayar’ı başlatmak için belirli bir USB flash sürücü takmanızı ve bir parola
girmenizi gerektirir.
Bu da, anakartınızın BIOS’unun USB den önyükleme yapmasına izin vermesi gerektiği anlamına gelir.
Bilgisayarınızın BitLocker gereksinimlerini karşılayıp karşılamadığını kontrol etmek için. Windows 10 sürüm 1803 kullanıyorsanız, Başlat menüsünden Windows Defender Güvenlik Merkezi’ni açın. Soldaki menüde Cihaz Güvenliği’ni seçin.
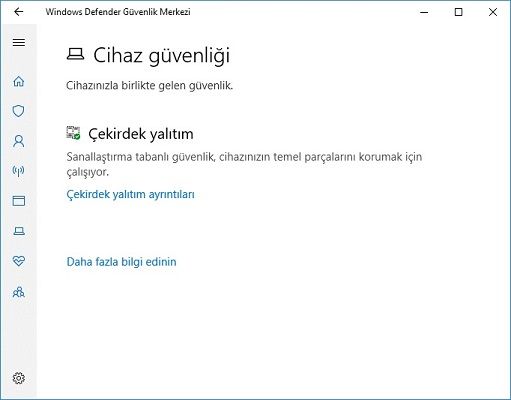
Denetim Masası’nı açmak ve Sistem ve Güvenlik> BitLocker Sürücü Şifrelemesi’ni tıklatarak kontrol etmenin bir başka yoludur.
Listeden bir sürücü seçin ve BitLocker’ı Aç bağlantısını tıklatın.
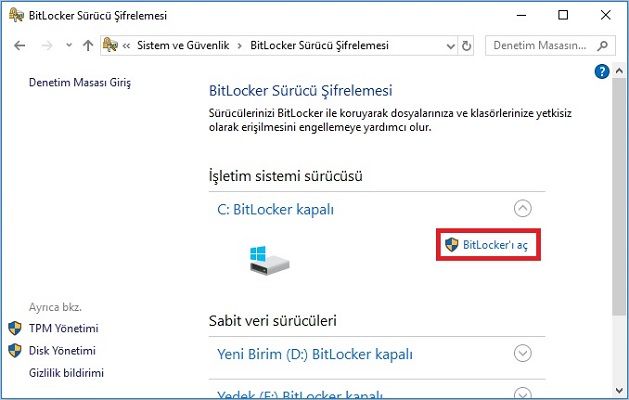
Daha hızlı bir yol, Dosya Gezgini’ni açmak, Bu bilgisayar’a tıklayın ve ardından herhangi bir sabit sürücüye sağ tıklamaktır:
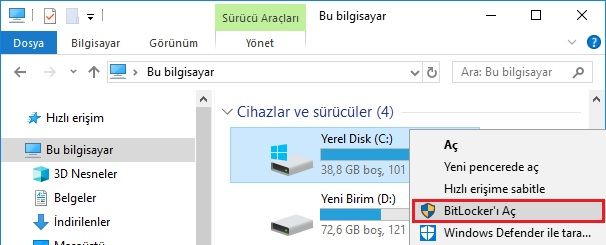
Her şey yolundaysa, sürücünüzde BitLocker’ı kurmak için ekrandaki talimatları takip edebilirsiniz.
Not: Sürücünüzde çok fazla veri varsa, işlemin tamamlanması uzun sürecektir. Durumu, Denetim Masası’nda aynı sayfaya dönerek görebilirsiniz. Bu da BitLocker Şifreleme veya BitLocker Açık seçeneklerini gösterir.
BitLocker etkinleştirildikten sonra, Dosya Gezgini’nde sürücünün üzerinde kilitli bir asma kilit simgesi göreceksiniz.
BitLocker donanım veya yazılım şifreleme mi?
Donanım ve yazılım şifreleme için BitLocker nedir?
BitLocker her iki yöntemi de destekler. Bir donanım TPM kullanabilir ve tüm sürücüyü şifrelemeyi seçerseniz, donanım şifrelemesini kullanmalıdır.
Diskteki bir birimi (örneğin, birkaç bölümden birini) şifrelemeyi seçerseniz, yazılım şifrelemesini kullanır. Bilgisayarınız BitLocker’ın gereksinimlerini karşılamıyorsa yazılım şifrelemeyi kullanmayı da tercih edebilirsiniz.
Bilgisayarım BitLocker ile uyumlu değilse ne olur?
Kurulum sihirbazını başlatmak yerine, aşağıdaki gibi bir mesaj görürseniz, yapabileceğiniz birkaç şey vardır.

Mesaj, donanımınızın uyumsuz olduğu anlamına gelmez. BIOS‘ta ilgili seçeneklerin etkin olmaması olabilir.
BIOS veya UEFI‘yi girin ve bir TPM ayarına bakın ve açık olduğundan emin olun.
2013’ten itibaren AMD tabanlı bir sisteminiz varsa, bunun TPM yerine bir PSP’si olduğunu görebilirsiniz. Bu, Platform Güvenlik İşlemcisi anlamına gelir. İşlemcinin kendisi bir TPM yerine kullanılabilen bir güvenlik modülüne sahip olduğu anlamına gelebilir.
Yazılım modunda çalıştırmayı ve ilgili performans isabetini almaktan memnunsanız. Yerel Grup İlkesi Düzenleyicisi’ni kullanmanız gerekir.
Başlat menüsü yanındaki arama kutusuna Grup ilkesini düzenle yazın ve çıkan sonucu açın.
Şimdi, sol bölmeyi kullanarak Bilgisayar Yapılandırması> Yönetim Şablonları> Windows Bileşenleri> BitLocker Sürücü Şifrelemesi> İşletim Sistemi Sürücülerine gidin.
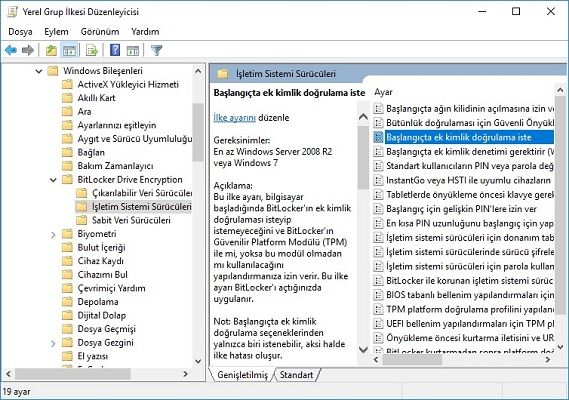
Sağ tarafta, “Başlangıçta ek kimlik doğrulaması iste” seçeneğini çift tıklayın. Bu, “Etkin” düğmesini kontrol etmeniz gereken yeni bir pencere açar.
Ayrıca, uyumlu bir TPM olmadan BitLocker’a İzin Ver onaylandığından emin olun.
İlginizi çekebilir:

