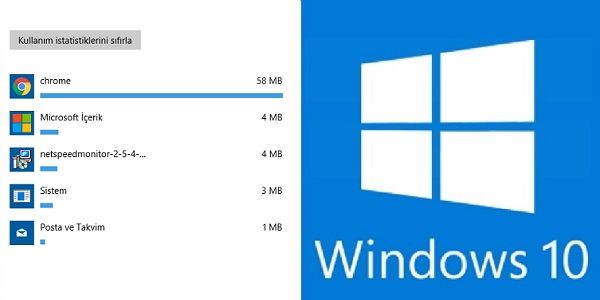Windows 10 Veri Kullanımı
Windows 10 veri kullanımı: veri kullanımı nasıl kontrol edilir ve veri limiti nasıl ayarlanır?
Günlük internet kullanıcılarının hayatlarındaki önemli bir endişe. Windows 10, Android veya kullandıkları herhangi bir işletim sisteminde veri kullanımını nasıl izleyeceğidir. Bazılarımız çok fazla internet bağlantısına sahip olsa da. Veri kullanımının göz önünde bulundurulması esastır. Dünyanın birçok yerinde, veriler hala pahalı bir araçdır.
Bir bant genişliği sınırı ile kısıtlanmış kişiler için, internet kullanımlarını kontrol etmek sık sık yapmaları gereken bir iştir. Ancak sınırsız internet bağlantısına sahip olanlar için de gereklidir. Bunun nedeni, bilinmeyen bant genişliği tüketiminin, sistemde yaşayan bazı hataların veya kötü amaçlı yazılımlar‘ın bir ipucu olabileceğidir. Bunlar fark edilmeden gitmemesi gereken şeyler.
Windows 10’da veri kullanımımı nasıl kontrol ederim?
Windows 10 Bilgisayarınızı açın ve Ayarlar> Ağ ve İnternet‘e gidin. Burada cihazınızda İnternet kullanımını izlemek için ayrılmış bir sayfa bulacaksınız.
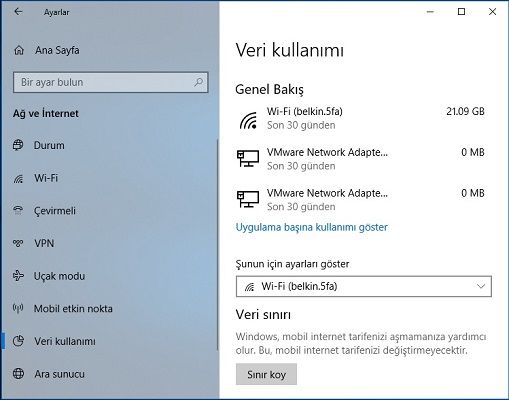
Windows 10 veri kullanımı sayfası. Son 30 gün içinde WiFi ve Ethernet’te ne kadar veri kullandığınıza ilişkin kısa bir genel bakış sunar.
İnterneti hangi uygulamanın kullandığını nasıl görebilirim?
Veri kullanımı istatistikleri yalnızca bir sayıyla sınırlı değildir. Belirli bir uygulamanın bilgisayarınızda ne kadar veri kullandığını öğrenmek için daha fazla bilgi alabilirsiniz. Bu, Windows 10 veri kullanımı izlemeyi ararken özellikle önemlidir.
Kullanım ayrıntılarını görüntülemek için. Uygulama başına kullanımı göster‘i tıklayın. İnterneti yiyen uygulamalar azalan sırada listelenir.
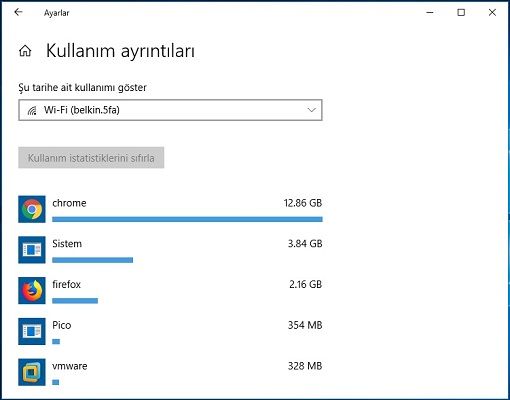
Belirli bir WiFi ağı için internet kullanım numaralarını da görüntüleyebilirsiniz. Sadece Şu tarihe ait kullanımı göster açılır menüsünü tıklayın ve istediğiniz ağı seçin.
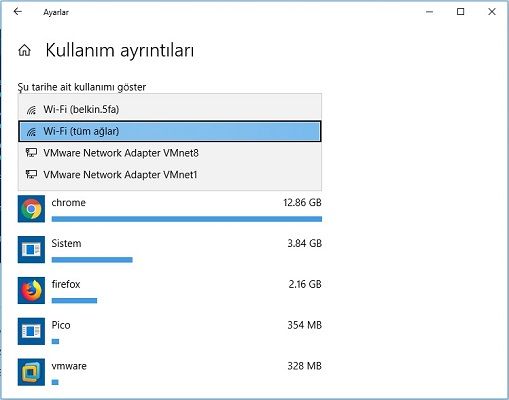
Windows 10, bağlı olduğunuz ağın veya tüm ağların veri kullanım ayrıntılarını görmenizi sağlar. Mesela, ofisinizdeki kablosuz ağa bağlıysanız, evinizdeki WiFi gibi diğer ağlar listede görünmez. Aynı şey, Windows 10 veri kullanım sayfasındaki diğer seçenekler için de geçerlidir. Onları yalnızca bağlı olduğunuz WiFi ağı için yapılandırabilirsiniz.
Windows 10’da veri kullanımını nasıl sıfırlayabilirim?
Windows 10 Bilgisayarınız’da veri kullanımını sıfırlama işlemi oldukça basittir. Aynı Kullanım ayrıntıları sayfasında, kullanım istatistiklerini sıfırla düğmesini bulacaksınız. Benim durumumda, seçenek sadece açılan menüden WiFi (tüm ağlar) seçeneğini belirlediğimde işe yaradı.
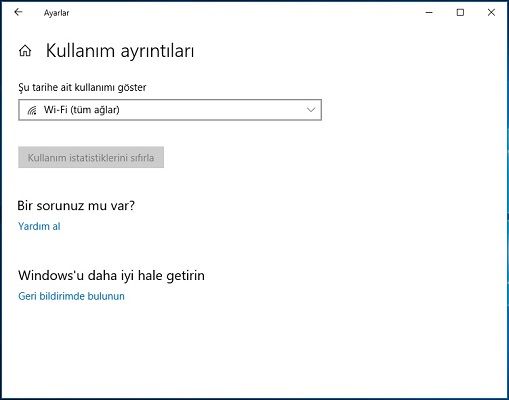
Windows 10’un arka planda dosya indirip indirmediğini nasıl anlarım?
Varsayılan olarak, Windows 10 herhangi bir ağ hız monitörüyle birlikte gönderilmez. Dolayısıyla, bazı sistem işlemleri (veya uygulama) arka planda verileri indirirse. Web sitesinin yavaşça yüklenmesine veya internet faturası gelene kadar fark etmezsiniz.
Windows 10, sisteminizin arkasından veri indirip indirmediğini kontrol etmenizi sağlayan yerleşik bir araç ile geliyor. Görev Yöneticisi‘ni açın, İşlem sekmesi altında, bilinmeyen bazı Windows 10 veri kullanımı için Ağ sütununu kontrol edin.
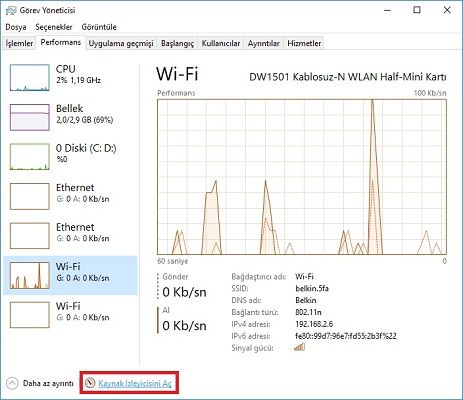
Ayrıca, performans sekmesine gidip sisteminizdeki ağ etkinliğiyle ilgili daha fazla bilgi edinmek için. WiFi’ye (veya Ethernet’e) tıklayabilirsiniz. Detaylı bir fikir için Kaynak İzleyicisi‘ni açın ve “Ağ” sekmesine gidin.
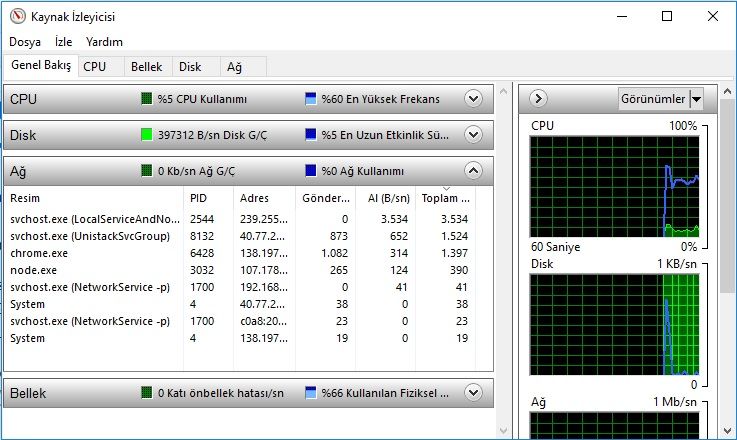
Dizüstü bilgisayarımda veri kullanımını nasıl durdurabilirim?
Sorun için kalıcı bir çözüm, düzenli aralıklarla kendinizi bulamazsanız. Windows 10 veri kullanımını tamamen durdurmaktır. Windows 10, bant genişliği kullanımına bir ücret koymak için kullanabileceğiniz özelliklere sahiptir.
Bu, Windows kullanıcılarının cihazlarındaki veri kullanımını sınırlamak için attığı ilk adımdır. Sayaç olarak ayarla Bağlantı bireysel WiFi ağları için çalışır. Ayarlar> Ağ ve İnternet> Wi-Fi‘ye gidin. Bilinen ağları yönetin> WiFi ağını seçin> Özellikler‘e gidin. Şimdi, “Tarifeli bağlantı olarak ayarla” yazan radyo düğmesini açınız.

Windows 10’da arka plan verilerini kapatma
Windows 10’da arka plan verilerini devre dışı bırakabilirsiniz. Windows 10 veri kullanımı sayfasında bir seçenek bulunmaktadır.
Ayarları göster altında Kablosuz ağı seçin. Şimdi, Uygulamaları ve Windows özelliklerini depola sınırla altındaki “Her zaman” radyo düğmesini tıklayın ve arka planda yapın.
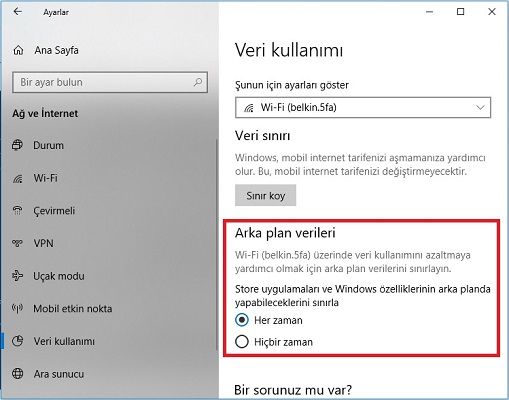
Bu, yasal bir Windows bileşeni veya güvenilir bir uygulama değilse. Bazı Malware (kötü amaçlı yazılımlar) İnternet bant genişliğinizi tarayabilir. Şüpheli uygulamayı bulmak için Görev Yöneticisine gidebilirsiniz. Diğer seçenek, işi yapmak için bazı virüsten koruma yazılımları kullanmaktır.
Windows 10’da veri limitini nasıl belirlerim?
Android veya iOS cihazınız gibi, Windows 10’u çalıştıran Bilgisayarınız’da bir veri limiti ayarlayabilirsiniz. Bu, internet bant genişliğinizi açgözlü bir uygulamaya veya işleme dönüştürmekten korktuğunuzda yardımcı olur.
“Veri kullanımı” sayfasında, bir veri limiti koymak istediğiniz WiFi ağını seçin. Altındaki “Veri Sınırı” düğmesini tıklayın.
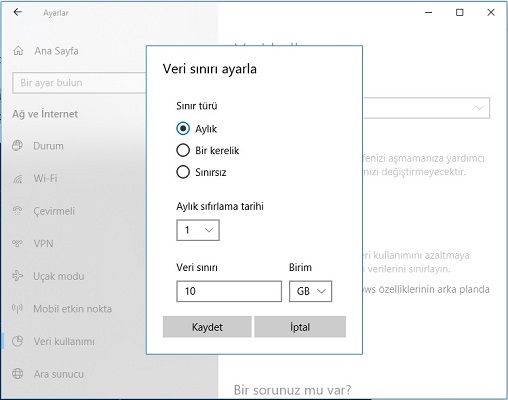
Şimdi internet bağlantınıza göre limit tipini, aylık sıfırlama tarihini ve veri limitini seçin. Değişiklikleri kalıcı hale getirmek için Kaydet‘i tıklayın.
Bant genişliği kısıtlama özelliği gereklidir. Çünkü Windows 10 sadece dizüstü bilgisayar ve masaüstü bilgisayarlarla sınırlı değildir. Ayrıca, genellikle hücresel bağlantıyı destekleyen tabletlerde ve 2’si 1 arada cihazlarda çalışır. Ayrıca, her zaman internete bağlı olmak için LTE kullanan. Her Zaman Bağlantılı Bilgisayar adı verilen yeni bir bilgisayar türü var.
İlginizi çekebilir:
- Bilmeniz gereken 30 Windows Çalıştır komutu listesi
- En iyi Android indirme Yöneticisi Uygulamaları 2018
- En iyi Ücretsiz indirme Yöneticisi Programları 2018
- Torrent indirme hızı ayarları %300 daha hızlı 2018
- Cmd internet hızlandırma 2018 (Komut istemi)