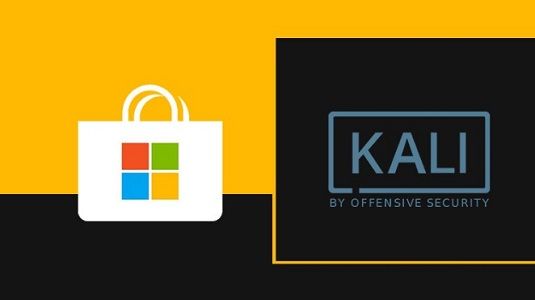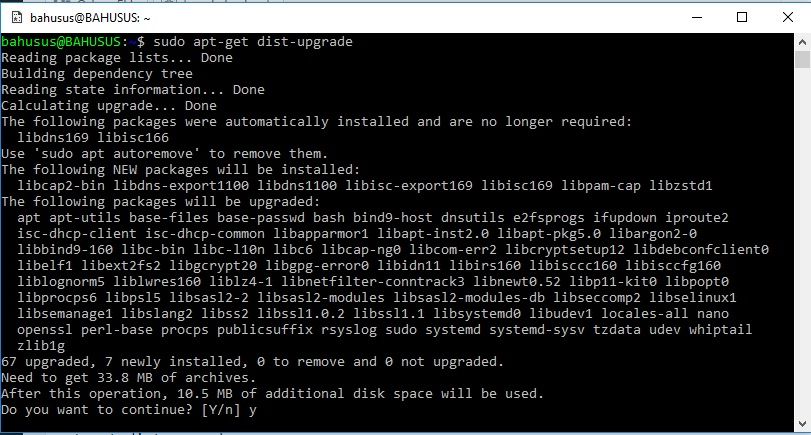Windows 10’da Kali Linux kurulumu
Windows 10’da Kali Linux kurulumu nasıl yapılır resimli anlatım.
Linux’un Microsoft Store’da resmi olarak kullanıma sunulduğunda. Windows için Linux için Alt Sistem çalıştığında, etik hackerlar geçen ay gerçek bir muamele gördü.
Kali Linux, Debian’ı temel alan, güvenlik odaklı bir Linux dağıtımıdır. Öncelikli olarak, daha sonra sabitlenebilecek ağlarındaki kusurları açığa çıkarmak için. İşletmelere saldıran etik korsanların yer aldığı siber güvenliğinin bir kolu olan “Offensive Security” için tasarlanmıştır. Bu penetrasyon testi olarak bilinir.
Yazılım, parola krakerleri, paket koklayıcılar ve istismar araçları dahil olmak üzere. Çeşitli farklı komut satırı korsan araçlarıyla önceden paketlenmiştir. Ancak bu kalem testi’den yararlanmadan önce onu yüklemeniz gerekir.
Neyse ki, bunu yapmak için oldukça basit. Kali Linux’un açık kaynak kodlu proje sayfasında ortaya konan ve Offensive Security tarafından finanse edilen adımların ardından. Kapsamlı bir kalem testi yapmak için makinenizi ihtiyaç duyduğunuz tüm araçlarla ayarlayabilirsiniz.
Windows 10’u Güncelleyin
İlk olarak, “Linux için Windows Alt sistemi” ni ilk kez kullanıyorsanız, yüklemek için Windows 10 bilgisayarınızı güncellemeniz gerekir.
Denetim Masası’na gidip “Programlar ve Özellikler” e gidin, sol menüden “Windows özelliklerini aç veya kapat” ı tıklayın. “Linux için Windows Alt sistemi” ni seçin ve kaydedin.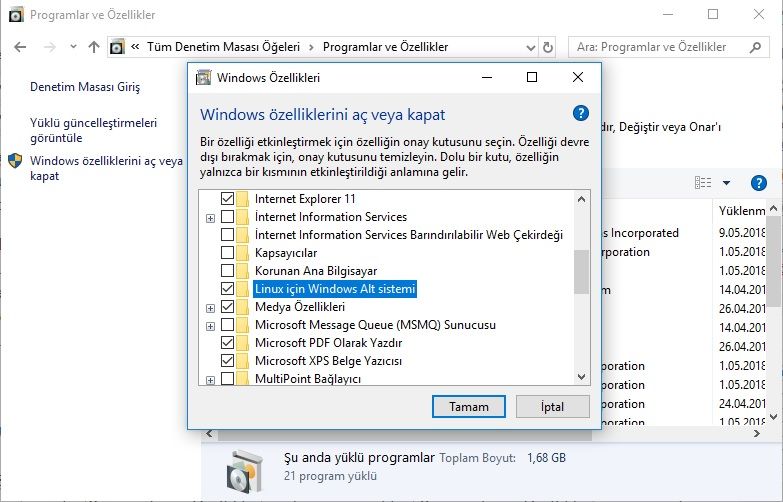
Alternatif olarak, Başlat tuşuna 
Enable-WindowsOptionalFeature -Online -FeatureName Microsoft-Windows-Subsystem-Linux

Hangi yöntemi seçerseniz seçin, Windows 10 yeniden başlatılarak ve Microsoft Mağazasında Kali Linux uygulamasını bulabilir. Yükleyebilir ve kurabilirsiniz. Yukarıdaki resimde Bilgisayarı yeniden başlatma sorusuna cevap olarak Y yazın enter’a basın.
Kali Linux kurulumu
Uygulamayı başlattığınız bir kişi, yükleme işleminin bir parçası olarak varsayılan. Bir UNIX hesabı oluşturmanız ve bir parola eklemeniz gerekir. Bunu yaptığınızda, Linux için Windows Alt sistemi yüklemeyi otomatik olarak tamamlayacak ve yeni bir konsol penceresi açacaktır.
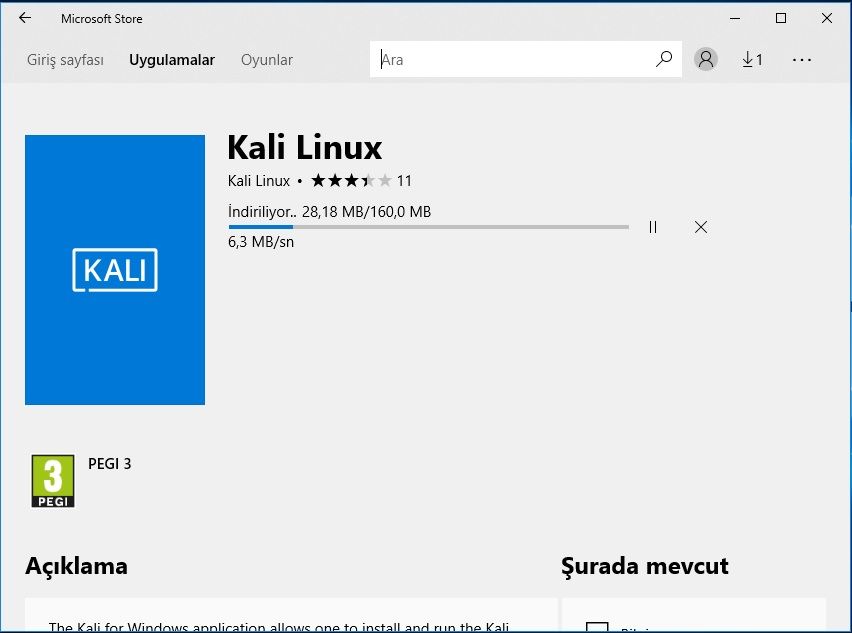
Başlatma işleminden sonra açılacak olan ekranda 5dk sonra. Kullanıcı adı ve parola oluşturmanız gerekecek.
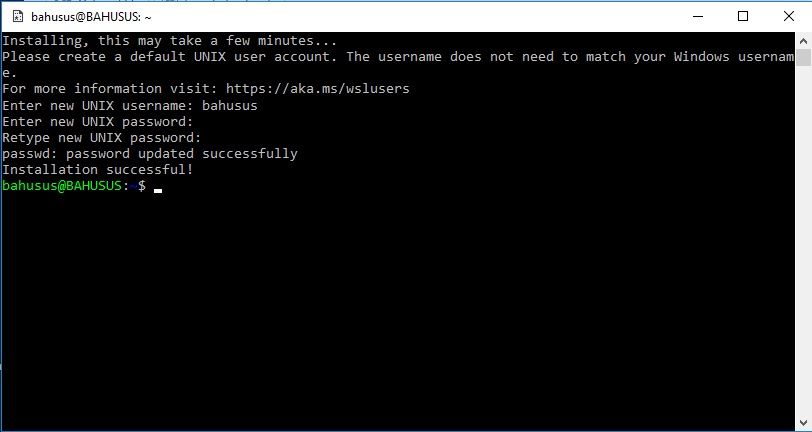
Daha sonra aşağıdaki komutu yazın:
cat /etc/issue
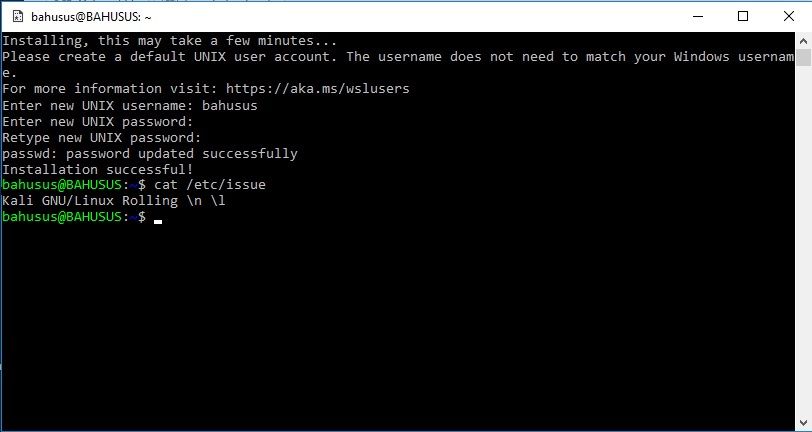
Güncelleme işlemi için aşağıdaki komutu yazın ve ilk başta oluşturduğunuz şifreyi girin:
sudo apt-get update
Daha sonra,
sudo apt-get dist-upgrade
Komutunu yazarak “Do you want to continue?” sorununa Y yazıp enter’a basın.
Kali açık kaynaklı içerik oluşturucuları. Kullanıcıları en son paketlere ayak uydurması için. Bir yükseltme çalıştırmaları ve sürücünüzde yer açmak için apt-cache’i temizlemelerini önerir.
Son olarak sudo apt-get clean komutunu yazıp enter’a basın ve pencereyi kapatın.
Kali’yi kullanırken Windows Defender’a Dışlama Ekleme
Windows tuşu + R tuşlarına basarak Çalıştırı açın ve cmd yazıp enter’a basın.
Açılan Komut istemi penceresine kali yazarak giriş yapın.
Giriş yaptıktan sonra aşağıdaki komutu yazarak enter a basın.
sudo apt-get install webshells
Kurulumdan sonra Windows Defender bu işlemi bir virüs olarak görecektir ve uyarı verecektir. Uyarıyı açın.
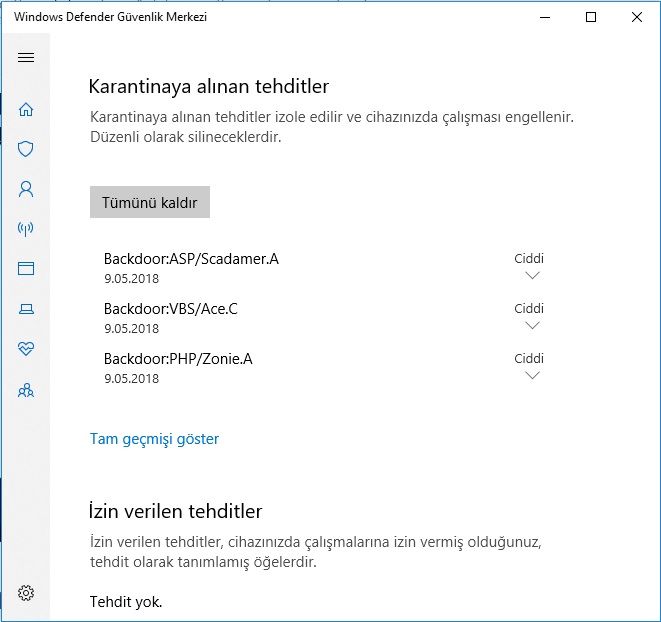
Backdoor:VBS/Ace.C karışındaki “Ciddi” sekmesini tıklayın ve Ayrıntıları göster’i açın.
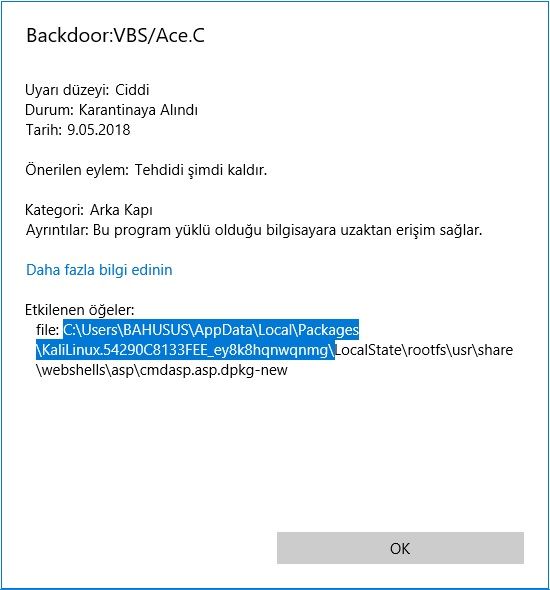
Etkilenen öğeler: kısmındaki işaretlediğim satırı kopyalayın.
Windows Defenter’de “Virüs ve tehdit koruması ayarları” nı açın. “Dışlamalar” kısmından, “Dışarıda bırakılanları ekle veya kaldır” a tıklayın.
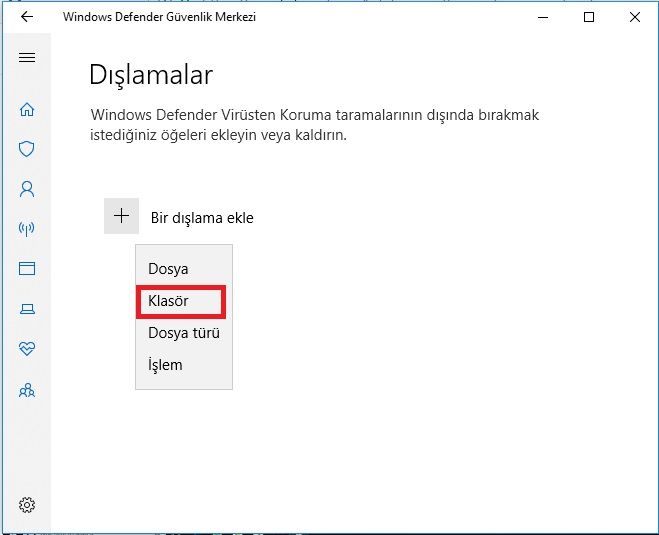
Dışlamalar’da “Bir dışlama ekle” açılır menüsünden “Klasör” ü seçin ve yukarıda kopyaladığınız. Etkilenen öğeler satırını yapıştırın. Örnek: C:UsersBAHUSUSAppDataLocalPackagesKaliLinux.54290C8133FEE_ey8k8hqnwqnmg
Tekrar sudo apt-get clean komutunu kullandıktan sonra sudo apt-get install webshells yazın ve enter’a basın.
Yukarıdaki işlemden sonra aşağıdaki komutu yazın:
ls -l /usr/share/webshells/
Hepsi bu kadar, daha sonra herhangi bir hata ile karşılaşırsanız. Denetim Masasından Programlar’ı açarak Kali Linux uygulamasını resetleyin.
XFCE Masaüstü yöneticisi
Kali Linux’da XFCE gibi bir masaüstü yöneticisi çalıştırmayı test edelim.
İlk olarak Windows tuşu + R kombinasyonu ile Çalıştır’ı açın ve cmd yazıp enter’a basın.
Açılan komut istemi penceresinde kali yazarak enter’a basın.
Kali’ye geçiş yaptıktan sonra XFCE dosyasını yüklüyoruz. Aşağıdaki komutu yazıp enter’a basın.
wget https://kali.sh/xfce4.sh
Daha sonra, aşağıdaki komutları sırayla yazın.
cat xfce4.sh sudo sh xfce4.sh
Başlangıç için, sudo /etc/init.d/xrdp start yazarak enter’a basın.
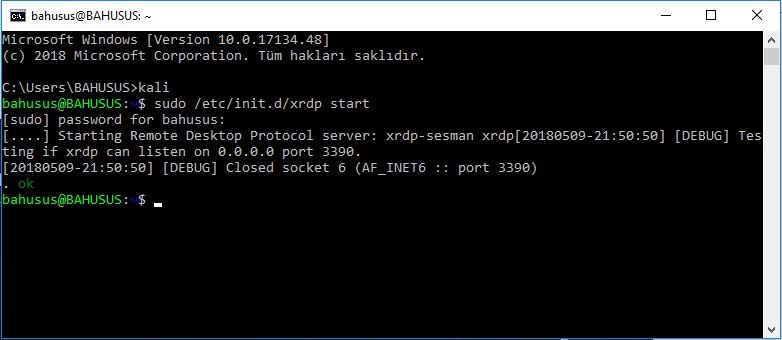
Şimdi Uzak masaüstüne geçmemiz gerekiyor; bunun için, Windows tuşu +R’ye basarak Çalıştır’ı açın ve mstsc yazın.
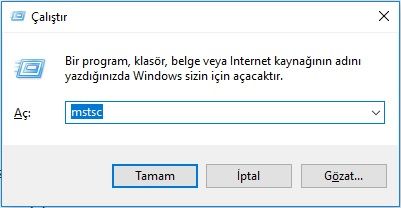
Açılan Uzak Masaüstü Bağlantısı’na 127.0.0.1:3390 yazarak “Bağlan” a tıklayın.
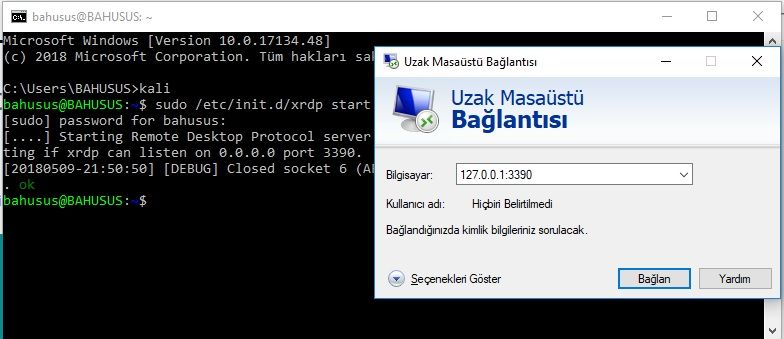
Masaüstünde en altta Terminal’i açın ve cat /etc/issue yazıp enter’a basın.
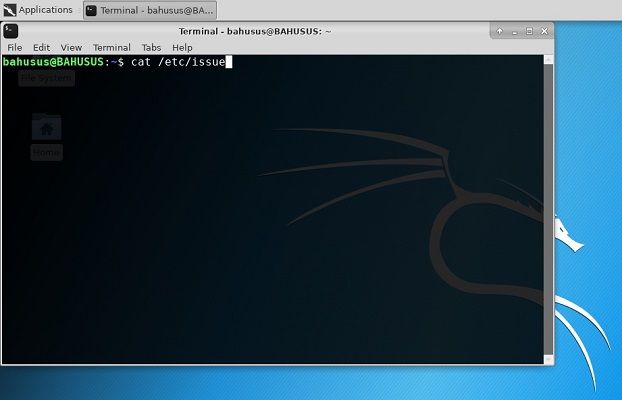
Kali Masaüstü bu şeklilde, kontrol edip keşfedebileceğiniz birçok özellik mevcuttur. Uzak Masaüstü bağlantısı ile Linux ve aynı anda Windows 10 kullanımı. Hiçbir zaman, Bilgisayarınızda kasma veya zorlanmaya neden olmaz.
Resmi sayfa ayrıca, araçların kalem testi niteliğinden dolayı. Bazı virüsten koruma yazılımlarının bunları Malware olarak tanımlayacağına da dikkat çekiyor. Kali araçlarını beyaz listeye almak için. Offensive Security, Kali’nin bulunduğu dizinde antivirüs istisnalarına izin vermenizi önerir.
Offensive Security’nin açıklayıcısı. Windows 10 işletim sisteminde Linux’u çalıştırmak için çok fazla sorun giderme tavsiyesine sahiptir.
İlginizi çekebilir: