Wifi şifresini öğrenme yöntemi
Birkaç CMD komutunu kullanarak Bilgisayardan Wifi şifresini öğrenme yöntemi.
Bu komutlar, çevrimdışı olduğunuzda veya başka bir WiFi ağına bağlı olduğunuzda bile çalışır.
Bu komutu kullanarak, belirli bir Wi-Fi ağını rasgele örnekleme. WiFi’nizin radyo türünü değiştirme, vb. Gibi bazı özellikleri açmak gibi daha da optimize edebiliriz.
Bir WiFi ağına her bağlandığımızda ve bu ağa bağlanmak için şifreyi girdiğimizde, aslında bu WiFi ağının bir WLAN profilini oluşturuyoruz.
Bu profil bilgisayarımızın içinde WiFi profilinin diğer gerekli detayları ile birlikte saklanır.
Tek tek şifreleri bulmak için bir GUI kullanmak yerine. CMD kullanarak söz konusu Wifi ağının Wifi şifresini de arayabiliriz.
Bu adımlar tamamen çevrimdışı olduğunuzda veya parolaya bakıyor olduğunuz belirli bir kablosuz ağa bağlı olmadığınızda bile çalışır.
Cmd kullanarak WiFi şifresini nasıl öğrenebilirim
Komut istemini açın ve yönetici olarak çalıştırın.
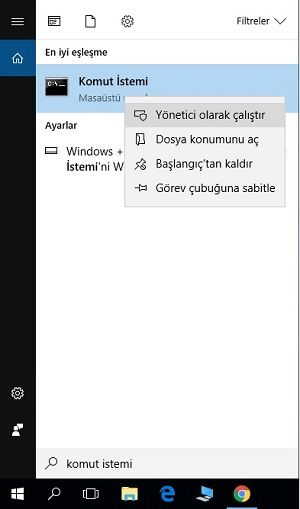
Bir sonraki adımda, bilgisayarımızda depolanan tüm profilleri bilmek istiyoruz. Yani, cmd’de aşağıdaki komutu yazın:
netsh wlan show profile
Bu komut, bağlandığınız tüm Wi-Fi profillerini listeler.
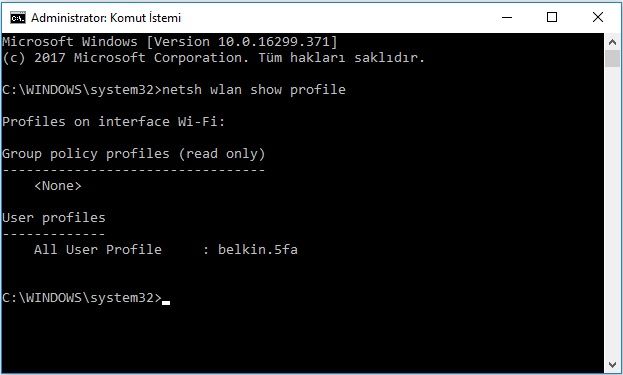
Yukarıdaki resimde, Wifi ağlarımın adının bir kısmını kasıtlı olarak sildim. Gördüğünüz gibi, bağlandığım bir Wifi ağı var. Öyleyse, bu makale için kasıtlı olarak oluşturduğum bu durumda, Wi-Fi “belkin.5fa” şifresini bulalım.
Herhangi bir Wifi ağının şifresini görmek için aşağıdaki komutu yazın:
netsh wlan show profile Wi-Fi adı key=clear
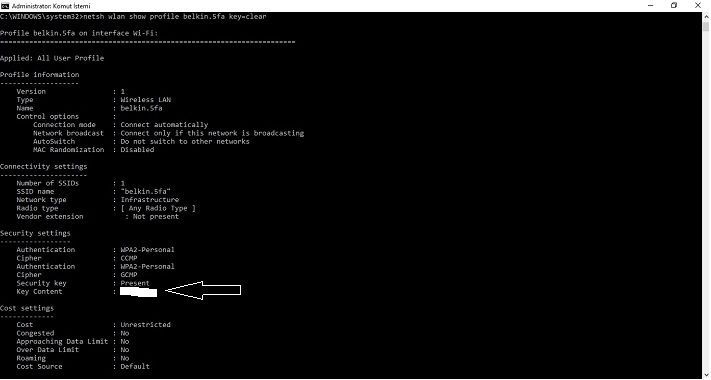
Güvenlik ayarlarında (Security settings), “Key content” karşısında söz konusu ağın Wi-Fi şifresini görürsünüz.
Wifi şifresini öğrenme’nin yanı sıra, bu sonucu Wi-Fi’nizi daha da optimize etmek için de kullanabilirsiniz.
Örneğin, profil bilgisi altında, rastgele örneklemenin rastgele olduğunu görebilirsiniz. Cihazın MAC adresini temel alarak konum izlemenizi önlemek için mac rastgeleleştirme özelliğini açabilirsiniz.
Windows 10’da mac rasgeleleme nasıl açılır
- Ayarlara gidin ve ‘Ağ ve internet’i tıklayın
- Sol bölmede Wi-Fi’yi seçin ve gelişmiş seçeneğe tıklayın.
Bu ayarlar altındaki ‘Rastgele Donanım Adresi’ özelliğini açın. Kablosuz donanımınız bu özelliği desteklemiyorsa, ayarlar uygulamasında “Rastgele Donanım Adresleri” bölümü hiç görünmez.
Ayrıca, bağlantı ayarlarının altında, radyo türünde, tüm listeyi görebilirsiniz. Kanal paraziti yavaş bir WiFi için başka bir sebep olabilir. Yani, bir dahaki sefere, daha iyi bir hız için radyo tipi ayarlarını değiştirmek isteyebilirsiniz.
Radyo türü söz konusu olduğunda, daha iyi bir bağlantı veya bağlantı için yönlendiricinizde de değiştirebilirsiniz.
İlginizi çekebilir:

