Sürekli kesilen Wifi bağlantısı çözümü
Sürekli kesilen Wifi bağlantısı birkaç farklı sorundan kaynaklanabilir.
Bilgisayarınızda Wifi bağlantısı ile ilgili sürekli kopma yaşıyorsanız. Aşağıdaki çözümleri deneyerek sorunu çözebilirsiniz.
Wi-Fi sinyal gücünüz düşükse, bilgisayarınızı modeme yaklaştırmayı deneyin. Bilgisayar ve modem arasında herhangi bir kat veya harici duvar varsa. Kablosuz modem sinyalini engelleyebilir.
Ayrıca, modemin yakınında bulunan bazı elektrikli cihazların mikrodalga gibi. Hatta basit bir lamba gibi girişime neden olduğu bilinmektedir. Konuyla ilgili Wifi internet hızlandırma ve yavaş internet sorunlarına bakabilirsiniz.
Eğer Wifi sinyalinizde sorun olduğunu düşünmüyorsanız. Masaüstü veya dizüstü bilgisayarınızda, sürekli kopan Wifi bağlantısı için deneyebileceğiniz bazı çözüm yolları var.
Wifi şifrenizi unuttuysanız, Bilgisayardan kayıtlı Wifi şifresini öğrenebilirsiniz.
Kesilen Wi-Fi bağlantısı için düzeltmeler
Windows bilgisayarınızın güncel olduğundan emin olun.
Ekranınızın sol alt kısmındaki arama çubuğuna “Windows Update” yazın ve çalıştırmak için Windows Update aracını açın.
Eğer Windows güncel görünüyorsa, devam edin. Değilse, güncellemeleri indirin/yükleyin ve sorunun giderilip giderilmediğine bakın. Windows 10 Güncelleme Sorunu yaşıyorsanız buradan çözüm bulabilirsiniz.
Ağ Bağdaştırıcınızı yeniden başlatın
Aşağıdaki adımları izleyerek Bilgisayarınızın ağ bağdaştırıcısını yeniden başlatın.
- Windows tuşu + R tuşuna aynı anda basın ve Çalıştır iletişim kutusu açın.
- Çalıştır kutusuna ncpa.pl yazın ve “Tamam”a tıklayın.
- Ağ bağdaştırıcınıza sağ tıklayın ve Devre Dışı Bırak’ı seçin.
- Ağ bağdaştırıcınızı bir kez daha sağ tıklayın ve Etkinleştir’e basın.
Ağ Bağdaştırıcınızın sürücülerini güncelleyin
- Ekranınızın sol alt kısmındaki arama çubuğuna tekrar gidin ve “Aygıt Yöneticisi” yazın.
- Bunu bulduktan sonra açın ve aşağıda gösterildiği gibi Ağ Bağdaştırıcısı bölümüne gidin.
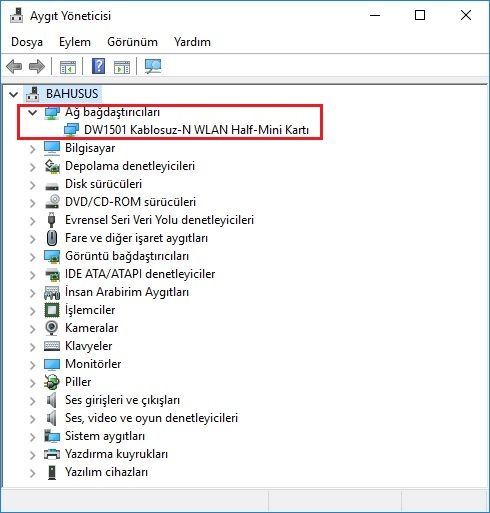
- Ağ bağdaştırıcınıza sağ tıklayın.
- Görünen menünün en üstünde “Sürücüyü güncelleştir” i tıklayın.
Yukarıdaki adımları denedikten sonra, işlemin başarılı olması için bilgisayarınızı yeniden başlatın.
Ağ bağdaştırıcısı Güç Yönetimi
Windows güç tasarrufu moduna sahipse, kullanılmadığını düşündüğünde ağ bağdaştırıcısını devre dışı bırakır. Bu, bağlantınızın biraz rahatsız edici olmaktan uzaklaşmasına neden olabilir.
Ağ bağdaştırıcınızın güç tasarrufu modunu kapatmak için aşağıdaki adımları izleyin:
- Aygıt Yöneticisine geri dönün.
- Ağ Bağdaştırıcıları okunu bulun ve genişletin.
- Ağ bağdaştırıcınızı seçin ve sağ tıklayın, özellikleri girin.
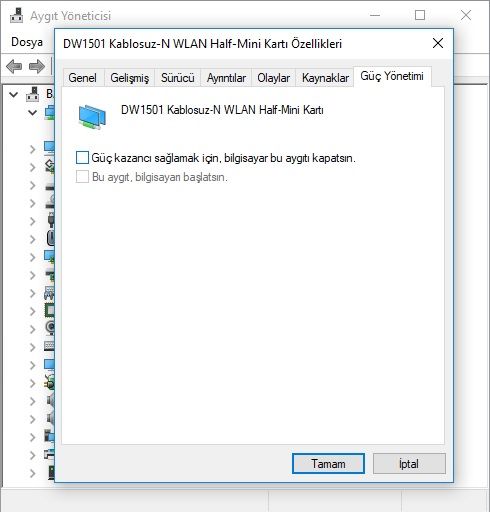
- Güç Yönetimi sekmesine basın.
- “Güç kazancı sağlamak için bilgisayar bu aygıtı kapatsın.” Seçeneğinin işaretini kaldırın ve “Tamam” a tıklayın.
Windows Ağ Sorun Gidericisi’ni çalıştırın.
Windows 10 sorun gidericisi, basit sorunları düzeltmede şaşırtıcı derecede iyidir ve sorunları bazen kendi başlarına çözebilir.
- Arama kutusuna “Ağ sorunlarını tanımla ve onar” yazın ve seçin.
Windows 10’da TCP/IP ayarlarını sıfırlayın
Denenecek son şey, TCP/IP yığınınızı temizlemektir. Bu işlem TCP/IP’i sıfırlar. Böylece yanlış bir şey varsa sorun tamamen ortadan kalkar.
- Çalıştır penceresini açmak için Windows tuşu + R tuşuna basın ve ardından “CMD” yazın.
- Komut penceresi açıldığında, “netsh int tcp set heuristics disabled” yazın ve enter tuşuna basın.
- Şimdi bu metin dizesini girin “netsh int tcp set global autotuninglevel=disabled” ve enter’a basın.
- Son olarak, bu üçüncü dize “netsh int tcp set global rss=enabled” ayarını girin ve enter tuşuna basın.
- Şimdi bilgisayarınızı yeniden başlatın ve bilgisayarınızın TCP / IP’sini sıfırladığınızı gösteren bir onay alacaksınız.
Tüm bu adımları denedikten sonra Wifi bağlantısı sürekli kopuyor ise, Windows 10 Wifi Sorunu ve çözümleri kısmını inceleyin.
İlginizi çekebilir:

