iPhonedan Bilgisayara Fotoğraf Atma
IPhonedan bilgisayara fotoğraf atma işlemi nasıl yapılır.
IPhone kamera her yeni yineleme ile daha iyi hale geliyor. Bu, var olan en popüler akıllı telefon kameralarından biri olduğu için şaşırtıcı değil.
Görüntü kalitesi arttıkça ve çözünürlük tırmanmaya devam ederken, daha fazla saklama alanı ihtiyacınız olacak.
RAW görüntüler ve 4K video desteği ile bu dosyalar artık daha da büyük. Yani 32GB (veya daha küçük) bir iPhone kullananlar için depolama kapasitesini maksimuma çıkarmadan yaratıcılığınızı nasıl korursunuz? iPhonedan Bilgisayara Fotoğraf Atma nın nasıl olduğunu öğrenmek isteyeceksiniz.
Neyse ki, fotoğraflarınızı bilgisayarınıza veya buluta hızlı ve kolay bir şekilde yedekleyebileceğiniz. Yalnızca alan tasarrufu sağlamakla kalmaz. Aynı zamanda telefonunuzun çalınması veya kopması durumunda fotoğraflarınıza başka yerlerde kolayca erişilebilmesini garantiye almak için pek çok yol vardır.
Doğrudan bağlantıya ya da birçok bulut tabanlı uygulamaya güvenmek isteyip istemediğinize bakmak için. Bunu yapmak için en sevdiğimiz yöntemlerden birkaçı aşağıda açıklanmıştır. (Burada açıklanan işlemler iPad için de geçerlidir.)
USB kablosu kullanarak fotoğraf yükleme
Usb kablosu ile iPhonedan Bilgisayara Fotoğraf Atma işlemi, MacOS veya Windows kullansanız da temelde on yıl boyunca değişmedi. İşlem işletim sistemleri arasında biraz değişir. Ancak temel olarak sadece iPhone’unuzu takıp İçe Aktar düğmesini tıklamanız gerekir.
MacOS
- Bir iPod’dan bilgisayara müzik aktarmak için yaptığınız gibi, telefonunuzu bilgisayarınıza takın.

- Fotoğraflar uygulaması otomatik olarak başlatılmalıdır, ancak değilse. Launchpad, Dock veya Uygulamalar klasörü aracılığıyla programı açın. (Alternatif olarak Aperture veya iPhoto’yu başlatın.) Cihazınız otomatik olarak seçilmezse. Fotoğraf uygulaması ekranının sol tarafında bulabilirsiniz. Ayrıca, içeriği telefonunuzdan bir klasöre hızlı bir şekilde indirmek için MacOS’taki Image Capture uygulamasını kullanabilirsiniz.
- Fotoğrafları kullanıyorsanız, sağ üst köşedeki mavi renkli İçe Aktar düğmesini tıklayın. Veya üst kısımdaki Seçilenleri İçe Aktar düğmesini tıklamadan önce aktarmak istediğiniz fotoğrafları seçin.
İçe aktardıktan sonra iPhone’unuzdaki fotoğrafları otomatik olarak silmek istiyorsanız. İçe aktarıldıktan sonra öğeleri sil’in yanındaki kutuyu da işaretleyebilirsiniz.
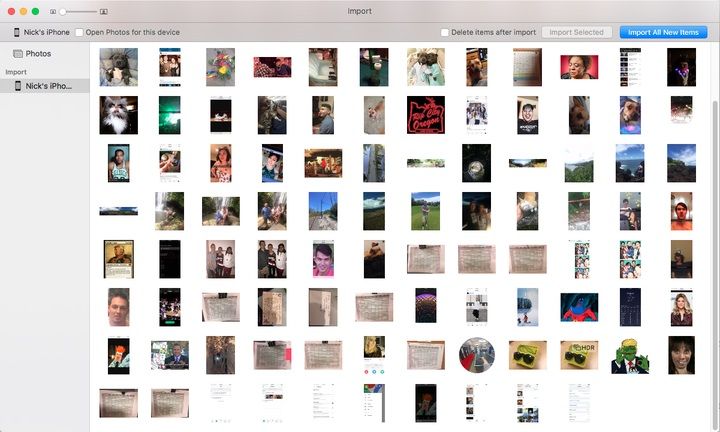
İşiniz bittiğinde, kısa süre önce yüklenen resimlerinizi görüntülemek için Son İçe Aktar’ı (soldaki yer) seçin. Bir resmin Ctrl tuşuna basarak tıklanması durumunda, söz konusu resimlerin paylaşılması. Favoritasyonu ve düzenlenmesi için ek seçenekler getirileceğini unutmayın.
MacOS, varsayılan olarak bir fotoğraf makinesi, bellek kartı veya fotoğraf içeren bir cihaz (örneğin bir iPhone gibi) bağlandığında Fotoğraflar uygulamasını başlatır.
Bunu devre dışı bırakmak için, Fotoğraflar ilk başlattıktan sonra sol üst köşedeki “Bu cihaz için fotoğrafları aç” veya “Fotoğrafları aç” yazan kutunun işaretini kaldırın.
Windows
IPhone, MacOS ile iyi eşleşir; şüphesiz.
Ancak bu, Apple’ın Windows kullanıcılarının fotoğraflarına kendi işletim sistemlerine özgü bir program kullanarak erişmesini zorlaştırdığı anlamına gelmiyor.
Süreç, Windows 8 ve 10 kullanıcıları için hemen hemen aynıdır. Bu nedenle, orta-son Windows işletim sistemini kullanırken fazla sorun yaşamamanız gerekir.
- Telefonunuzu, bilgisayarınıza yükleyin 30 pinli veya Yıldırım kablosu kullanarak – müzik yüklüyorsanız bunu yapıyormuş gibi yapın. (Ayrıca iTunes’u önceden yüklemeniz gerekebilir.)
- Fotoğraflar uygulaması otomatik olarak başlatılmalıdır, ancak değilse. Başlat menüsünü veya arama çubuğunu kullanarak programı açın. Devam etmeden önce iPhone’unuzun kilidini açmak zorunda kalabilirsiniz.
- Sağ üst köşedeki İçe Aktar düğmesini tıklatın, aşağı doğru bir ok bulunan bir kutuyla gösterilir. Sonra, iPhone’unuzdan aktarmak istediğiniz fotoğrafları tek tek kontrol edin ve sol alt köşedeki Devam’ı tıklayın.
- iPhone’unuzdaki fotoğrafları aldıktan sonra otomatik olarak silmek istiyorsanız ortaya çıkan. Açılır penceredeki kutuyu işaretleyin veya resimleri Ana Resimler klasörünüze aktarmak için. İçe Aktar düğmesini tıklamanız yeterlidir. Alternatif olarak, yeni bir kaydetme hedefi seçmek için mavi olarak içe aktarılsın mı değiştir bağlantısını tıklayın.
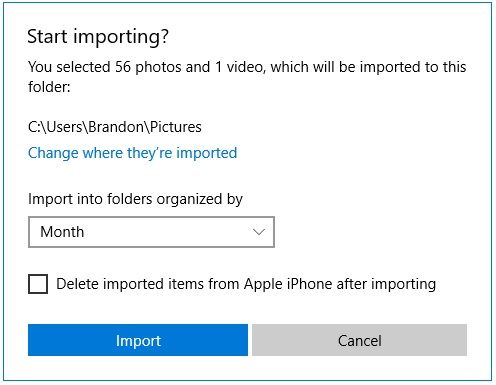
İşiniz bitince, soldaki gezinme bölmesinden erişilebilen Albümler düğmesini tıklayın. Ardından, kısa süre önce yüklenen fotoğraflarınızı görüntülemek. Paylaşmak veya düzenlemek için en üstteki Son İçe Aktar’ı seçin.
Dropbox’ı kullanarak iPhonedan Bilgisayara Fotoğraf Atma
Uygun bir şekilde Dropbox ile iPhonedan Bilgisayara Fotoğraf Atma işlemini yapabilirsiniz. 2007’de sahneye çıktığı günden beri bir tür de kuvveti olmuştur. Bir dosya barındırma hizmeti olarak işlev görür. Biri internet bağlantınız olan herhangi bir yere dosyalara erişmenizi ve bunları yüklemenizi sağlar.
Hizmetin iOS cihazları için resmi mobil uygulaması bu işlevselliği bir adım daha ileriye götürürken. Uygun görürseniz fotoğraflarınızı buluta elle veya otomatik olarak yükleyecek bir yöntem sunar.
El ile
- Dropbox mobil uygulamasını indirin ve normalde iOS cihazınızda olduğu gibi giriş yapın.
- Dropbox’ınızdaki dosyaları yüklemek istediğiniz yere gidin. Bir artı simgesini (ekranınızın alt kısmında bulunur) gösteren büyük, dairesel düğmeye dokunun. Ardından, açılır menüden Fotoğraf Yükle’yi seçin.
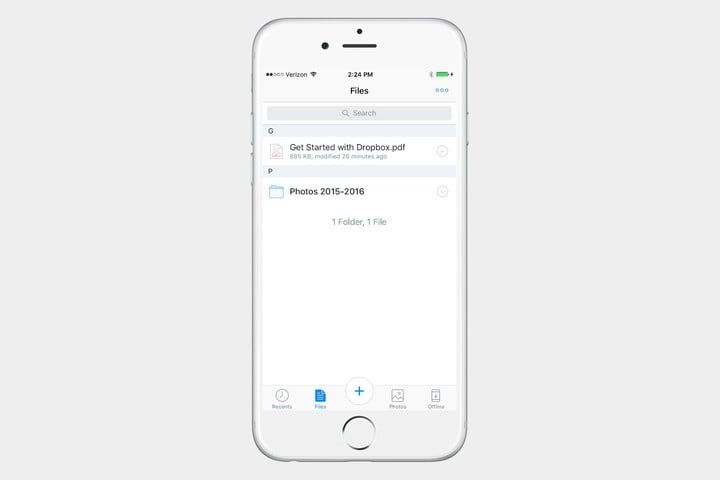
- Dosyaları karşıya yüklemek istediğiniz kaydetme yerini seçin büyük olasılıkla bu, Camera Roll’dan alınacaktır. Aktarmak istediğiniz fotoğrafları sağ üst köşedeki İleri’ye dokunmadan önce seçin. Son olarak, fotoğrafların hangi klasöre yerleştirilmesini istediğinizi seçin.
Fotoğraflar, daha sonra masaüstü tarayıcınız veya çeşitli uygulamalarınız aracılığıyla kolayca erişilebilen Dropbox’da görünecektir.
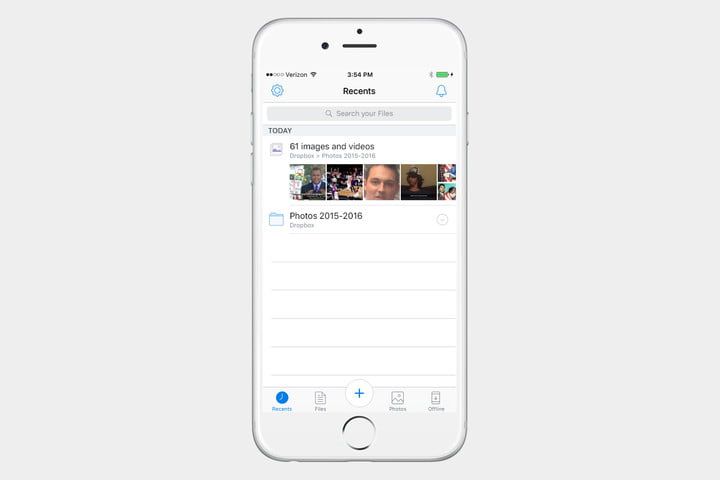
Otomatik olarak
- Dropbox mobil uygulamasını indirin ve normalde iOS cihazınızda olduğu gibi giriş yapın.
- Son Güncellemeler’de (sol alt köşede bulunur) bulunuyorsa. Sol üst köşedeki dişli simgesine ve ardından çıkan menüde Kamera Yüklemeleri’ne hafifçe dokunun.
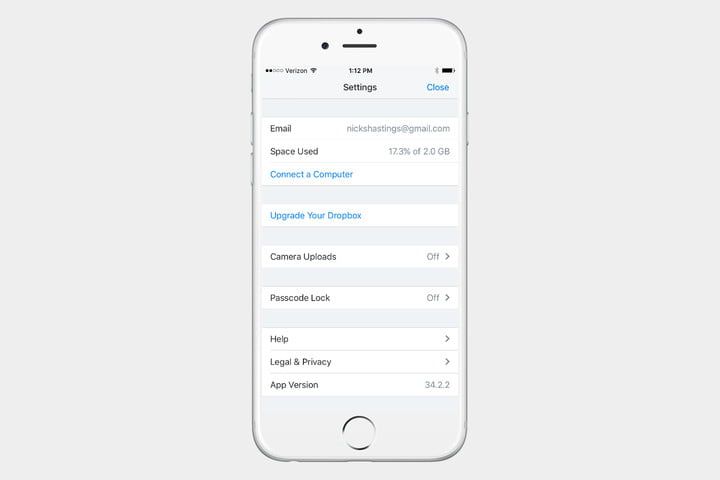
- Otomatik yüklemeleri etkinleştirmek, sahip olduğunuz tüm fotoğrafları eşitlemek için yeterli depolama alanına sahip olmanızı gerektirir. Bu nedenle büyük olasılıkla ücretli bir hesaba geçirmeniz veya Dropbox hesabınızı bir bilgisayara bağlamanız gerekir.
Dikkatinizi kazanınca, özelliği etkinleştirmek için Kamera Yükleme’nin yanındaki kaydırıcıyı değiştirin. Uygulamanın tüm fotoğrafları Dropbox içindeki Kamera Yüklemeler klasörünüze otomatik olarak yüklemesine izin verin.
Daha sonra, uygulamayı başlattığınızda, cihaz açıkken en son pil ömrünün yüzde 30’u kaldığı sürece. Uygulamanın açık olduğu son andan itibaren çektiğiniz tüm fotoğrafları yüklemesi istenir.
Veri planınızı kullanarak fotoğraf yüklemek istiyorsanız. Hücresel Veri Kullan’ın yanındaki kaydırıcıyı açın veya kapatın.
Google fotoğrafları kullanarak fotoğraf yükleme
Google Fotoğraflar, Google için bile etkileyici bir başarıdır. Hizmet, tüm fotoğraflarınız için sınırsız veri sağlar – 16 megapiksel boyutunun altında olduğu varsayılarak. Anılarınızı çevrimiçi depolamak ve paylaşmak için geniş bir alan sunar. Üstelik, Dropbox gibi, eşlik eden mobil uygulama. Cihazınızdan veya masaüstü tarayıcınız aracılığıyla çektiğiniz tüm fotoğrafları otomatik olarak yüklemenize ve görüntülemenize olanak tanır.
El ile
- Google Fotoğraflar mobil uygulamasını indirin ve normalde iOS cihazınızda oturum açın.
- Ekranınızın alt kısmında bulunan Fotoğraflar’a dokunun.
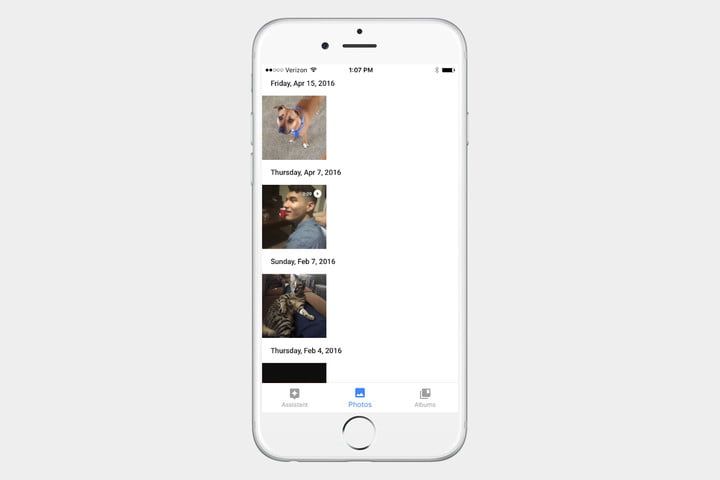
- Google Fotoğraflar kitaplığınıza yüklemek istediğiniz fotoğrafları seçin. Arayüz kayana kadar birini basılı tutarak birden fazla fotoğraf seçebilir. Daha sonra sağ üst köşedeki ek işaretine hafifçe dokunabilirsiniz. Daha sonra, uygun albümü seçin veya mevcut seçenekleri barındıran kullanarak yeni bir albüm oluşturun.
Fotoğraflarınız daha sonra mobil uygulama veya masaüstü tarayıcınız aracılığıyla erişilebilen Google Fotoğraflar kitaplığınızda kullanılabilir olacaktır.
Yalnızca tek bir Bilgisayardan iPhone fotoğraf yüklemek istiyorsanız, Albüme ekle’yi seçmeden önce fotoğrafa ve ardından sağ üst köşedeki üç noktaya hafifçe dokunun.
Otomatik olarak
- İlk olarak, Google Fotoğraflar mobil uygulamasını indirin ve normalde iOS cihazınızda oturum açın.
- Sol üst köşede üç yatay çubukla gösterilen menü simgesine dokunun. Ardından, ortaya çıkan menüden Ayarlar’ı seçin.
- Ayarı menüde Yedekle ve senkronize et seçeneğini belirleyip özelliği etkinleştirmek için Yedekle ve senkronize et seçeneğinin yanındaki kaydırıcıyı değiştirin.
İşlem tamamlandıktan sonra, uygulamanın başlatılması, cihaz açıkken en son uygulamanızdan bu yana çektiğiniz tüm fotoğrafları yüklemenizi sağlayacaktır. Veri planınızı kullanarak fotoğraf yüklemek istiyorsanız hücresel verileri kullanarak. Fotoğrafları yedekle seçeneğinin yanındaki kaydırıcıyı açın.
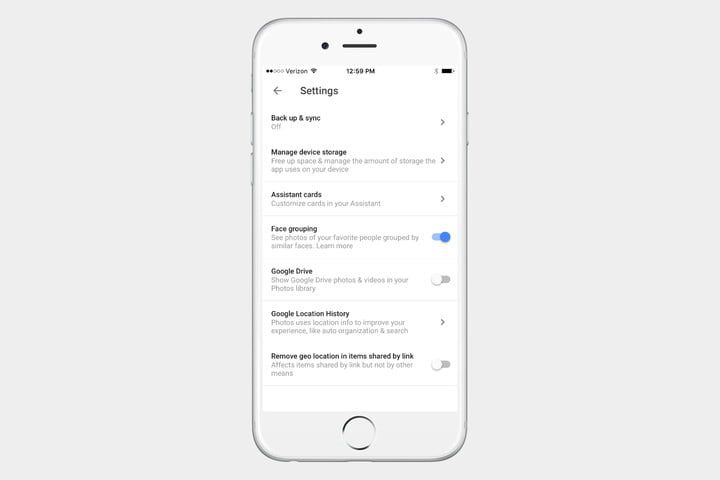
Uygulamanın fotoğraflarınıza erişmesine izin vermenizi isteyen bir mesaj görüntülenirse. IPhone’unuzdaki Ayarlar uygulamasını çalıştırın ve Gizlilik’i seçin. Ardından, ortaya çıkan menüde Fotoğraflar’a dokunun ve özelliği etkinleştirmek için. Google Fotoğraflar’ın yanındaki kaydırıcıyı değiştirin.
İlginizi çekebilir:

