Google Chrome Nasıl Hızlandırılır? Sorunlar ve Çözümler
Google Chrome harika bir web tarayıcısıdır, ancak PC’nizi veya dizüstü bilgisayarınızı bir taramayla yavaşlatabilir.
İşte Chrome’u tekrar hızlandırabilmenin bazı yolları.
Bazı Chrome kullanıcılarının genel şikayeti; chrome yavaş açılıyor, chrome ilk açılışta geç açılıyor, chrome geç yanıt veriyor.
Chrome şu anda en popüler web tarayıcısı. Bunun iyi bir nedeni var: Hızlı, uyumlu ve Google hesabınıza giriş yapmak için Google evrenine bağlantı kurar.
Chrome her zaman hızlı olmaz ve Chrome’u daha hızlı hale getirmenin yollarını kullanmanızın ardından, düzeltilmesi gereken sorunların olduğu açıkça görülür. Aşağıdaki ipuçlarını deneyin ve Chrome’dan beklediğiniz en hızlı web taramasını geri yüklediğinizden emin olun.
Sadece PC’lere ve dizüstü bilgisayarlara yönelik eklentilerin yanı sıra. Bu ipuçları tabletiniz veya telefonunuz da dahil olmak üzere herhangi bir cihazda çalışmalıdır.
Uzantıları Devre Dışı Bırak
Chrome’u uzun bir süredir kullanıyorsanız, eklentilere boğulmuş olabilirsiniz.
Bunları kaldırmak ve devre dışı bırakmak sorununuzu düzeltebilir ve büyük olasılıkla bir çoğunuzu kullanmadığınızı göreceksiniz.
Bunu yapmak için, Chrome’un adres çubuğuna / arama çubuğuna chrome://extensions yazın.
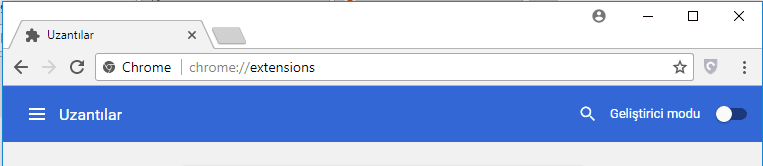
Uzantılar
Otomatik tamamlamanız gerekir, böylece her şeyi yazmanız gerekmez.
Şimdi listeyi gözden geçirin ve mümkün olduğunca çoğunu kaldırın. Mümkünse hepsi. Onlara ihtiyacınız olmadığını biliyorsanız, bunları tamamen silmek için Kaldır‘a tıklayın.
En son güncellemeleri yükleyin
Chrome otomatik olarak güncellenmelidir. Ancak tarayıcıyı hiçbir zaman kapatmaz veya bilgisayarınızı yeniden başlatmazsanız, daha eski bir sürümü çalıştırmanızın iyi bir şansı vardır.
Basit bir yeniden başlatma bunu düzeltmeli. Mutlaka en son sürümün yüklü olup olmadığını kontrol etmek için sağ üstteki üç noktayı ![]() tıklayın. Ardından “Yardım> Google Chrome hakkında” yı tıklayın.
tıklayın. Ardından “Yardım> Google Chrome hakkında” yı tıklayın.
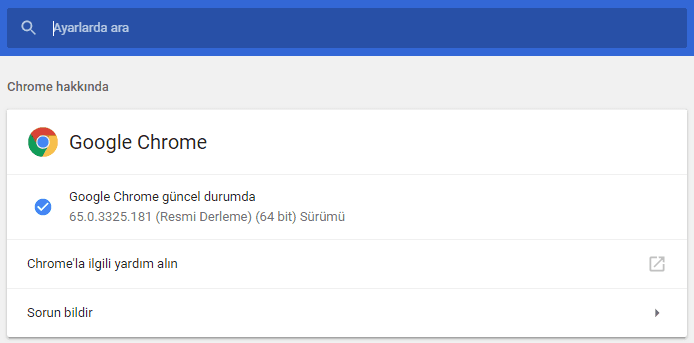
Bir telefon veya tablette Chrome kullanıyorsanız, ilgili uygulama mağazasına gidin ve Chrome’un gerçekten güncel olduğu Güncellemeler bölümünde kontrol edin.
Fazla sekmeleri kapatın
Google, Chrome’u düzenli olarak günceller ve performansı artırır ve bellek kullanımını azaltır.
Ancak, cihazınızın RAM’i için bir sınır vardır. Sekmelerin yüklerini aynı anda açık tutmak, tüm bellek bittiği için bilgisayarınızı normale getirmenin harika bir yoludur.
Bu sekmeleri kapatmak ve yalnızca birkaç tane açık bırakmak Chrome’un durgunlaştığı zaman en kolay düzeltme olabilir.
Tarama geçmişini temizle
Göz atma geçmişini temizlemeniz sadece geçici çözüm olabilir.
Chrome, resimler, çerezler ve daha fazlası dahil olmak üzere adil miktarda veri indirir ve saklar. Bunu temizlemek için Ayarlar’a gidin ve ya “Tarama Geçmişini Temizle” yi arayın ya da Gelişmiş’in olduğu yere ilerleyin. Oku tıklayın ve listede görünene kadar aşağı kaydırın.
Adres çubuğuna “chrome://settings/clearBrowserData” yazarak tarama verilerinize ulaşarak silebilirsiniz.
Klavye kısayollarını kullarak açmak için, Chrome etkin pencere iken “Ctrl+Shift+Delete” tuşlarına basarak bunu doğrudan açabilirsiniz.
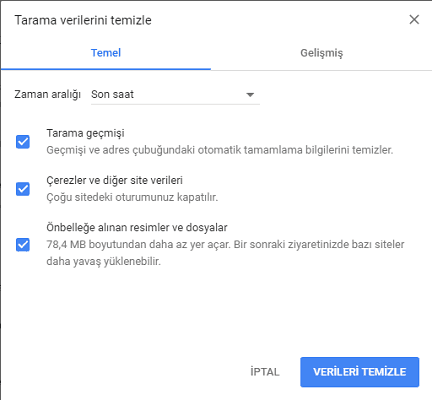
Tarama verilerini temizle
Göreceğiniz gibi, hiçbir şey önbelleğe alınmadığı için, bazı sitelerin daha sonra ilk açışınızda daha yavaş yüklenebileceğine dair bir Uyarı vardır.
Tüm çerezleri silmek, sitelere manuel olarak giriş yapmanız gerektiği anlamına gelir. Bu seçenek, gerçekten son bir tercihtir.
Bir telefon veya tablette, Chrome’un Ayarlar bölümüne, ardından Gizlilik> Gelişmiş> Tarama verilerini temizle’ye gidin.
Google Chrome’u yeniden yükle
Bazen, performans için geri yükleme yapmak tek yoldur.
Chrome’u tamamen oluşturulmuş olan bir detritikten kurtulmak veya yukarıdaki ipuçlarından hiçbirinin iyileştirmediği bir sorunu gidermek.
Bunu Windows’ta yapmak için Denetim Masası’nı (veya Windows 10’daki Ayarları) açın ve Program Ekle / Kaldır’ı arayın. Listede ilerleyin ve Google Chrome’u kaldırın.
Yeniden yüklemek için, son sürüm Chrome indir‘in. Alternatif olarak, kaldırmadan önce Chrome’u kullanarak bu web sitesinden gerekli dosyayı edinebilir ve indirebilirsiniz.
Bir telefon veya tablette Chrome’un simgesini bulun, uzun süre basılı tutun ve iOS’ta simgeler hareketliyken ‘x’ simgesine dokunun. Android’de, simgeyi uzun süre basıldığında görünen kutuya veya ‘kaldır’ bölümüne sürükleyin.
Alternatif olarak Başka bir tarayıcı deneyebilirsiniz
Windows 10 bilgisayar kullanıyorsanız, Microsoft Edge’i yerleşik olarak deneyin. Değilse, hangi tarayıcının varsayılan olduğunu veya Firefox veya Opera gibi bir başkasını yüklemeyi deneyin.
İlginizi çekebilir:

