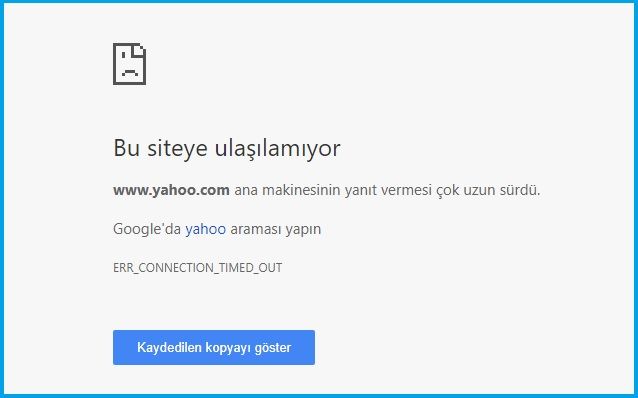ERR_CONNECTION_TIMED_OUT Hatası ve Çözümü
ERR_CONNECTION_TIMED_OUT, Google Chrome’da yaygın ve rahatsız edici bir hatadır.
Sunucu, cevap vermek için çok zaman alıyor demektir. Ağ bağlantınız çok iyi olsada bazen böyle bir hatayla karşılaşabilirsiniz. Sorunu çözmek için aşağıdaki adımları uygulayın.
Chrome göz atma verilerini temizle
Zamanla Chrome, çerezler, uygulama verileri, önbellek dosyaları vb. Gibi tüm göz atma verilerini kaydedebilir ve bu da Err_Connection_Timed_Out hatasına neden olabilir. Bu nedenle, tarama verilerini Chrome tarayıcısından silin.
- Chrome’un sağ üst kısmındaki
 tıklayarak Ayarlar’a gidin.
tıklayarak Ayarlar’a gidin.
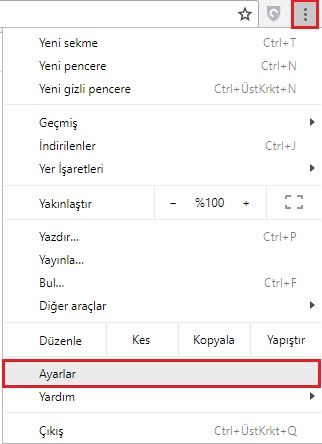
- Aşağı doğru kaydırın, ardından “Gelişmiş” seçeneğini tıklayın.
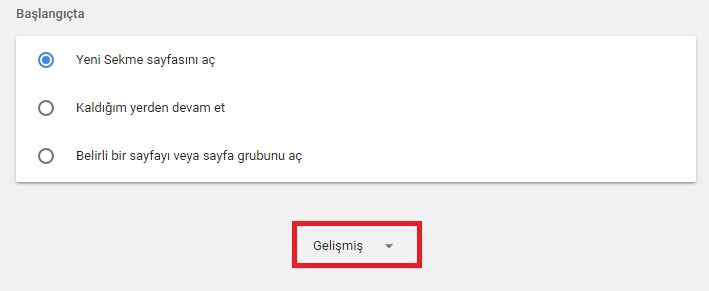
- Gizlilik altında Tarama verilerini temizle seçeneğine tıklayın.

- Açılır menüden zamanın başlangıcını seçin, tüm öğeleri işaretleyin ve ardından VERİLERİ TEMİZLE’yi tıklayın.
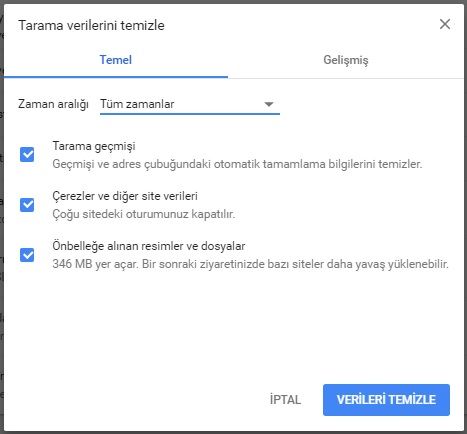
Windows Hosts Dosyasını Kontrol Edin
Ana makine dosyasında engellenecek bir IP adresi ve web sitesi URL’si varsa, başka web sitelerinin de engellenmesine neden olabilir. Bu nedenle, Windows Hosts Dosyasını kontrol etmeliyiz.
- Başlat menüsünden Not Defteri’ne sağ tıklayarak yönetici olarak çalıştırın.
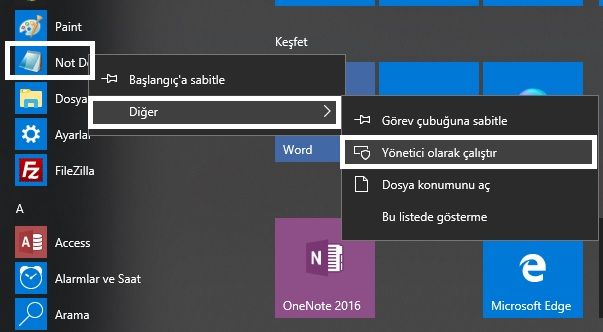
- Not Defteri’nin sol üstündeki Dosya’yı tıklayın. Ardından Aç’a tıklayın.
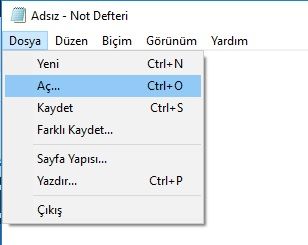
- “C:WINDOWSSystem32driversetc” yolunu izleyerek. Sağ alttaki menüden Tüm Dosyalar’ı seçin. Ardından hosts’a çift tıklayın.
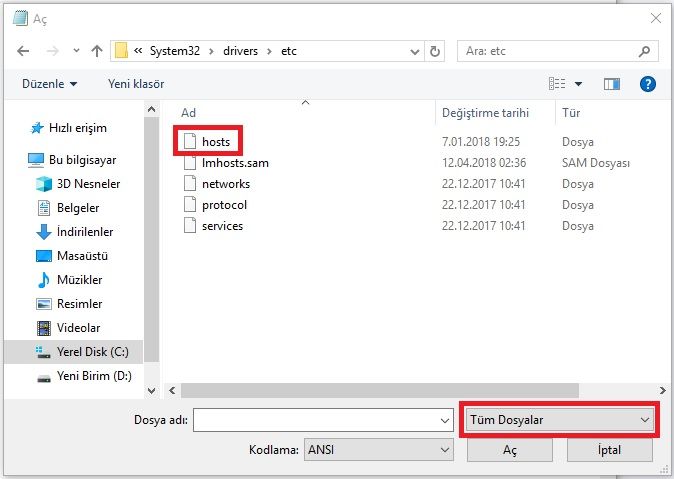
- # işaretinden sonra herhangi bir web sitesi adresi veya IP adresi olup olmadığını kontrol edin. Varsa, hepsini silin ve değişikliği kaydedin.
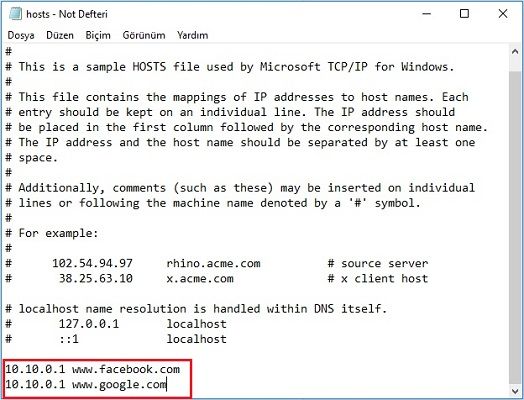
LAN ayarlarını düzeltin
Bazen bilgisayarımızın internet ortamı virüs tarafından değiştirilir.
Bu yüzden ERR_CONNECTION_TIMED_OUT’unu çözmek için yeniden ayarlamalıyız.
- Denetim Masası’nı açın. Ardından, Büyük Simgelerle Görüntüle’yi seçerek İnternet Seçenekleri’ni tıklayın.
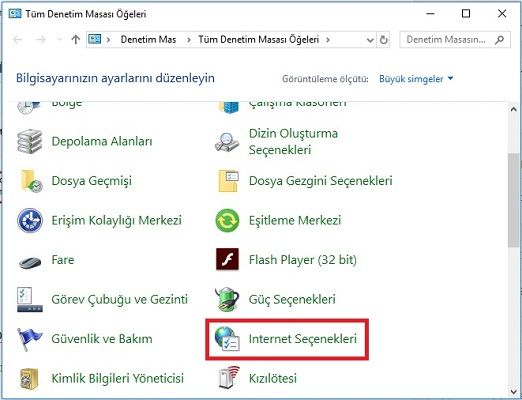
- Bağlantılar bölmesinin altındaki Yerel Ağ Ayarları’nı tıklayın.
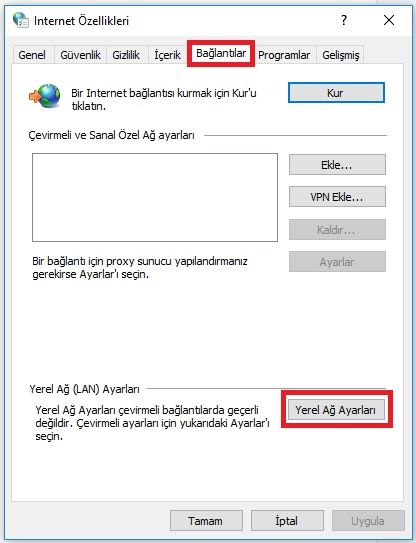
- Tüm öğelerin ayarlanmamış olduğundan emin olun, ardından Tamam’a tıklayın.
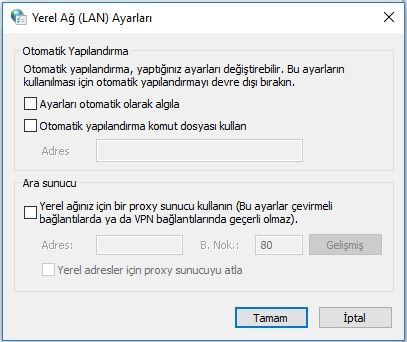
DNS’yi temizleyin ve IP adresini yenileyin
ERR_CONNECTION_TIMED_OUT, DNS ve IP ile de ilgili olabilir. Bu yüzden DNS’yi temizlemeli ve IP adresini yenilemeliyiz.
- Win + R (Windows logo tuşu ve R tuşu) tuşlarına aynı anda basarak Run (Çalıştır) iletişim kutusunu açın. Sonra kutuya cmd yazın ve Tamam’a tıklayın.
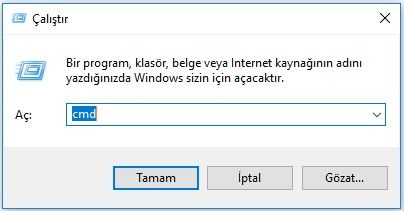
Şimdi Komut İstemi penceresi açık.
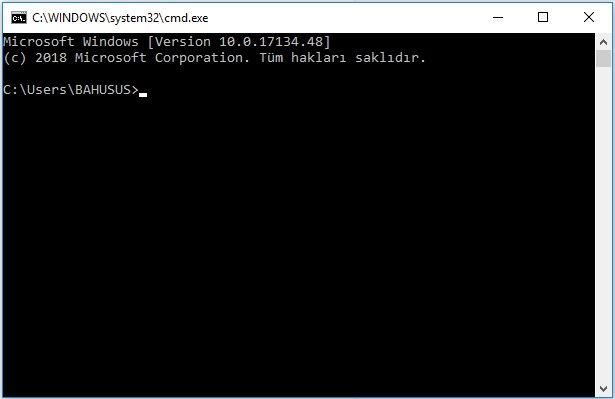
Komut istemi penceresinde, aşağıdaki 5 adımı uygulayın.
- Öncelikle ipconfig /flushdns yazın ve Enter’a basın.
- İkinci olarak, ipconfig /registerdns yazın ve Enter’a basın.
- Üçüncü olarak, ipconfig /release yazın ve Enter’a basın.
- Dördüncü olarak, ipconfig /renew yazın ve Enter’a basın.
- Son olarak, netsh winsock reset yazıp Enter’a basın.
Tamamlandığında, komut istemi penceresini kapatın.
Not: Değişikliklerin etkili olması için bilgisayarınızı yeniden başlatın.
Son olarak; Bütün adımları uyguladıktan sonra tekrar hata alırsanız. Açmak istediğiniz sitenin başındaki “www” kısmını silin ve “https://” eklemesi yapın. Örnek: https://alanadi.com olarak yazdığınızda açılıcaktır.
İlginizi çekebilir:
- Google Chrome Yanıt Vermiyor Hatası ve Çözümü
- Chrome’da Otomatik Video Oynatmayı Durdurma
- Windows Defender Uzantısıyla ile Chrome Güvenliği
- En iyi Google Chrome eklentileri – En faydalı 10 eklenti