Windows 10’da Sistem Geri Yükleme Nasıl Kullanılır
Sistem Geri Yükleme, bilgisayar sorunlarını düzeltmeye yardımcı olabilecek bir Windows özelliğidir.
Windows 10’da sistem geri yükleme, Geri yükleme noktası nasıl oluşturulur ve işler ters gittiğinde nasıl kullanılır.
Bu makalede Windows 10 kullanıyor olacağız. Sistem geri yükleme uzun süredir devam ediyor ve Windows’un her sürümünde hemen hemen aynı şekilde çalışıyor.
Sistem Geri Yükleme Nedir?
Hatalı bir yazılım parçasının bir sonucu olarak sisteminizde bir şeyler ters gittiğinde. (Kurduğunuz bir uygulama veya önemli bir şeyi bozan bir sürücü) düzeltmek zor olabilir.
Sistem Geri Yükleme, Windows yüklemenizi en son çalışma durumuna geri yüklemenizi sağlar.
Bunu her seferinde “geri yükleme noktaları” oluşturarak yapar.
Geri yükleme noktaları, Windows sistem dosyalarınızın, belirli program dosyalarının. Kayıt defteri ayarlarının ve donanım sürücülerinin anlık görüntüleridir.
Windows, haftada bir otomatik olarak bir geri yükleme noktası oluştursa da. İstediğiniz zaman bir geri yükleme noktası oluşturabilirsiniz.
Ayrıca, yeni bir aygıt sürücüsü, uygulama yükleme veya Windows güncellemesi çalıştırma gibi, büyük bir sistem olayından hemen önce bir geri yükleme noktası oluşturur.
Daha sonra, bir şeyler ters giderse, Sistem Geri Yüklemeyi çalıştırabilir ve yeni bir geri yükleme noktasına yönlendirebilirsiniz.
Sistem ayarlarınızı, dosyalarınızı ve sürücülerinizi geri yükler. Temel Windows sisteminizi önceki duruma döndürür.
Bu, belirli türdeki sorunları giderirken gerçekten yararlı olabilir. Mesela, bilgisayarınızı kararsız hale getiren bir aygıt sürücüsü yüklerseniz, bu sürücüyü kaldırmak istersiniz.
Ancak, bazı durumlarda sürücü düzgün bir şekilde kaldırılamayabilir veya sistem dosyalarını kaldırdığınızda hasar görebilir. Sistem Geri Yüklemeyi kullanır ve sürücüyü yüklemeden önce oluşturulan bir geri yükleme noktası seçerseniz. Sisteminiz herhangi bir sorun oluşmadan önce önceki durumuna geri yükleyebilir.
Windows Geri Yükleme, hatalı çalışan bir uygulamanın veya Windows güncellemesinin neden olduğu zararı gidermede gerçekten yararlı olabilir.
Bazen, uygulamalar ve güncellemeler diğer uygulamalarda ve hatta sistem bileşenlerinde sorunlara yol açabilir. Uygulamayı kaldırmak yalnızca hasarı geri döndürmeyebilir. Uygulama yüklenmeden önce bir noktaya geri yükleme, genellikle sorunu giderebilir.
Geri Yükleme Kişisel Dosyalarımı Nasıl Etkiler?
Sistem Geri Yükleme, yedekleme yapmaktan farklıdır. Özellikle sabit diskinizdeki her şeyden ziyade, temel Windows sisteminde çalışır.
Bu nedenle, Sistem Geri Yükleme kişisel dosyalarınızın eski kopyalarını anlık görüntüsünün bir parçası olarak kaydetmez.
Ayrıca, bir restorasyon gerçekleştirirken kişisel dosyalarınızdan herhangi birini silmeyecek veya değiştirmeyecektir. Bu nedenle, Sistem Geri Yükleme’ye bir yedek gibi çalışarak güvenmeyin. Bu amaçlanan şey değil. Tüm kişisel dosyalarınız için her zaman iyi bir Windows yedekleme prosedürüne sahip olmalısınız.
Geri Yükleme Uygulamalarımı Nasıl Etkiler?
Bilgisayarınızı daha önceki bir geri yükleme noktasına geri yüklediğinizde. O noktadan sonra yüklediğiniz uygulamalar kaldırılır.
Bu geri yükleme noktası oluşturulduğunda yüklenen uygulamalar yine de yerinde olacaktır. Bu geri yükleme noktasını oluşturduktan sonra kaldırdığınız uygulamalar geri yüklenecek. Sistem Geri Yükleme yalnızca belirli dosya türlerini geri yüklediğinden. Geri yüklenen programlar çoğu zaman çalışmaz veya en azından, yükleyicilerini yeniden çalıştırana kadar düzgün çalışmayabilir.
Windows, süreçten geçerken hangi programların etkileneceğini tam olarak görmenizi sağlar. Uygulamalardaki sorunları en aza indirmek için mümkün olan en yeni geri yükleme noktasına geri yüklemek iyi bir fikirdir.
Büyük yüklemeler veya ayar değişiklikleri yapmadan önce, el ile geri yükleme noktaları oluşturmak iyi bir fikirdir. Böylece, gerektiğinde çok yakın bir geri yükleme noktasına dönebilirsiniz.
Bu İşlem Virüsleri veya Malware Yazılımları Kaldırabilir mi?
Geri yükleme işlemi, virüsleri veya diğer kötü amaçlı yazılımları kaldırmak için iyi bir çözüm değildir.
Kötü amaçlı yazılım genellikle bir sistemdeki her türlü yer içine gömüldüğünden. Kötü Amaçlı Yazılımın tüm bölümlerini kökünden çıkarabilmek için Sistem Geri Yükleme’ye güvenemezsiniz. Bunun yerine, güncel olan kaliteli bir virüs tarayıcısına güvenmelisiniz.
Sistem Geri Yüklemeyi Etkinleştirme
Birçok kişi için Sistem Geri Yükleme koruması, ana sistem sürücünüz (C 🙂 için varsayılan olarak açıktır.
Bilgisayarınız daki diğer sürücüler için açık değildir. Diğerleri için, Sistem Geri Yükleme, herhangi bir sürücü için varsayılan olarak etkin değildir.
Şu anda, bunun neden olduğu konusunda bir fikir birliği yok. Windows’un yeni yüklenmiş veya yükseltilmiş olup olmadığı. Ne kadar disk alanı bulunduğunuz, ne tür sürücülere sahip olduğunuzu veya anlayabileceğimiz başka bir şeyle ilgili görünmüyor.
Sistem Geri Yükleme tarafından korunmak istiyorsanız. En azından sistem sürücünüz için kesinlikle açmalısınız. Çoğu durumda, ihtiyacınız olan her şeydir. Çünkü Sistem Geri Yükleme korumaları, sistem diski üzerinde bulunan her şeye sahip olma eğilimindedir. Sistem Geri Yükleme korumasını diğer sürücüler için açmak isterseniz. Örneğin, bazı programları farklı bir sürücüye yüklerseniz, bunu da yapabilirsiniz.
Sistem Geri Yüklemenin açık olduğundan emin olmak ve belirli sürücüler için etkinleştirilmiştir.
Başlatma için etkinleştirmek üzere arama kısmına “geri yükle” yazın ve ardından “Geri yükleme noktası oluştur” u tıklayın. Bu aslında bir geri yükleme noktası oluşturmaz. Tüm Sistem Geri Yükleme seçeneklerine ulaşabileceğiniz diyaloğu açar.
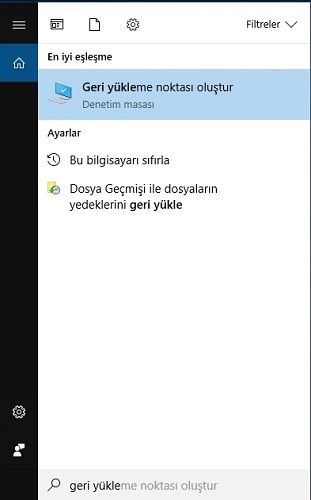
Arama
“Sistem Koruması” sekmesinde, “Koruma Ayarları” bölümünde. PC’nizdeki kullanılabilir sürücüleri ve her sürücü için korumanın etkin olup olmadığını görürsünüz. Korumayı açmak için listede bir sürücü seçin ve “Yapılandır” düğmesine tıklayın.
(Bizim durumumuzda, Sistem Geri Yükleme zaten C: sürücümüz için etkinleştirildi. Eğer sisteminizde değilse, bu muhtemelen bunu etkinleştirmek isteyeceğiniz ilk sürücüdür.)
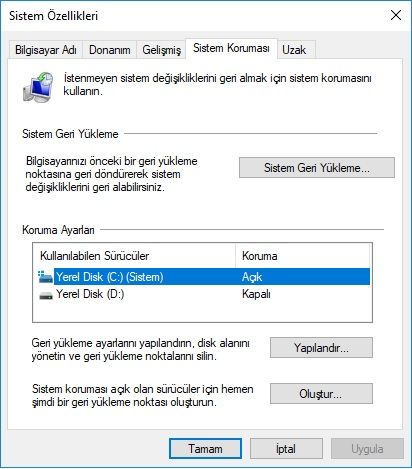
Açılan “Sistem Koruması” iletişim kutusunda “Sistem korumasını aç” seçeneğini tıklayın. “Disk Alanı Kullanımı” kaydırıcısını Sistem Geri Yükleme’nin kullanabileceği sabit disk alanı miktarına ayarlayın. Ardından “Tamam” a tıklayın.
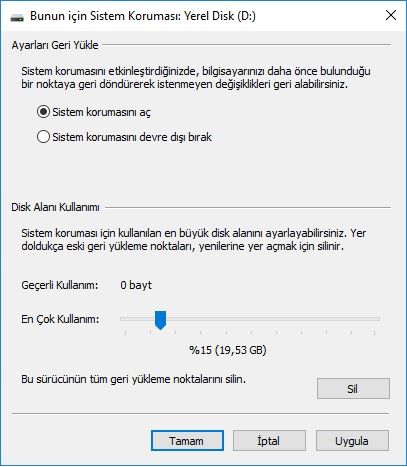
Sistem korumasını aç
Sistem Özellikleri iletişim kutusundan çıkmak için tekrar “Tamam” a tıklayabilirsiniz. Sadece, Windows bir geri yükleme noktası oluşturduğunda (veya el ile bir tane oluşturduğunuzda). Sistem Geri Yüklemenin, sistem koruması etkin olan tüm sürücüler için bir geri yükleme noktası oluşturacağını unutmayın.
Geri Yükleme Noktası Nasıl Oluşturulur
Daha önce de belirttiğimiz gibi, Sistem Geri Yükleme otomatik olarak. Bir haftada ve bir uygulama veya sürücü kurulumu gibi büyük bir işlem olduğunda otomatik olarak geri yükleme noktaları oluşturur.
İstediğiniz zaman kendiniz de bir geri yükleme noktası oluşturabilirsiniz. Başlat’a basın, “geri yükle” yazın ve “Geri yükleme noktası oluştur” u tıklayın. “Sistem Koruması” sekmesinde, “Oluştur” düğmesine tıklayın.
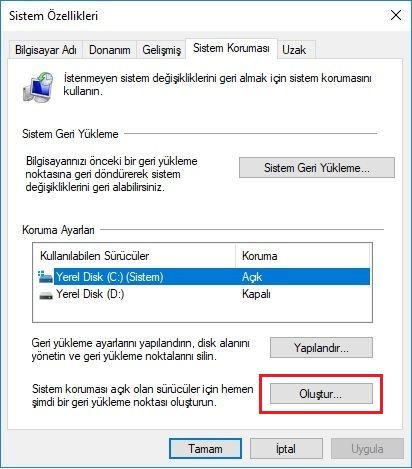
Geri yükleme noktanız için neden oluşturduğunuzu hatırlamanıza yardımcı olacak bir açıklama yazın ve ardından “Oluştur” u tıklayın.

Geri yükleme noktası oluştur
Bir geri yükleme noktası oluşturmak 1 dakika sürebilir, işlem bittiğinde size bildirir. “Kapat” ı tıklayın.
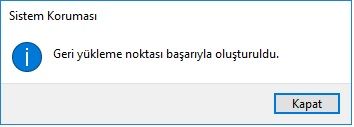
Sisteminizi Daha Eski Bir Geri Yükleme Noktasına Geri Yükleme
Tamam, Sistem Geri Yükleme özelliğini etkinleştirdiniz. Sisteminizle uğraştığınızda geri yükleme noktaları oluşturmaya gayret ettiniz.
Sisteminizde oluşan bir sorundan ötürü daha önceki bir geri dönüş noktasına geri dönmek istiyorsunuz.
Sistem Geri Yükleme seçeneklerini yapılandırdığınız gibi “Sistem Koruması” sekmesinden geri yükleme işlemini başlatırsınız.
- Arama kısmına, “geri yükle” yazıp “Geri yükleme noktası oluştur” u tıklayın.
- Sistem Koruması sekmesinde, “Sistem Geri Yükleme” düğmesine tıklayın.

İstediğiniz geri yükleme noktasını seçin ve sonra Sistem Geri Yükleme işleminde. Kaldırılacak olan tüm programları algılamak için “Etkilenen programları tara” seçeneğini tıklatın.
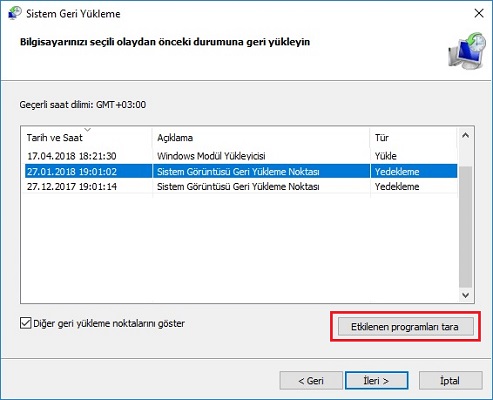
Etkilenen programları tara
Sistem Geri Yükleme, iki liste ile size sunacaktır. En üstteki liste, Windows’u seçilen geri yükleme noktasına geri yüklerseniz silinecek programları ve sürücüleri gösterir.
Alt liste, işlem tarafından geri yüklenebilecek programları ve sürücüleri gösterir. Yine, tam olarak yeniden yüklenene kadar. Geri yüklenen programlar ve sürücüler bile düzgün çalışmayabilir.
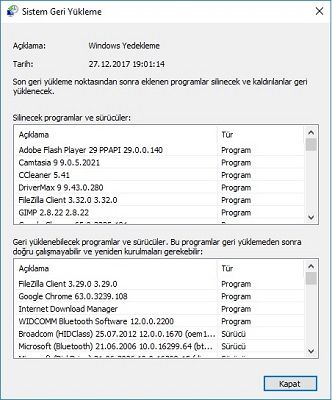
Silinecek programlar
Geri yüklemeye hazır olduğunuzda kullanmak istediğiniz geri yükleme noktasını ve ardından İleri’yi tıklatın. Tarama adımını atlayabileceğinizi ve yine de İleri’yi tıklamanız gerektiğini unutmayın. Ancak, işlemi başlatmadan önce hangi uygulamaların etkileneceğini görmek her zaman iyidir.
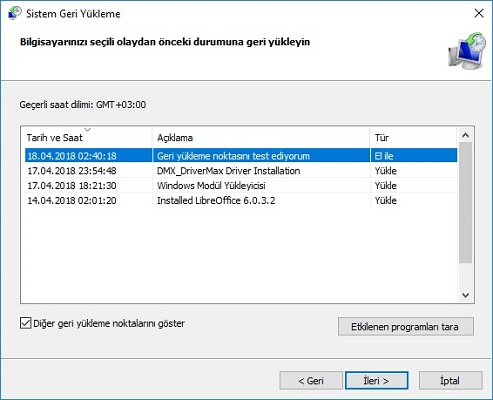
Ardından, geri yüklemeyi onaylamanız istenir. Doğru geri yükleme noktasını seçtiğinizden ve “Son” seçeneğini tıkladığınızdan emin olun.
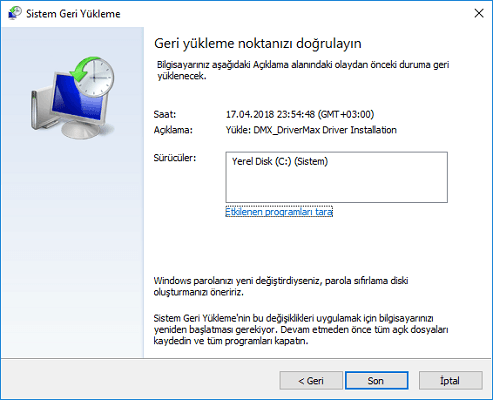
Son
Geri Yükleme, başladığında geri yükleme işleminin kesintiye uğratamayacağını bildirir. Başlamak için “Evet” e tıklayınız.

Evet’e tıklayın
Windows, bilgisayarınızı yeniden başlatır ve geri yükleme işlemine başlar.
Sistem Geri Yüklemenin tüm bu dosyaları eski haline getirmesi, en az 15 dakika sürer. Muhtemelen daha fazla süre için yeniden planlanması biraz zaman alabilir.
Bilgisayarınız yedeklendiğinde, seçtiğiniz geri yükleme noktasında yayınlanacaksınız. Şu anda yaşadığınız problemleri çözüp çözmediğini test etme zamanı.
Ayrıca, Sistem Geri Yükleme işleminin geri yükleme işlemini gerçekleştirmeden hemen önce ek bir geri yükleme noktası oluşturduğunu unutmayın. Böylece aynı işlemi gerçekleştirerek ve bu yeni geri yükleme noktasını seçerek her zaman eylemlerinizi geri alabilirsiniz.
İlginizi çekebilir:
- Windows 10 Güncelleme Sorunu ve Çözümü 2018
- Bilgisayar özelliklerine nasıl bakılır?
- Windows 10, 8 ve 7 ISO yasal olarak indir ve kur
- Her Bilgisayarda olması gereken programlar indir 2018
- Malware temizleme Araçları En iyi 15 Program

