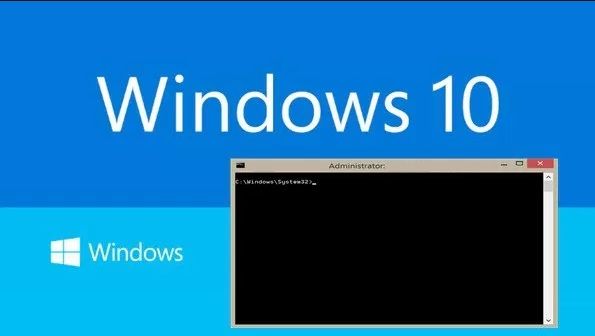Windows 10 Şifre Sıfırlama
Masaüstü ve Dizüstü Bilgisayarda Windows 10 şifre sıfırlama nasıl yapılır.
Unutulmaz bir şifre oluşturmuş olsanız bile, bir şifreyi unutmak herkes için olabilir.
Bilgisayar şifresini kaybettiyseniz, Windows 10’daki hesabınıza nasıl geri dönersiniz?
Sizde Bilgisayar şifremi unuttum diyorsanız, Aşağıdaki adımları takip ederek, Bilgisayarınıza giriş yapın.
Yerel bir hesaba geri dönmek için daha derine inmeniz gerekecektir.
Yerel bir hesapta Windows 10 şifre sıfırlama için gizli Yönetici hesabını etkinleştirmeniz gerekir. Bu hesap, yönetici haklarıyla tüm programları otomatik olarak çalıştırdığından. Parola koruması olmadığından, güvenli değildir.
Böylece, Windows devre dışı bırakılır. Daha önce yönetici hesabının nasıl etkinleştirileceğini gösterdik. Ancak Bilgisayarınıza giriş yapamıyorsanız bu şekilde çalışmayacaksınız.
Bilgisayarda kilitli olandan başka bir yönetici hesabınız varsa. Tüm bu adımları uygulamanız gerekmeyeceğini unutmayın. Aşağıdaki Şifre bölümüne sıfırlayın ve diğer hesabı kullanarak şifreyi sıfırlamak için aşağıdaki adımları izleyin.
Not: Aşağıdaki komutları Windows 10 / 8 / 7’de kullanabilirsiniz.
Geçici Çözümün Kurulması
Öncelikle Windows 10 şifre sıfırlama için bir flash sürücüde. Önyüklenebilir bir Windows 10 diski oluşturmanız gerekir.
Bunu yaptıktan sonra, sürücüyü Bilgisayarınıza takın, böylece yeni yüklemeden önyükleme yapabilirsiniz.
Çoğu makinede, önyükleme yapacak bir cihaz seçmek için bilgisayarınızı açtığınızda F12 tuşuna veya benzer bir tuşa basmanız gerekir.
Flash sürücünüzü seçin, Windows’un yüklenmesine izin verin ve ilk Windows 10 kurulum ekranını gördüğünüzde, flash sürücüye basın. Windows’un yüklemesine izin verin ve ilk Windows 10 kurulum ekranını gördüğünüzde, Komut istemi açmak için Shift + F10 tuşlarına basın.
Ardından, Windows kurulumunun hangi bölümün açık olduğunu öğrenmek için biraz uğraşmanız gerekebilir. Genellikle, bu C: sürücüsü veya D: sürücüsü olacaktır.
Kontrol etmek için, komut isteminin aktif dizinini C: sürücüsünün köküne (veya eklediğiniz herhangi bir yazıya) değiştirecek olan aşağıdaki komutu yazın. Komut döndürülürse Sistem belirtilen sürücüyü bulamazsa, o harf doğru değildir.
cd C:Doğru sürücüyü bulduktan sonra, dizini tekrar değiştirmek isteyeceksiniz (cd komutu). System32 klasörüne erişmek için bu satırı yazın:
cd WindowsSystem32Windows, görsel veya başka bir yardıma gereksinim duyan kullanıcılar için oturum açma sayfasındaki Erişim Kolaylığı menüsüne kısayol sağlar.
Bu kısayolu yerine bir komut istemiyle değiştirmek ve sisteme erişim vermek için birkaç komut kullanabilirsiniz. Bir kerede bu iki komutu yazın.
İlk olarak Erişim Kolaylığı kısayolunu yedekler, böylece daha sonra geri yükleyebilirsiniz. İkincisi, bir komut istemi kısayoluyla değiştirir.
ren utilman.exe utilman.exe.bak
ren cmd.exe utilman.exe
Burada işiniz bitti, bu nedenle bilgisayarı yeniden başlatmak. Normal oturum açma ekranına geri dönmek için bu komutu yazın:
wpeutil reboot
Parolayı Sıfırlama
Oturum açma ekranında, komut istemini başlatmak için ekranın sağ alt köşesindeki. Erişim Kolaylığı kısayolunu tıklayın.
Noktalı bir çizgi ile çevrili saatin elleri gibi görünüyor. Güç ve ağ bağlantısı simgeleri arasında bulabilirsiniz.
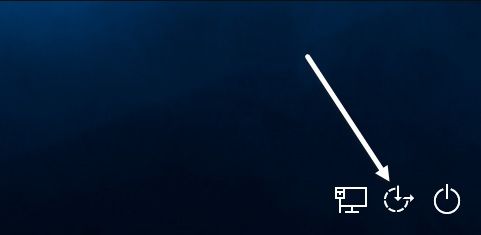
Artık bir komut istemine girdiğinize göre, varsayılan Yönetici hesabını etkinleştirmek için aşağıdaki satırı kullanın:
net user Administrator /active:yesBundan sonra tekrar yeniden başlatmanız gerekir, ki bu komutla hızlıca yapabilirsiniz:
shutdown -t 0 -rOturum açma ekranında bir kez daha, bu sefer de sol alt köşedeki Yönetici hesabını tıklamalısınız. Bu hesapta şifre yok, bu yüzden doğru bir şekilde oturum açmalı.
Artık Windows 10 şifre sıfırlama yapabilirsiniz.
Windows 10 Pro çalıştırıyorsanız, Başlat düğmesine sağ tıklayıp. Bilgisayar Yönetimi’ni seçip kullanıcı yöneticisini açmak için sol kenar çubuğundaki Yerel Kullanıcılar ve Gruplar’ı tıklayabilirsiniz.
Hesabınıza sağ tıklayın ve yeni bir şifre seçmek için Şifre ayarla’yı seçin. Ardından, yönetici hesabından çıkış yapın ve kendi hesabınıza giriş yapabileceğinizden emin olun.
Windows 10 Home’u kullanırsanız, bir Komut İstemi aracılığıyla aynı eylemi gerçekleştirmeniz gerekir.
Başlat düğmesine sağ tıklayın ve yeni bir komut istemi penceresi açmak için. Komut İstemi’ni (Yönetici) seçin, ardından tüm kullanıcı hesaplarını görmek için bu komutu yazın:
net userHesabınızın adını bulun, ardından bu komutu isminizi yazarak girin ve sistem size bir şifre belirlemenizi ister:
net user USERNAME *Bundan sonra yeni bir şifre girin, oturumu kapatın ve hesabınıza tekrar giriş yapacaksınız.
Yeni bir Hesap Nasıl Oluşturulur
Hesabınız gerçekten bozulduysa ve şifreyi sıfırlayamazsanız. Yeni bir hesap oluşturup bunu yönetici olarak ayarlayın. Bunu yapmak için, bir yönetici komut istemi açın ve şu komutları yazın:
net user USERNAME PASSWORD /addnet localgroup Adminstrators USERNAME /addTamamlandığında, yeni şifreyle yeni hesabınızı yeniden başlatın ve oturum açın. Dosyalarınızı kurtarmak için, Dosya Gezgini’nde eski kullanıcı dizininize gidin ve ihtiyacınız olan her şeyi yeni hesabınıza kopyalayın:
C:UsersOLDUSERNAME
Her şeyi geri koyma
Değiştirdiğiniz kısayolları düzeltmeniz ve bir gün aramanız gerekiyor.
Devam edin ve daha önce oluşturduğunuz Windows 10 yükleme diskini kullanarak yeniden yeniden başlatın.
İlk karşılama ekranı yüklendikten sonra, daha önce oluşturduğunuz Windows 10 yükleme diskine basın. İlk karşılama ekranı yüklendikten sonra. Shift + F10 tuşlarına basın ve daha önce yaptığınız gibi C:WindowsSystem32 klasörüne gidin.
Erişim Kolaylığı kısayolunu olduğu gibi geri koymak için şu iki komutu kullanın:
ren utilman.exe cmd.exeren utilman.exe.bak utilman.exeYönetici hesabı bir güvenlik riski olduğundan, tekrar ihtiyacınız olana kadar buradan devre dışı bırakmanız gerekir. Bunu devre dışı bırakmak için şunu yazın:
net user Administrator /active:noBir daha yeniden başlatma ve normal bilgisayar kullanımınıza geri dönebilirsiniz.
wpeutil reboot
Şifre Sıfırlama Önleme
Başlangıç olarak neden giriş yapamadığınıza bağlı olarak. Bunun bir daha olmayacağından emin olmak için birkaç önlem alabilirsiniz.
Sadece şifrenizi unuttuysanız, hepsini doğru tutmak için bir Parola yöneticisi kullanmayı düşünün.
Şifre yöneticilerinin rahatlığı web siteleri için otomatik doldurma işlevlerinde yatıyor olsa da. Windows oturum açma işlemini el ile ekleyebilirsiniz. Böylece acil durumlarda erişilebilir ancak güvenlidir. Şifre kasanıza telefonunuzdan veya başka bir bilgisayar tarayıcısından erişebildiğinizden, her zaman kullanışlı olacak.
Oturum açmak için bir Microsoft hesabı kullanmıyorsanız, bir hesaba geçmeyi düşünebilirsiniz. Windows 10 şifre sıfırlama çok daha kolay bir işlemin yanı sıra. Windows’da oturum açmak için şifre yerine bir PIN de kullanabilirsiniz.
PIN, makineniz için yereldir, bu nedenle çalındığında başka bir yerde çalışmaz. Uzun bir paroladan yazmak daha kolaydır.
Windows 10 Parolanızı Değiştirin
Şifrenizi biliyorsanız, sıfırlamanız gerekmez. Bunun yerine, kolayca Windows 10 Windows 10 Ayarlar uygulamasından değiştirebilirsiniz.
Bu, oturum açmak için bir Microsoft hesabı veya yerel bir hesap kullanıp kullanmadığınızı gösterir.
Ayarlar uygulamasını açın (isterseniz, Win + I klavye kısayolunu kullanarak). “Hesaplar” girişini ve ardından sol kenar çubuğundaki “Oturum açma seçenekleri” sekmesini seçin.
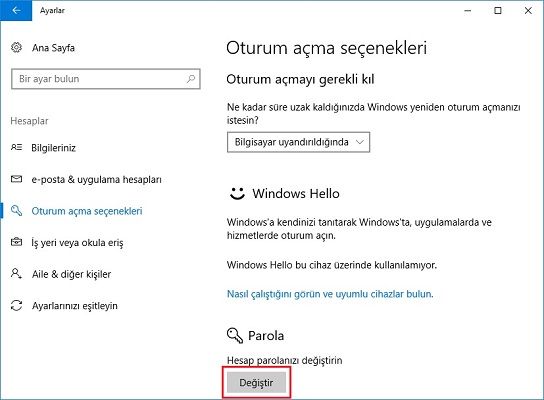
Bir şifre başlığı göreceksiniz; altındaki Değiştir ‘i tıklayın. Buradan, mevcut şifrenizi onaylamak için adımları takip edin ve ardından yeni bir tane ayarlayın.
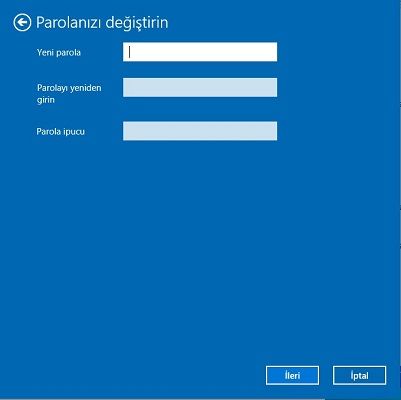
Parolanızı değiştirin
Yerel bir hesap kullanıyorsanız, şifrenizi hatırlamanıza yardımcı olacak bir şifre ipucu girmeniz gerekir. Oturum açmak için bir Microsoft hesabı kullanıyorsanız. Bunun Outlook e-postanızın, Xbox Live hesabınızın ve diğer Microsoft hizmetlerinin şifresini de değiştireceğini unutmayın.
Ayrıca, “Oturum Açma seçenekleri” sayfasından, bunları kullanıyorsanız PIN veya resim şifrenizi değiştirebilirsiniz.
İlginizi çekebilir:
- Kullanıcı Profili Hizmeti Oturum Açamadı Hatası ve Çözümü
- Bilgisayardan kayıtlı Wifi şifresini öğrenme yöntemi
- Google Chrome Şifreleri Nasıl Dışa Aktarılır?
- En iyi Parola Yönetim programları