Windows 10 Sıfırlama Nasıl Yapılır
Windows 10 sıfırlama nasıl yapılır detaylı ve resimli anlatım.
Windows 10 Bilgisayarınız yavaş çalışıyorsa veya düzenli olarak hatalar ve çökmelerle karşılaşıyorsanız. Kolay bir çözüm Windows 10 sıfırlama yaparak varsayılan ayarlara geri dönerek. Tüm programlarınızı, dosyalarınızı ve bir soruna neden olabilecek diğer her şeyi kaldırmaktır. Diğer tüm potansiyel çözümlerin başarısız olması durumunda. Özellikle de bilgisayarınızı tamire göndermeden önce son derece iyi bir çaba harcamanız iyi olur.
Size Windows 10 sıfırlama için iki yöntem göstereceğiz: ilk olarak, size temiz bir yükleme sağlayan yerleşik Windows 10 aracını kullanır; ikincisi bir sistem görüntüsü almanıza izin verir. Böylece Windows 10 Bilgisayarınızı ileride herhangi bir zamanda bu noktaya geri yükleyebilirsiniz.
Fabrika ayarlarına sıfırlama
- Başlat Menüsü yanındaki arama simgesine tıklayın ve “reset” yazın.
- Çıkan sonuçlardan “Bu bilgisayarı sıfırla” seçeneğine tıklayın.
Bu, birkaç seçeneğiniz olacak Sıfırla penceresini açacaktır. Bu bilgisayarı sıfırla altındaki “Başlayın” seçeneğini tıklayın.
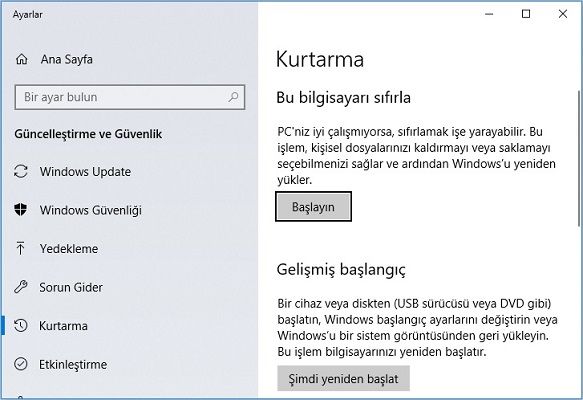
Size iki seçenek sunan bir iletişim kutusu göreceksiniz. Bu seçeneklerden herhangi birini kullanırsanız ileride Windows 7, 8 veya 8.1’e geri dönme yeteneğini kaybedersiniz. Seçeneklerin ne anlama geldiği aşağıda açıklanmaktadır.
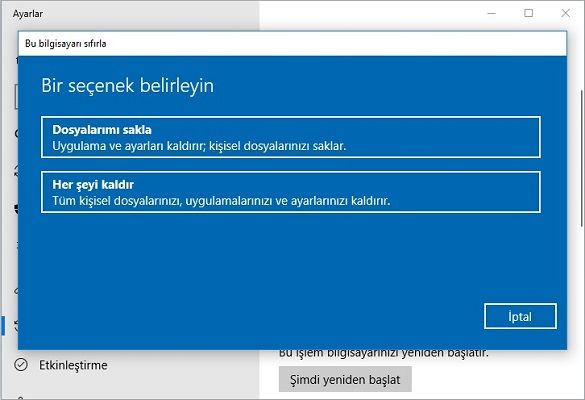
Dosyalarımı sakla
Bu ayar Bilgisayarınızdaki tüm programları kaldırır. Ancak belgeler ve ayarlar gibi diğer dosyalar olduğu gibi kalır. İnternetten indirdiğiniz ve disklerden yüklediğiniz programları kaldırır.
Geri döndüğünüzde, Windows Mağazası‘ndan yüklediğiniz tüm uygulamalar yeniden yüklenir. Bu işlem Bilgisayarınız düzgün çalışmıyorsa bilgisayarınızı yenilemek için kullanışlı bir yoldur. Dosyalarınızı geri yüklemenin zorluğunu istemezsiniz.
Her şeyi kaldır
Her şeyi yukarıdaki gibi kaldırır, ancak tüm dosyalarınızı da kaldırır. Bu, eski işletim sisteminize geri dönmeden bilgisayarınızı yenilemenin en iyi yoludur. Windows 10’un temiz yüklemesi gibi davranır.
Bilgisayarınız Windows 10 ile birlikte yüklüyse, bu seçenek Bilgisayarınızla birlikte gelen programları tutar.
Bu iki seçeneğe göre istediğiniz gibi Windows 10 bilgisayar sıfırlama işlemi yapabilirsiniz.
Şimdi Windows’u sıfırlamak istemiyorsanız, ancak daha sonra Windows 10 sıfırlama yapmayı düşünüyorsanız. Bir sorun olması durumunda sisteminizin yedeğini oluşturmanız gerekir. Bunun için Windows 10 yedekleme konusuna bakın.
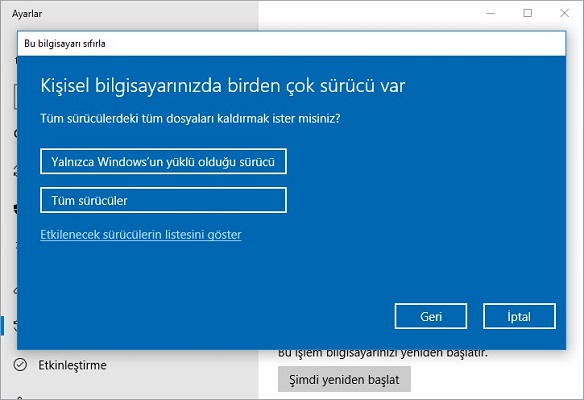
Eğer “Her şeyi kaldır” seçeneğini seçerseniz, karşınıza iki seçenekten oluşan bir pencere gelecektir.
“Yalnızca Windows’un yüklü olduğu sürücü” yani C: sürücüsü.
“Tüm sürücüler” seçeneği ise Sabit disk bölümleme yaptıysanız yani D: , E: vs gibi bütün hepsi silinir. Yani tam olarak format atmış olursunuz.
Seçimi yaptıktan sonra geri kalan kısım bir kaç kez yeniden başlatmayla herşey otomatik devam edecektir. Kurulumdan sonra Bilgisayarınızda bulunan sürücülerin güncelleştirilmesi ve yüklenmesi için. Sürücü güncelleştirme programı DriverMax kullanabilirsiniz.
Tavsiye olarak, “Yalnızca Windows’un yüklü olduğu sürücü” seçeneğini seçmeniz daha iyi olacaktır. Eğer C’nin dışında başka diskler varsa onları Sıfırlama işleminden sonrada temizleyebilirsiniz.
Windows 10 bilgisayar sıfırlama işlemi yaptıktan sonra. Her bilgisayarda olması gereken programlar bölümünden. Bilgisayarınız için olması gereken programları yükleyebilirsiniz.
İlginizi çekebilir:

