Windows 10’dan Groove Müzik Nasıl Kaldırılır
Windows 10’dan Groove müzik tamamen nasıl kaldırılır, aşağıda açıklanmıştır.
Groove Müzik, Windows 10’da önceden yüklenmiş olarak gelen varsayılan müzik oynatıcısıdır.
Ayrıca, abonelik yoluyla veya Windows Mağazası üzerinden satın alma yoluyla müzik akışı sunar. Microsoft, eski Xbox Music uygulamasını yeni bir isim olan “Groove Müzik” ile başlatırken, mükemmel bir iş çıkardı.
Yine de Windows kullanıcılarının çoğu günlük kullanımları için uygun bulmuyor. Windows kullanıcılarının çoğu, VLC Media Player‘ı varsayılan müzik uygulamaları olarak kullanmanın rahatlığıyla devam ediyor. Bu nedenle Windows 10’dan Groove uygulamasını tamamen kaldırmak istiyorlar.

Tek sorun, Groove Müziki bir program kaldır penceresinden kaldıramayacağınızdır. Uygulamaların çoğu bu yöntemle kaldırılabilir. Ne yazık ki Groove Müzik, Windows 10 ile birlikte gelir ve Microsoft bunu kaldırmanızı istemez. Her neyse, zaman kaybetmeden, aşağıda listelenen adımların yardımıyla Windows 10’dan Grove Müzikin Tamamen Nasıl Kaldırıldığını görelim.
PowerShell ile Groove Müzik’i kaldırın
Not: Devam etmeden önce Groove Uygulamasını kapatın.
- Windows Tuşu + Q’ya basın. Ardından powershell yazın ve arama sonucundan PowerShell’i sağ tıklayıp Yönetici olarak çalıştır’ı seçin.

- PowerShell penceresinde aşağıdaki komutu yazın ve Enter’a basın:
Get-AppxPackage -AllUsers | Select Name, PackageFullName
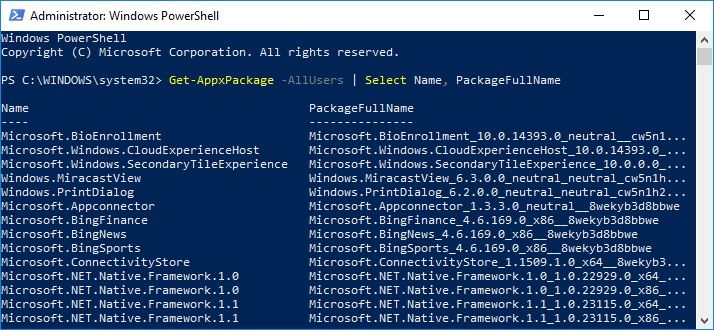
- Şimdi listeyi, ZuneMusic’i buluncaya kadar aşağı kaydırın. ZuneMusic paketFullName kopyalayın.
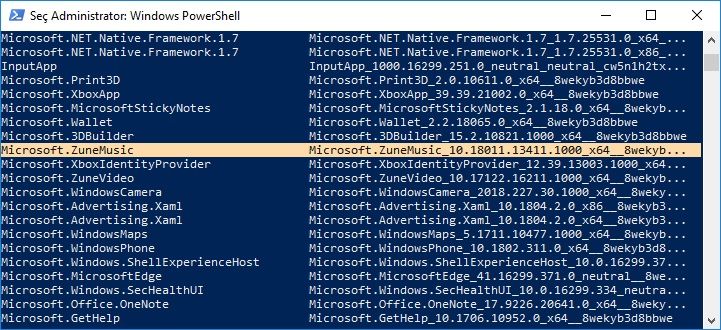
- Tekrar aşağıdaki komutu yazınız ve Enter tuşuna basınız:
remove-AppxPackage (Paketin tam adını buraya yazın)
Örnek: remove-AppxPackage Microsoft.ZuneMusic_10.18011.13411.1000_x64__8wekyb3d8bbwe
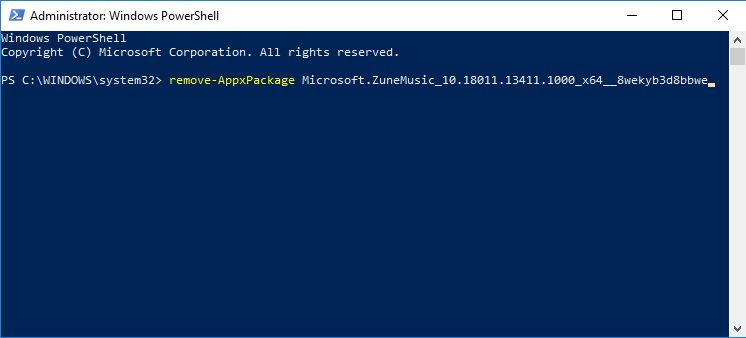
Not: PackageFullName’i Zune Music’in gerçek PackageFullName ile değiştirin.
remove-AppxPackage (Get-AppxPackage –AllUsers|Where{$_.PackageFullName -match “ZuneMusic”}).PackageFullName
Değişiklikleri kaydetmek için bilgisayarınızı yeniden başlatın.
CCleaner ile Groove uygulamasını kaldırma
- CCleaner Programını bilgisayarınıza indirin.
- CCleaner’ı kurulum dosyasından kurduğunuzdan ve CCleaner’ı başlattığınızdan emin olun.
- Soldaki menüden Araçlar’a tıklayın ve ardından Kaldır’a tıklayın.
Not: Tüm yüklü uygulamaları göstermesi zaman alabilir.
- Tüm uygulamalar görüntülendikten sonra, Groove uygulamasına sağ tıklayın ve Kaldır’ı seçin.
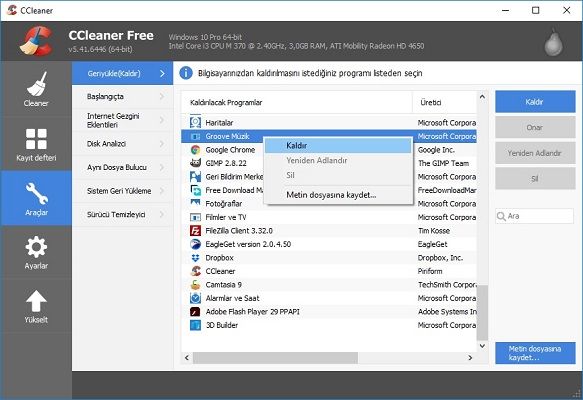
- Kaldırma işlemine devam etmek için Tamam’a tıklayın.
Değişiklikleri kaydetmek için bilgisayarınızı yeniden başlatın.
Yukarıdaki Windows 10’dan tamamen Groove kaldırma işleminde her hangi bir sorun yaşarsanız. Sorunu Aşağıya yorum yaparak bizimle paylaşabilirsiniz.
İlginizi çekebilir:

