Rufus nasıl kullanılır
USB Boot Oluşturmak için Rufus nasıl kullanılır detaylı anlatım.
Önyüklenebilir USB medya hazırlama gereği ortaya çıktığında, günümüzde USB Sürücüler en uygun cihazlardır.
Hazır ve yapılandırılabilir bir sebepten ötürü, USB sürücüler, eski zamanların CD/DVD’leri yavaşça aştılar. Ancak, Önyüklenebilir USB medyası çoğu durumda CD/DVD sürücülere göre önemli bir alana sahip olsa bile, bazı uyarılar da vardır.
Windows veya Linux için bir USB kurulum ortamının kurulması öne çıkan olan, ek yazılım gerektirir.
Windows ve Linux için en iyi Boot oluşturma araçları listemizden, Size en uygun olanı seçebilirsiniz. Hepsi arasında, RUFUS, Windows 10 önyüklenebilir USB aracı için en popüler seçim yazılımıdır. Bu makalede, Önyüklenebilir USB oluşturmak için Rufus nasıl kullanılır adımlarında size yol göstermeyi amaçlıyoruz.
Önyüklenebilir bir USB Nasıl Oluşturulur?
Gereksinimler:
- RUFUS uygulaması.
- Kurulum Medyası oluşturmak için ISO dosyası.
- Yeterli kapasiteye sahip USB aygıtı (Linux için Minimum 4GB ve Windows için minimum 8GB).
Son Sürümünü İndirin
RUFUS ücretsiz bir yardımcı program aracıdır. Web sitesinden indirin https://rufus.akeo.ie/.
En son yürütülebilir dosyayı ve taşınabilir dosyayı bulacağınız İndirme bölümüne gidin. Ayrıca, diğer sürümler bölümüne giderek önceki sürümleri yükleyebilirsiniz.
Önyüklenebilir Medya Oluşturun
Önyüklenebilir USB için Rufus nasıl kullanılır. RUFUS uygulamasının çalışması için kurulum gerektirmez. Sadece yüklenen dosyayı çalıştırın yeterli.
Her şeyden önce, USB Aygıtını takın ve uygulamayı Yönetici olarak başlatın.
USB takılı ise, RUFUS sürücüyü otomatik olarak algılar ve aynı şeyi gösterir. Birden fazla USB aygıtı takılıysa, Cihazlar altındaki açılır menüden tercih ettiğiniz ürünü seçin.
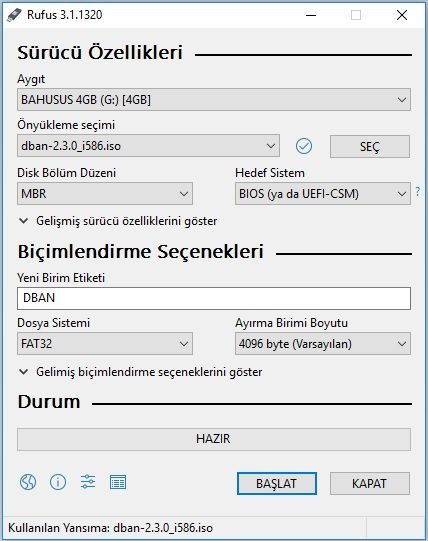
RUFUS, bölme şemaları, Küme boyutu ve dosya sistemi gibi farklı ayarlarla USB Önyüklenebilir medya cihazları oluşturabilir. Bildiğiniz gibi, çeşitli donanım ve İşletim sistemi ISO dosyaları farklı ayarlar gerektirir. Bu yüzden bunları uygun şekilde belirtin.
Ardından, Windows 10 ISO ya da Önyüklenebilir bir USB oluşturmak istediğiniz diğer ISO dosyalarına göz atın. Bu, Önyükleme seçimi altında yapılabilir. En son RUFUS uygulaması (Rufus-3.1 ve üzeri). Önyüklenebilir Olmayan, FreeDOS ve Disk veya ISO görüntüleri için seçenekler sunar. Disk veya ISO Görüntüsünü seçin ve Linux ISO dosyasına göz atmak için seçin.
Ardından, Başlat’ı tıklatıp sonraki pencere açılır penceresinde, içeriği silmeyi ve sürücüyü biçimlendirmeyi onaylamak için Tamam’ı tıklatın. Durum çubuğu ilerlemeyi gösterir. Son olarak, her şey tamamlandığında, önyükleme aygıtınızı hazır olacaksınız.
RUFUS için Önerilen Ayarlar
Genellikle, varsayılan ayarlar yeterli olur. Windows 10 veya Linux USB önyükleme medyanızı oluşturma işlemine başlayabilirsiniz.
Temel olarak, bir bilgisayar başlatıldığında ilk çalışan iki tip düşük düzeyli yazılım UEFI ve BIOS’dur. Eski donanımı kısıtlamak, daha yeni makinelerin çoğu UEFI ile birlikte gelir. UEFI, Legacy BIOS’tan çok daha yeteneklidir. Ayrıca, bölümleme şemasının her biri için önerilen ayarları öğrenmek isterseniz, aşağıda listeleyeceğiz.
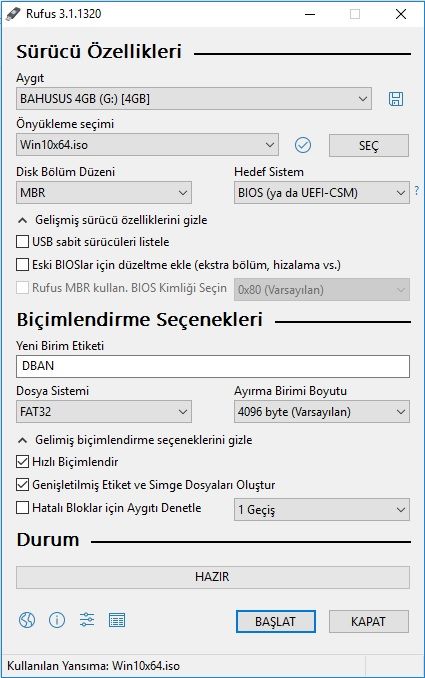
UEFI ile Önyüklenebilir Windows 10 USB Oluşturma
- Bölüm şeması: GPT.
- Hedef Sistem türü: UEFI.
- Dosya Sistemi: FAT32.
- Küme Boyutu: 4096 bayt (Varsayılan) seçeneğini seçin.
Biçim Seçenekleri’nde ikisini de kontrol edin:
- Hızlı biçimlendirme.
- Genişletilmiş etiket ve simge dosyaları oluşturun.
Eski BIOS’u Kullanarak Önyüklenebilir Windows 10 USB Oluşturun
- Bölüm şeması: MBR.
- Hedef Sistem türü: BIOS veya UEFI-CSM.
- Dosya Sistemi: NTFS.
- Küme Boyutu: 4096 bayt (Varsayılan) seçeneğini seçin.
Biçim Seçenekleri’nde ikisini de kontrol edin:
- Hızlı biçimlendirme.
- Genişletilmiş etiket ve simge dosyaları oluşturun.
Linux Önyükleme ortamı oluşturma durumunda bakılması gereken başka bir şey de. RUFUS’un güncellenmiş Syslinux/GRUB dosyalarını denetlemesidir.
RUFUS Sorunlarını ve Hatalarını Giderme
Hata: [0x00000015] Cihaz hazır değil.
Temel olarak, bu hata USB’nin doğru şekilde bağlanmadığı bir donanım sorununu gösterir. USB aygıtı için otomatik devre dışı bırakılmışsa, bu tür bir hata oluşabilir. Ayrıca, bu hata, USB biçimlendirme işlemi sırasında ortaya çıkması muhtemeldir.
Bu RUFUS hatasını düzeltmek için:
- Komut istemi Yönetici olarak açın.
- mountvol /e yazın ve Enter’a basın.
Ayrıca, ISO ekstraksiyon işlemi sırasında hata ortaya çıkarsa, bu kötü bir USB bağlantısından kaynaklanabilir. Bu nedenle, yüksek hızlı bir 3.0 USB takmak için harici bir kablo/konektör kullanılması önerilmez.
Hata: [0x00000005] Erişim reddedildi.
Bu hatayla karşılaşırsanız, başka bir USB aygıtı kullanmayı deneyin. Bu, cihazın artık belleği yeniden yazamayacağı anlamına gelir.
Bu tür hatalar çoğunlukla RUFUS ile çakışan üçüncü parti yazılımlardır. RUFUS’un USB sürücüsüne erişmesini engelleyen Antivirüs ya da Anti-malware yazılımı gibi harici yazılımları kontrol etmelisiniz.
Ayrıca, Önyüklenebilir USB oluşturmak için Windows 10 kullanıyorsanız. Denetimli Klasör Erişimi adı verilen özellik etkinleştirilmişse sorunlara neden olur.
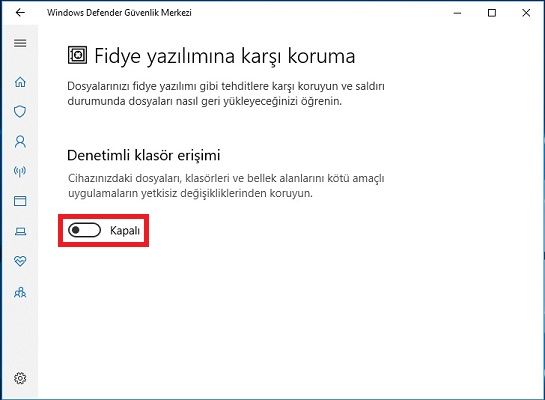
Bunu yapmak için:
- Başlat> Ayarlar> Güncelleştirme ve Güvenlik> Windows Defender’ı seçin.
- Windows Defender Güvenlik Merkezi’ni açın.
- Virüslere ve tehdit korumasına gidin> Virüs ve tehdit koruma ayarları.
- Denetimli klasör erişimi altında, devre dışı bırakmak için geçiş anahtarını kapatın.
Denetimli klasör erişimi, uygulamaların çalıştırılan yazılımın konumu dışındaki sürücülere yazmasını engeller. Bu yüzden özelliği devre dışı bırakmalısınız.
İlginizi çekebilir:

