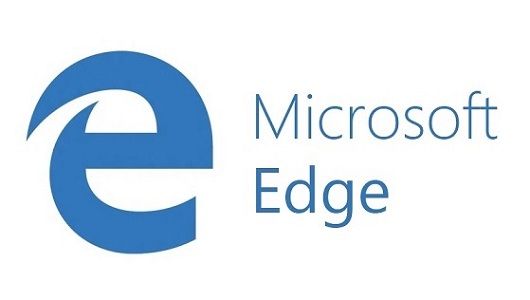Microsoft Edge kaldırma ve yükleme
Microsoft Edge ile ilgili sorunları gidermek için yapabileceğiniz çok şey vardır.
Microsoft Edge’i sıfırlayabilir, Microsoft Edge’i devre dışı bırakabilir ve hatta Edge’i kaldırıp yeniden yükleyebilirsiniz.
Edge, Windows’un eski internet tarayıcısındaki Internet Explorer’dan daha iyi bir güncelleme oldu. Ancak Edge mükemmel değil. Windows 10 kullanıcıları Edge ile ilgili birçok farklı sorun bildirmiştir.
Aslında, Edge’i yeniden yüklemek, sorunlu olduğu bilinen internet tarayıcısına ait pek çok farklı şeyi düzeltmenin kesin yoludur. Edge ile ilgili sorunları gidermek ve birçok farklı nedenden ötürü, Windows 10 kullanıcılarının Edge’i nasıl yeniden yükleyebileceklerini bilmeleri gerekiyor.
Edge, Denetim Masasından kaldırabileceğiniz ve daha sonra bir yükleyiciyi Internet’ten yükleyebileceğiniz üçüncü bir program değildir. Bu, Windows Mağazası’ndan kaldırıp Windows Mağazası’ndan yeniden yükleyebileceğiniz bir Windows Mağazası uygulaması değildir.
Edge, Windows 10 İşletim Sistemine bağlı ve yerleşik bir uygulamadır. Bu durumda, Microsoft Edge’i kaldırıp yeniden yüklemek biraz farklı çalışır ve normal kurallar gerçekten geçerli değildir. Edge’i bir Windows 10 bilgisayarına yeniden yüklemek isterseniz. Aşağıdaki adımları eksiksiz takip edin.
Edge nasıl kaldırılır
Bilgisayarınızı Güvenli Modda yeniden başlatın. Güvenli Modda bir Windows 10 bilgisayarının başlatılmasıyla ilgili adımları bilmiyorsanız. Güvenli Modda başlatma makalemize bakabilirsiniz.
- Bilgisayarınız açıldığında Windows oturumu açın.
- Çalıştır iletişim kutusunu açmak için Windows
tuşuna + R basın.
- Çalıştır iletişim kutusuna aşağıdakini yazın ve Enter tuşuna basın:
C:Users%username%AppDataLocalPackages
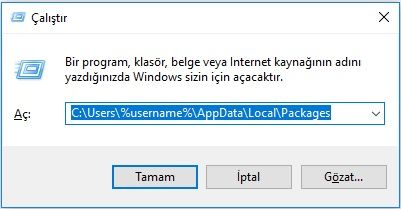
- “Microsoft.MicrosoftEdge_8wekyb3d8bbwe” adlı bir alt klasörü, Packages klasörünün içeriğinde bulun ve sağ tıklatıp.Bağlam menüsünde Sil’i tıklayın ve eylemi onaylamak için sonuç iletişim kutusunda Evet’i tıklayın.
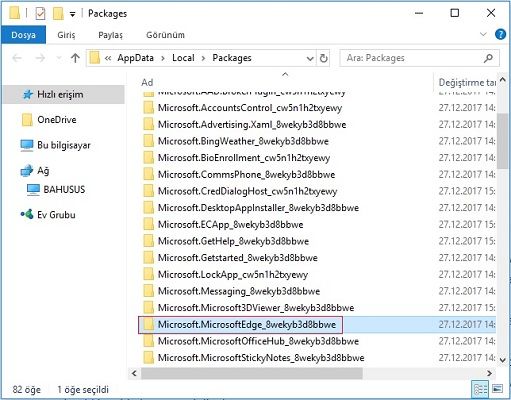
Yukarıda belirtilen alt klasör Packages klasöründen başarıyla silindikten sonra. Microsoft Edge bilgisayarınızdan kaldırılmış olacaktır. Bundan sonra gereken Windows 10’un yerleşik internet tarayıcısını yeniden yüklemektir.
Edge yeniden nasıl yüklenir
Microsoft Edge’i kaldırdıktan sonra yeniden yüklemek için aşağıdaki adımları uygulamanız gerekir.
- Başlat Menüsü’nü açın.
- “Powershell” için arama yapın.
- Windows PowerShell başlıklı arama sonucunu sağ tıklayın ve elde edilen içerik menüsünde Yönetici olarak çalıştır’ı tıklayın. Bunu yapmak, yönetimsel ayrıcalıklara sahip bir örnek olan bir Windows PowerShell örneğini başlatır.

- Aşağıdakileri Windows PowerShell’e yazın ve Enter tuşuna basın:
Get-AppXPackage -AllUsers -Name Microsoft.MicrosoftEdge | Foreach {Add-AppxPackage -DisableDevelopmentMode -Register “$($_.InstallLocation)AppXManifest.xml” -Verbose} - Yukarıda belirtilen komut, Edge’i bir Windows 10 bilgisayarına yeniden yüklemek için tasarlanmıştır. Komutun başarılı bir şekilde yürütülmesini bekleyin. Komut başarılı bir şekilde yürütüldükten sonra. Windows PowerShell’de gerçekleştirilen İşlemi bildiren bir mesaj göreceksiniz.
- Windows PowerShell örneğini kapatın ve bilgisayarınızı yeniden başlatın.
Bilgisayarınız açıldığında, her şeyin düzgün olduğundan ve Edge’nin gerçekten yeniden yüklendiğinden emin olmak için kontrol edin. Herhangi bir sorunla karşılaşırsanız, aşağıya yorum yazmayı unutmayın.
İlginizi çekebilir:
- En iyi web tarayıcıları 2018 – Chrome, Firefox, Edge, Opera, Vivaldi
- Her Bilgisayarda olması gereken programlar indir 2018
- Windows için En İyi Ücretsiz Antivirüs Programları 2018