Mac Ekran Görüntüsü Nasıl Alınır
Mac ekran görüntüsü nasıl alınır? İşletim sisteminde yeniyseniz, klavyenizde “Ekran Yazdır” düğmesi yok demektir.
Ancak bu işlemin karmaşık olduğu anlamına gelmiyor. Çeşitli klavye kısayollarını kullanarak, ekranınızın ve onun üzerindeki her şeyin bir ekran görüntüsünü yakalayabilir veya yakalamak istediğiniz alanın çevresinde bir kutu sürükleyebilirsiniz.
MacOS High Sierra’da mevcut olan, ancak hepsi de en son yüksek puanı sergilemek veya teknik destekle bir sorunu açıklığa kavuşturmak için kullanabileceğiniz görüntüler üreten çeşitli ekran görüntüsü yöntemleri var.
Klavye kısayollarını veya Önizleme’yi kullanarak resim çekmenizi tercih edin, Mac’te Ekran Görüntüsü nasıl alınır konusunda bir rehber bulunmaktadır.
Klavye Komutlarını Kullanarak Mac’te Ekran Görüntüsü nasıl alınır
Tüm ekranı yakala
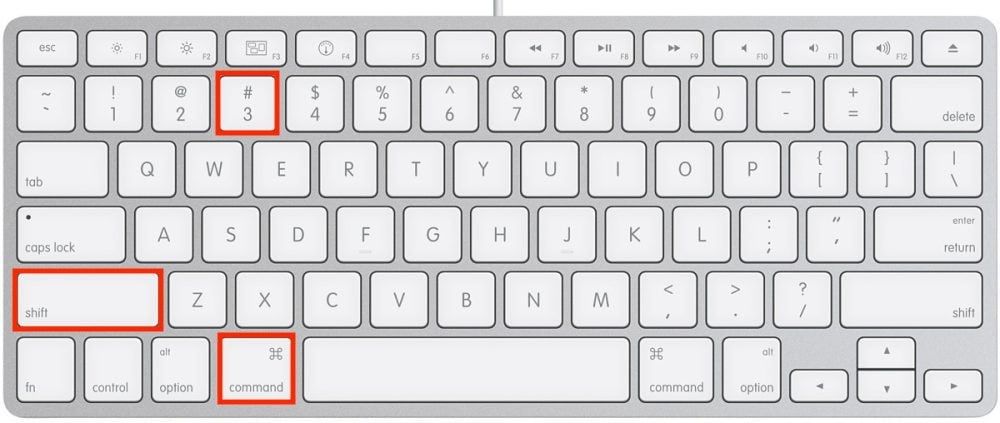
1. Adım: “Command” + “Shift” + “3” tuşlarına aynı anda basın.
Bu, ekranınızın bir kopyasını panonuza kaydeder. Görüntüyü bir PNG dosyası olarak masaüstünüze kaydetmek için alternatif olarak “Command” tuşu olmadan aynı kombinasyona basabilirsiniz.
Seçilen bir alanı yakalama

Command + Shift + 4
1. Adım: “Command” + “Shift” + “4” tuşlarına aynı anda basın.
2. Adım: Fare işaretçiniz bir çarpı işaretine dönüştüğünde, yakalamak istediğiniz bölgeyi seçmek için kullanın.
3. Adım: Alan çubuğuna basarak seçiminize ince ayar yapabilirsiniz; bu, tam ekran görüntüsü almanıza veya açık bir menü seçmenize izin verir.
Seçiminiz artık panoya kopyalanacak. Alternatif olarak, “Command” tuşuna basmayın ve ekran görüntüsü bir PNG dosyası olarak masaüstüne kaydedilecektir.
Touch Bar’a sahip bir MacBook Pro’nuz varsa, Touch Bar’da “Seçili kısım”, “Pencere” veya “Tam Ekran” ı içeren seçenekleri size sunar. Ayrıca farklı bir Masaüstü, Belgeler veya Pano gibi klasörler. Dokunmatik çubuk ekranının ekran görüntüsünü almak için özel olan bir diğer özellik ise ekran görüntüsü almak için Shift + Command + 6 tuşlarına basmak suretiyle yapılabilir.
GRAB’la Ekran Görüntüsü Almak

Klavye kısayollarını ezberlemek gibi bir şey hissetmeyin? Grab, tüm Mac’lerde önceden kurulmuş olarak gelen bir programdır ve doğrudan menü çubuğundan ekran görüntüleri oluşturmanızı sağlar. Program, ekranınızda bir görüntü yakalamadan önce sahne ayarlamanız gerektiğinde, zaman gecikmeli ekran görüntüleri almanıza da olanak tanır.
Adım 1: “Uygulamalar” klasöründe yer alan “Yardımcı Programlar” klasöründen açarak Grab’ı başlatın. Başlattığınızda, program için bir simge görürsünüz. İsterseniz daha sonra hızlı bir şekilde erişmek için bu simgeyi de yerleştirebilirsiniz.
Grab, genellikle açıkken bir pencere oluşturmaz ve bunun yerine neredeyse tamamen menü çubuğundan geçer.
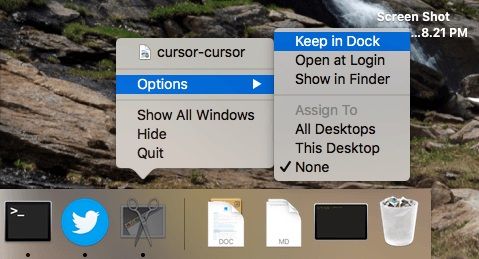
2. Adım: İstediğiniz gibi ekran görüntüleri almak için Capture menü sistemini kullanın veya ilgili komutun yanında ayrıntılı olarak bulunan klavye kısayollarını kullanın.
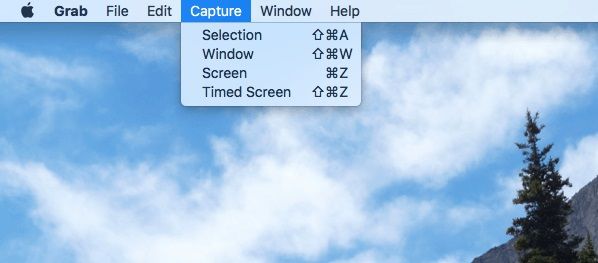
Zamanlanmış ekran görüntüleri
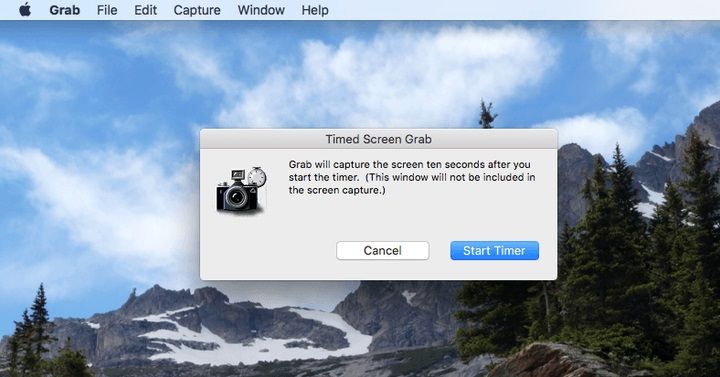
Grab ile, ekranın belirli bir bölümünün, tek bir pencerenin veya ekranın tamamının – yukarıda daha önce özetlediğimiz üç seçenekten oluşan bir ekran görüntüsü alabilirsiniz. Burada yeni olan ekran görüntüsü yakalanmadan önce 10 saniyelik bir gecikme süresi sağlayan “Zamanlı ekran” seçeneğidir.
Bu, eğer bir menüyü açmanız veya farenizi doğru konuma getirmeniz gerekiyorsa, bunu yapmak için biraz zamanınız olduğu anlamına gelir.
1. Adım: Daha önce olmadığı gibi Grab’ı açın.
2. Adım: Grab menüsünden “Zamanlı Ekran Görüntüsü” ni seçin veya kısayol tuşuna basın: “Command” + “Shift” + “Z”.
Fare imlecinizin varsayılan olarak ekran görüntüsünde görünmeyeceğini unutmayın. Çerçevede yakalandığından emin olmak istiyorsanız. Ana menüden “Tercihler” i tıklayın ve ortaya çıkan açılır pencereden farenin simgesini seçin.
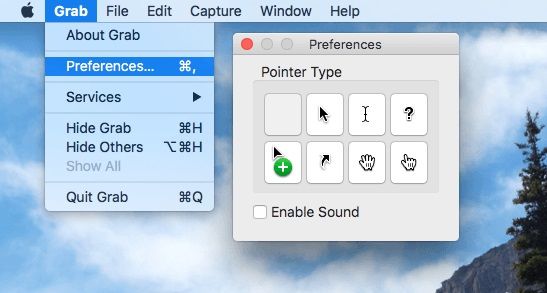
İmleç yalnızca geciken ekran görüntülerini yakalarken yakında görünür. diğer seçeneklerle ekran görüntüsünü almak için farenizin olması gerekir. Klavye kısayollarının ekran görüntülerini yakalamak için daha iyi bir yol olduğunu hala düşünüyoruz, ancak bir şeyi ezberlemek istemiyorsanız, Grab harika bir alternatiftir.
Örnek Görünümü bir Ekran için kullanmak
Mac’inizdeki fotoğraflardan PDF dosyalarına kadar her şeyi açmanıza izin veren varsayılan araç, birkaç gizli özellikten fazlasına sahiptir. Örneğin, araç kutusu simgesini tıklatarak, Önizleme ile resimleri düzenleyebilirsiniz. Önizleme ayrıca ekran görüntüleri de yakalayabilir.
1. Adım: Önizleme Açın.
2. Adım: Menü çubuğunda “Dosya” yı açın.
3. Adım: Açılır menüden, tercihlerinize bağlı olarak “Ekran Görüntüsü Alın” ı ve ardından “Seçimden”, “Pencereden” veya “Tam Ekran’dan” seçeneklerinden birini seçin.
Klavye kısayol yöntemini bu yöntemle tercih ediyoruz, çünkü daha önceki yöntem çok daha hızlıdır, ancak Önizleme bir avantaj sağlıyor: ekran görüntülerinin nerede olacağını seçebiliyorsunuz. Listemizdeki diğer seçenekler ekran görüntüsünü otomatik olarak ayrıntılı bir dosya adı ile masaüstüne kaydeder. Önizleme ekran görüntüsünü açar, birkaç düzenleme yapmanızı sağlar ve ardından dosyayı istediğiniz yerden kaydedebilirsiniz. Bu sizin için önemli ise, Önizleme sağlam bir seçimdir.
Mac ekran görüntülerini alma ve kaydetme
Ekran görüntüsü alındığında ne olur? Panoyu panonuza göndermediğinizi farz ederseniz. Mac’iniz masaüstünüze bir PNG dosyası olarak kaydetmeden önce ekran görüntüsünü çekilen gün ve saatle otomatik olarak zaman damgasını vuracaktır. Bu, derhal başvurmak için kullanışlıdır, ancak üst üste bir çok ekran görüntüsü alıyorsanız masaüstünüz hızla garip isimleri taşıyan dosyalarla hızla dağınık hale gelecektir.
En iyi çözüm, ekran görüntülerini bitirdiğinizde ekran görüntülerini Çöp Sepetine taşımaktır. Ancak, çok sayıda ekran görüntüsü ile çalışırsanız, bu biraz yorucu olabilir. İyi haber; Terminal komutları ve üçüncü parti MacOS yazılımı ile yapabileceğiniz değişiklikler.
Örneğin, Tiny for Mac uygulamasını ele alalım. Yazılım, en başta gelen uygulama penceresine dayalı olarak ekran görüntüsünü otomatik olarak yeniden adlandıracaktır. Safari veya Chrome kullanıyorsanız, geçerli olan sekmenin URL’sini ve unvanını da içerecektir.
İlginizi çekebilir:

