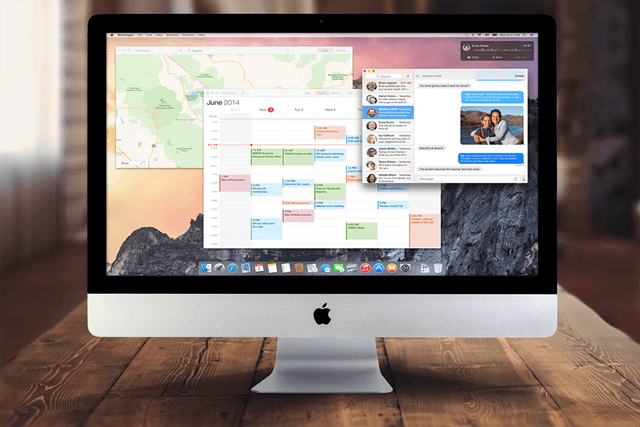Mac kullanıcı adı nasıl değiştirilir?
Mac kullanıcı adı Özellikle birden fazla kişi bilgisayarınızı kullanıyorsa.
Bir Mac’de kullanıcı adınızı nasıl değiştireceğinizi bilmek önemlidir.
Doğru yönetici şifresine sahip olduğunuz sürece istediğiniz zaman hesabınızdaki Mac kullanıcı adı nı değiştirebilirsiniz. Mac’de herhangi bir sorun yaratmadan kullanıcı adınızı değiştirme yöntemi aşağıda açıklanmıştır.
Başlamadan önce, lütfen bu kullanıcı hesabından ihtiyacınız olabilecek önemli bilgileri yedeklemek için zaman ayırın.
Bir şeyler ters giderse, yanlışlıkla hesabı kilitleyebilir veya erişime izin vermeyebilecek başka sorunlar yaratabilir, buna göre hazırlayabilirsiniz.
Farklı bir yönetici hesabına giriş yapın
Şu anda kullandığınız bir hesabı yeniden adlandıramazsınız. Bu nedenle, ilk adımınız çıkış yapmak ve daha sonra yönetici hesabınıza giriş yapmaktır (kullanıcı adları gibi şeyleri değiştirmek için yetkilendirme olanağı).
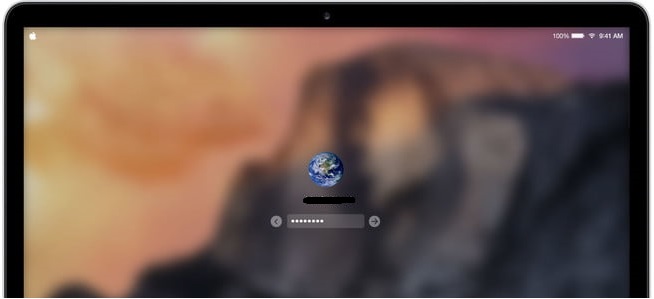
Oturum ekranı
Mac’inizin sol üst köşesindeki Apple logosunu seçip Oturumu Kapat [istediğiniz adı] seçerek istediğiniz zaman çıkış yapabilirsiniz.
Kullanmakta olduğunuz hesabın yönetici ayrıcalıkları varsa, o zaman bir geçici çözüm bulmanız gerekir. En kolay yol, çıkış yapmak ve bu adımlar için alternatif yönetici hesabı oluşturmaktır. Diğer adımları tamamladığınızda bu geçici hesabı silebilirsiniz.
Home klasörünü yeniden adlandırın
Tam bir ad değişikliği için, ev klasörünüzle başlamanız gerekir. Home klasörleri Users klasöründedir. Finder menüsüne gidip Git’i seçip Klasöre Git’i seçip Kullanıcılar’a yazarak Kullanıcılar klasörünü bulabilmelisiniz.
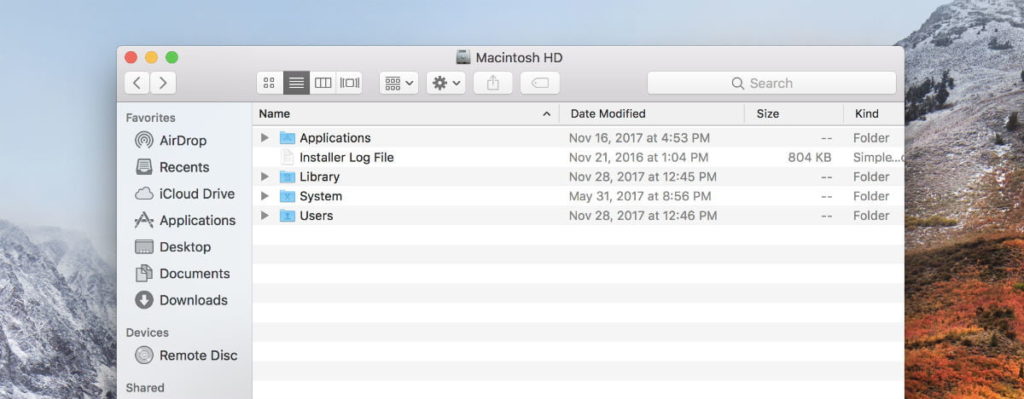
Home klasörleri
Burada, değiştirmek istediğiniz kullanıcı adının “kısa adı” olan klasörü arayın. Örneğin, tam ad “benim Mac” ise, kısa ad sadece “benim” olabilir (veya tam adla aynı olabilir).
Bu ismi yazın, çünkü daha sonra ihtiyacınız olacak ve kısa ad klasörünü istediğiniz isme değiştirin. Zahmet etmeyin zahmet etmeyin. Bu noktada yönetici şifresini tekrar girmeniz gerekecek.
Kullanıcı profilinizi bulmak için Kullanıcılar ve Gruplar’a giriş yapın
Menü çubuğunda bulabileceğiniz Sistem Tercihleri’ne gidin. Burada, Kullanıcılar ve Gruplar’ı seçin ve değişiklikler yapmaya başlayabilmeniz için bu aşamada yönetici şifresini girmeniz gereken muhtemelen asma kilit düğmesine tıklayın.
Değiştirmek istediğiniz kullanıcı adını arayın ve üzerine sağ tıklayın (veya kontrol tıklayın, bilgisayarınızda kısayol menüsünü ne olursa olsun iki kez hafifçe vurun). Kısayol menüsünden Gelişmiş Seçenekler’i seçin. Bu sizi yeni bir pencereye götürür.
Doğru alanları yeniden adlandırın ve yeniden başlatın
Gelişmiş Seçenekler’de, Hesap adı ve Home dizini adlı iki alanı arayın. Hesap adı alanında, adını 3. Adımda Home klasörüne verdiğiniz adla aynı şekilde değiştirmek isteyeceksiniz. Adların tam olarak eşleştiğinden ve boşluk kalmadığından emin olun, aksi takdirde bu işe yaramaz.
Home dizini alanına aynısını yapın. Mac’iniz için istediğiniz yeni Mac kullanıcı adı girin.
Şimdi Gelişmiş seçeneklerindeki Ok düğmesini seçin. Bu yönetici hesabından çıkın ve adını değiştirdiğiniz hesaba giriş yapın (yeni ad şimdi görünür olmalıdır). Tüm dosyalarınızın ve uygulamalarınızın görünür olduğundan ve her şeyin düzgün çalışıp çalışmadığından emin olmak için kontrol edin. Birkaç temel işlemi yapın ve bazı belgeleri açın. Her şey iyi görünüyorsa, yeni kullanıcı adınız kullanılmaya hazırdır!
Not: Bu yöntem, High Sierra, El Capitan ve Yosemite gibi en yeni MacOS güncellemeleri ile çalışır. Bazı ikonlar veya isimler biraz farklı olabilir, ancak temel adımlar aynıdır. En yeni güncellemelerden birine sahip değilseniz, işletim sisteminiz zaten birkaç yıl eski ve kullanıcı adlarını değiştirmeyi denemeden önce güncellemenizi öneririz.
İlginizi çekebilir: