Dosya Gezgini Çalışmıyor Çözümü
Dosya Gezgini çalışmıyor hatası, Windows’ta çalışırken sıkça karşılaştığınız en yaygın sorunlardan biridir.
Dosya Gezgini gibi bir sürücü takıldığında, rahatsız edici bir başlangıçtan hemen sonra otomatik olarak kapanırken bu hatayı alırlar. Bazen, yalnızca aynı programları kapatıp yeniden başlatarak Windows 10’da çalışmayan dosya gezgini sorununu ortadan kaldırmak mümkündür. Ancak, her zaman durum böyle değildir.
Görev Yöneticisi ile sorunu düzeltmek
Zorla durdurma, verilen komutla programların kaldırılmasında yararlıdır. Ve sorunu çözdükten sonra programları yeniden başlatır.
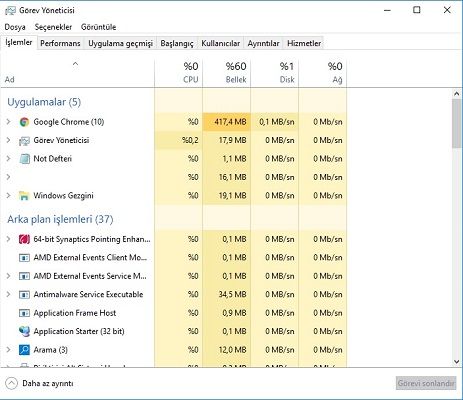
Çalışan uygulamayı veya programları durdurmaya zorlamak için Görev Yöneticisi’ne ihtiyacınız vardır.
- Öncelikle, klavyenizden Ctrl + Alt + Del tuşlarına aynı anda basarak Görev Yöneticisi’ni açmanız gerekir.
- Aşağı kaydırarak programları veya uygulamaları bulun. Kullanılabilir seçenekler listesinden Windows Gezgini’ni seçin ve sağ tıklayın.
- Ekranınızda yeni küçük bir pencere göründüğünü fark edeceksiniz, çalışan programı zorla durdurmak için ikinci seçeneği Görevi Sonlandır seçmeniz gerekir.
Yedekli ve Geçici Dosyaları Silme
Yedekli ve Geçici dosyalar sistemde tonlarca istenmeyen çöp biriktirir. Bu da makinenizin performansını olumsuz yönde etkiler.
Arka planda çalışan birden fazla programınız olduğunda, CPU komutlarınıza yanıt vermek için zaman alır. Dahası, halsiz olmasının yanı sıra, komutların tutulmasına neden olan büyük miktarda RAM kullanır. Ancak, gereksiz ve geçici dosyaların silinmesi sistemin etkili ve verimli çalışmasına izin verebilir.
- Öncelikle, Başlat düğmesinin yanındaki arama sekmesini kullanarak Çalıştır’a erişmeniz gerekir. Klavyeden Windows + R tuşlarına basarak Çalıştır penceresini açabilirsiniz.
- Uygulamalı geçici dosyalarınızı almak için Çalıştır’a %TEMP% yazın.
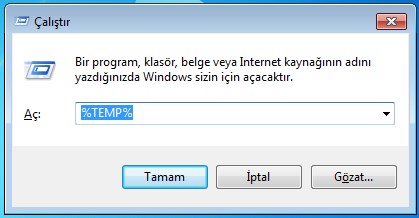
- Şimdi, bir dosya seçmeniz ve ardından mevcut tüm dosyaları otomatik olarak seçmek için Ctrl + A tuşlarına basmanız gerekir.
- Dosyaları silmek için, makinenizden birikmiş çöpleri ortadan kaldırmak için klavyenizdeki Delete tuşuna tıklamanız gerekir.
Komut İstemiyle Dosya Gezgini’ni Yönetme
Sisteminizin Dosya Gezgini’ni dondurduğunu fark edeceğiniz birçok zaman vardır. Donmuş Dosya gezgininden kurtulmak için pencereleri zorla kapatmanız gerekir.
Ekranınızdaki Dosya Gezgini’ni sorunsuz bir şekilde ele almak için Komut İstemi’ni kullanabilirsiniz. Bu nedenle, Komut İstemi ile Dosya Gezgini’ni yönetmek için adımları izleyin.
- Komut istemi‘ni açın. Komut İstemi’ne erişmek için arama sekmesini kullanabilirsiniz.
- Şimdi, explorer.exe işleminden çıkmak için “taskkill /f /im explorer.exe” komut istemine kopyala yapıştır yapın ve Enter tuşuna basın.
- Dosya Gezgini’ni durdurmak için exit yazıp komut istemini kapatmak için enter tuşuna basın.
Ayarları değiştirin
Arama çubuğuna Ayarlar yazın ve sonra açın. Ekranınızın sol alt köşesinde bulunan ayarlar simgesine tıklayarak Ayarlar’ı doğrudan açabilirsiniz.
- Windows Ayarları penceresi açıldığında, Sistem üzerine tıklayın.
- Pencerenin sol panelinden Göster’i seçin.
- Şimdi, ekran panelinizden “Metin, uygulama ve diğer öğelerin boyutunu %100 değiştirmelisiniz”.
- Tercihlerinize göre %200, %125 veya %100 olarak ayarlayabilirsiniz. Kesinlikle %175 olarak değiştirmeyin.
Yukarıdaki yöntemlerden hiçbiri sizin için işe yaramazsa, Bilgisayarı yeniden başlatabilirsiniz. Sistemi yeniden başlattığınızda, açılan programlarda otomatik olarak kapanır ve mevcut olanı yeniden başlatır.
İlginizi çekebilir:

