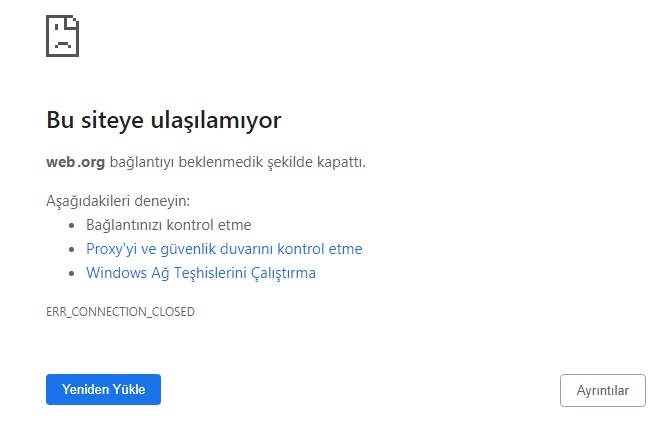ERR_CONNECTION_CLOSED hata mesajı, istenen web sitesine olan bağlantının kapatıldığını bildirir.
Bu makalemizde “ERR_CONNECTION_CLOSED” hatasını düzeltmek için olası hata kaynakları ve bazı yararlı yaklaşımlar gösterilmektedir.
ERR_CONNECTION_CLOSED ne anlama geliyor?
Bir web sitesine erişmeye çalıştığınızda “ERR_CONNECTION_CLOSED” mesajıyla karşılaşabilirsiniz. Bu, Chrome’un bağlantı kurmak için gerekli olan veri aktarımının kesintiye uğradığını bildirmenin yoludur. Daha doğrusu, tarayıcı ile sunucu arasındaki bağlantı kapatıldı ve bu da hatanın adıyla belirtildi. Tarayıcı tarafından sağlanan isteği işleyen web sunucusu veya proxy sunucusu, her zaman bağlantı ayrımını başlatır.
ERR_CONNECTION_CLOSED hatası nasıl düzeltilir
“ERR_CONNECTION_CLOSED” mesajına ek olarak, mesajla ilgili asıl sorunu vurgulayan genellikle çok farklı çözümler de ortaya çıkıyor: Bu, bağlantının kesilmesinin neden olduğu hakkında herhangi bir ayrıntı göstermiyor. Bu, “ERR_CONNECTION_CLOSED” hatasını düzeltmek için temel bir çözüm olmadığı ancak birbiri ardına deneyebileceğiniz çeşitli çözümler olduğu anlamına gelir. Windows’ta sorun giderme için en umut verici yöntemleri derledik.
1. Çözüm: İnternet bağlantısını kontrol edin ve gerekirse yönlendiriciyi yeniden başlatın
“ERR_CONNECTION_CLOSED” hatasının kaynağını bulmak ve düzeltmek için sistem ve tarayıcının konfigürasyonunu derinlemesine araştırmadan önce internet bağlantınızı kontrol edin. Örneğin, Windows ile bunu bildirim alanındaki ağ simgesiyle (Sistem Tepsisi olarak da bilinir) yapabilirsiniz. Orada yalnızca şu anda bağlı olduğunuz ağı değil, bağlantı durumunu da görebilirsiniz.
İnternet bağlantısı doğruysa, burada “İnternet erişimi” ni bulmanız gerekir (ekran görüntüsüne bakın). Aksi takdirde, ağ aygıtınızdaki tüm kabloların doğru bağlandığından emin olmalısınız. Bu durumda, aygıta gelen gücü geçici olarak keserek de yönlendiriciyi yeniden başlatmayı deneyebilirsiniz (30 saniye veya daha fazla).
2. Çözüm: Ağ ayarlarını sıfırlayın
“ERR_CONNECTION_CLOSED” mesajı gibi hatalara yol açan bağlantı sorunları, sistemin TCP/IP kurulumundaki hatalardan da kaynaklanıyor olabilir. Ancak, TCP/IP yığınının ayarlarını orijinal durumlarına sıfırlayarak bu sorunu çözebilirsiniz. İhtiyacınız olan tek şey, yönetici hakları ve varsayılan olarak Windows 2000’den beri yüklenen Netshell (netsh) komut satırı aracıdır. Komut istemini yönetici olarak başlatmak için, önce Başlat menüsüne erişin (Windows simgesi) ve arama çubuğuna “cmd” yazın. Ardından, arama sonucu olarak sunulan cmd uygulamasını sağ tıklayın ve “Yönetici olarak çalıştır” ı seçin:
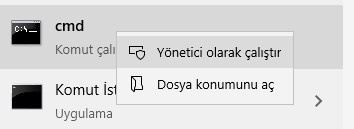
Şimdi TCP/IP ayarlarını aşağıdaki Netshell komutuyla sıfırlayabilirsiniz:
netsh int ip resetnetsh winsock reset3. Çözüm: DNS önbelleğini temizleme
DNS sunucusu ad çözümlemesi internetin en önemli mekanizmalarından biridir. Etki alanı adreslerinin sayısal meslektaşlarına dönüştürülmesi için, belirli bir web sitesine her erişim yapıldığında yapılması gerekmez, hem DNS sunucuları hem de tarayıcıları DNS önbelleğinde adres girişleri oluşturur. Bu, daha hızlı yükleme süreleriyle sonuçlanır, ancak girişler eskiyse ve artık web sitesinin geçerli sürümüyle uyumlu değilse, “ERR_CONNECTION_CLOSED” hatası gibi teknik sorunlara yol açabilir. Olası bir çözüm, adres önbelleğini tamamen boşaltan DNS temizliğidir. Örneğin, komut satırından aşağıdaki komutu kullanarak sistem önbelleğini sıfırlayabilirsiniz:
ipconfig /flushdnschrome://net-internals/#dns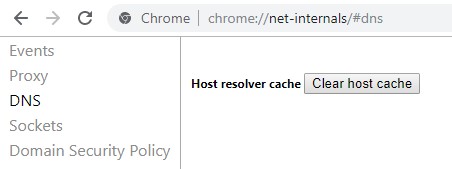
4. Çözüm: DNS sunucularını manuel olarak edinin veya değiştirin
Sorun oluşturabilecek yalnızca kullanılan DNS sunucusunun önbelleği değildir: Sunucunun kullanılabilirliği sınırlıysa veya sunucu tamamen kapalıysa, bağlantı da kesilebilir ve Chrome hata mesajı görüntülenebilir. Genellikle DNS sunucusunun adresini otomatik olarak alırsınız, böylece internet sağlayıcınızdan yerel bir ad sunucusu atarsınız. Ancak, sunucuya manuel olarak girme ve “ERR_CONNECTION_CLOSED” iletisini düzeltmek için ad çözümleme görevini başka bir sunucuya aktarma seçeneğiniz vardır. Bunu yapmak için şu şekilde devam edin:
Etkin ağ bağlantılarına genel bakışı açın, örneğin Ağ ve Paylaşım Merkezi veya [Windows tuşu] + [R] tuş kombinasyonunu ve ardından “ncpa.cpl” girişini açın.
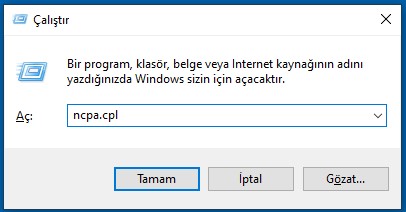
Ncpa.cpl kontrol paneli, Windows kullanıcılarını doğrudan ağ bağlantı haritasına götürür.
İnternete bağlı olduğunuz ağ bağlantısına sağ tıklayın ve açılır menüden “Özellikler” seçeneğine tıklayın (yönetici hakları gerektirir). “Internet Protokolü Sürüm 4 (TCP/IPv4)” girişini arayın ve çift tıklatarak protokolün yapılandırma menüsünü açın. IP adresi ayarlarını değiştirmeden bırakın (otomatik veya manuel olarak girilen adres) ve menünün alt kısmındaki “Aşağıdaki DNS sunucu adreslerini kullan” seçeneğini seçin. Ardından, seçtiğiniz sunucu adreslerini girin. Örneğin, Google DNS adresleri (8.8.8.8.8 ve 8.8.4.4) önerilmektedir:
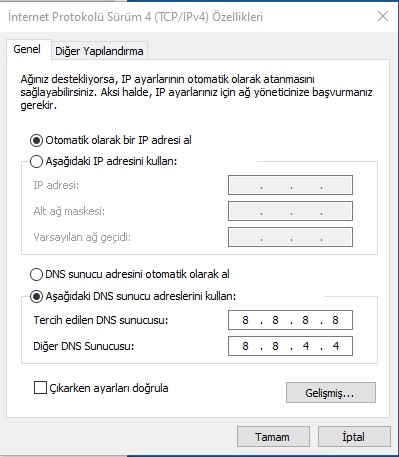
Ek olarak, Google DNS adreslerine, CND sağlayıcısı Cloudflare’un DNS sunucusu adresleri (1.1.1.1.1 veya 1.0.0.1) gibi IP özelliklerinde başka adresleri de girebilirsiniz.
5. Çözüm: Güvenlik duvarı ve virüsten koruma yazılımını kontrol edin ve gerekirse devre dışı bırakın
Web’deki günlük aktivitelerinize eşlik eden sayısız, çeşitli tehlikelerden dolayı Antivirüs programı kullanmak zorunludur. Ancak modern güvenlik duvarları, gerçek zamanlı tarayıcılar ve benzerleri genellikle birinci sınıf bir iş yapsalar bile, bu araçlar yanılmaz değildir. Hatalı yapılandırmalar, yazılım hataları veya güncel olmayan program dosyaları “ERR_CONNECTION_CLOSED” hatası gibi bağlantı hatalarına neden olabilir. Bu durumda, bunları güncellemenin sorunu çözüp çözmediğini veya hedef web sitesinin adresinin güvenlik programlarınızın kara listelerinde olup olmadığını kontrol edin. Başaramazsanız, güvenlik duvarı ve Anti virüsten koruma yazılımını geçici olarak devre dışı bırakmayı ve ardından sayfayı yeniden yüklemeyi deneyebilirsiniz.
6. Çözüm: Chrome’u Güncelleyin
Google Chrome en son sürümüne sahip değilseniz, zaman zaman bağlantınız kesilebilir. Bu nedenle, tarayıcınızın güncel olduğundan ve tarayıcı çubuğuna aşağıdaki URL’yi girerek yapabileceğinizden emin olmalısınız:
chrome://settings/help7. Çözüm: Chrome’u Yeniden Yükle
“ERR_CONNECTION_CLOSED” iletisini düzeltmek için listelenen yöntemlerde başarılı olamadıysanız. Son seçeneğiniz Google Chrome tarayıcıyı tamamen kaldırmak ve sonra yeniden yüklemektir. Ancak, tüm ayarların kaybolacağını unutmayın.
İlginizi çekebilir: