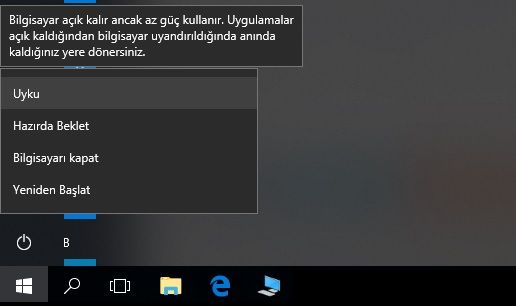Bilgisayar Uyku Modundan Otomatik Olarak Nasıl Uyandırılır
Bilgisayar uyku moduna geçtiğinde, normalde uykudan uyanmadan önce bir düğmeye basana kadar bekler.
Bilgisayarınızın belirli bir saatte otomatik olarak uykudan uyanmasını sağlayabilirsiniz.
Bu, Bilgisayarınızın yoğun olmayan saatlerde indirme yapmasını ve indirme işlemini gerçekleştirmesini. Tüm gece çalışmadan sabah uyandıktan önce diğer eylemleri başlatmasını istiyorsanız. Özellikle yararlı olabilir.
Uyanma Zamanını Ayarlama
Bilgisayarın otomatik olarak uyku modundan çıkmasını sağlamak için, zamanlanmış bir görev oluşturacağız.
Bunu yapmak için, Windows 10 veya 7 (veya Windows 8.1 ) çalıştırıyorsanız ve Enter tuşuna basarsanız.
Başlat menüsünün yanındaki arama simgesine tıklayarak Görev Zamanlayıcı yazın ve ilk çıkan sonucu açın.
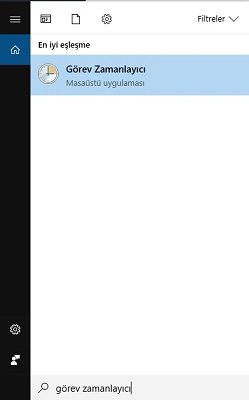
Görev Zamanlayıcı penceresinde, yeni bir görev oluşturmak için Görev Oluştur bağlantısını tıklatın.
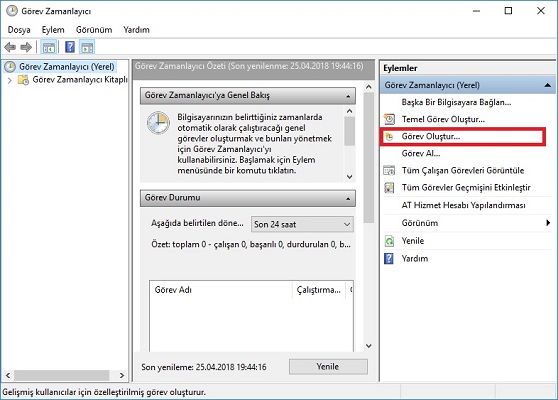
Görevi “Uykudan Uyan” gibi bir şey olarak adlandırın. Ayrıca, bir kullanıcının oturum açıp açmadığını ve en yüksek ayrıcalıklarla çalışacak şekilde ayarlamasını da isteyebilirsiniz.
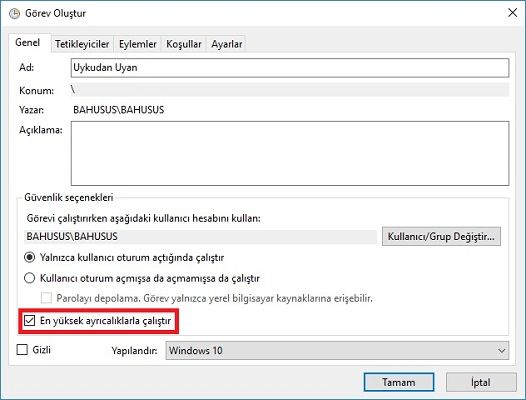
Uykudan Uyan
Tetikleyiciler sekmesinde, görevi istediğiniz zaman çalıştıran yeni bir tetikleyici oluşturun. Bu yinelenen bir program veya tek bir saat olabilir.
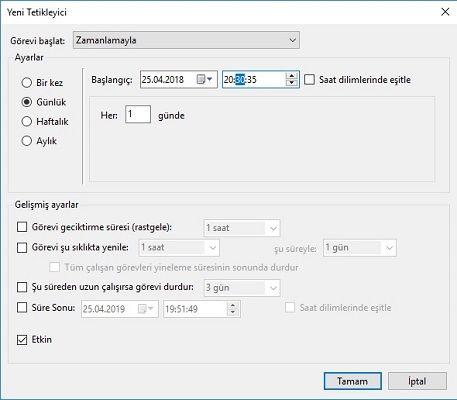
Zamanlamayla
Koşullar sekmesinde, Bilgisayarı bu görevi çalıştırmak için uyandır seçeneğini etkinleştirin.

Eylemler sekmesinde, görev için en az bir eylem belirtmeniz gerekir.
Mesela, görevin bir dosya indirme programı başlatmasını sağlayabilirsiniz. Bir programı çalıştırmadan sistemi uyandırmak isterseniz, /c “exit” argümanlarıyla cmd.exe’yi çalıştırmayı görevlendirebilirsiniz. Bu bir Komut İstemi penceresi açacak ve hemen kapatacak. Hiçbir şey yapmadan etkin bir şekilde çalışacaktır.
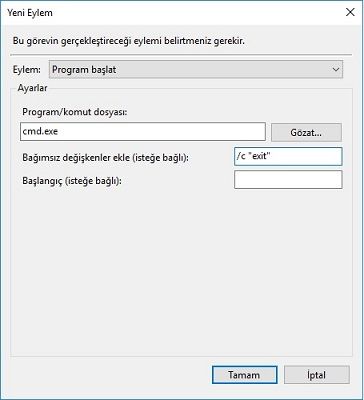
Yeni eylem
Yapılandırdıktan sonra yeni görevinizi kaydedin.
Bu işlemi çok yönlü olarak kullanabilirsiniz. Mesela, Internet Download Manager kullandığınızı varsayalım. Programı seçin, link’i yazın, istediğiniz zamanda Bilgisayar Uyku modundan çıkıp indirme işlemine başlasın.
Uyku Modu
Bilgisayarı kapatmak yerine Uyku seçeneğini kullanarak uyku moduna geçirin.

Uyku
Windows’un güç tasarrufu seçeneklerini, bir süredir kullanılmadığında. Veya belirli düğmelere bastığınızda bilgisayarın otomatik olarak uyumalarını sağlamak için de değiştirebilirsiniz.
İlginizi çekebilir:
- Her Bilgisayarda olması gereken programlar indir 2018
- Bilgisayarı Kapat Çalışmıyor – Windows 10 Kapanmıyor Yeniden Başlıyor
- Windows 10 Güncelleme Sorunu ve Çözümü 2018
- Windows 10’da Sistem Geri Yükleme Nasıl Kullanılır
- Windows için En İyi Ücretsiz Antivirüs Programları 2018