Windows sürümleri için Bilgisayar kısa yolları
Windows Bilgisayar kısa yolları ile klavyede üretkenliğini daha fazla arttırabilirsiniz.
Bilgisayar kullanırken Windows klavye kısayolları işlerinizi daha hızlı yapabilmenizi sağlayacaktır.
Not: Aşağıdaki listeden öğrenmek istediniz bilgisayar kısa yolları başlıklarına geçebilirsiniz.
Genel Kısayollar
Windows klavye kısayolları
İletişim kutusu kısayolları
Dosya gezgini Kısayolları
Görev Çubuğu Kısayolları
Erişim Kolaylığı Kısayolları
Büyüteç Kısayolları
Ekran Okuyucu Kısayolları
Uzak masaüstü bağlantısı Kısayolları
Yardım kısayolları
Uygulama yeniden düzenleme Kısayolları
Genel Kısayollar
Listeye, sık sık kullanacağınız en yaygın bilgisayar kısa yolları ile başlatalım.
- F1 [Ekran Yardımı]
- F2 [Seçilen öğeyi yeniden adlandır]
- F3 [Bir dosya veya klasör arayın]
- F4 [Dosya Gezgini’nde adres çubuğu listesini görüntüle]
- F5 [Açık pencereyi yenile]
- F6 [Bir pencerede veya masaüstündeki ekran öğeleri arasında geçiş yapın]
- F10 [Açık uygulamadaki Menü çubuğunu etkinleştir]
- ALT + F4 [Etkin öğeyi kapatın veya etkin uygulamadan çıkın]
- ALT + ESC [Öğeler arasında açıldıkları sıraya göre döngü]
- ALT + Altı çizili menüler ve iletişim kutusu seçenekleri [Bu harf için komutu gerçekleştir]
- ALT + ENTER [Seçilen öğenin özelliklerini görüntüle]
- ALT + SPACE [Etkin pencere için kısayol menüsünü aç]
- ALT + SOL OK [Geri]
- ALT + SAĞ OK [İleri]
- ALT + PAGE UP [Bir ekran yukarı git]
- ALT + PAGE DOWN [Bir ekran aşağı git]
- ALT + TAB [Açık uygulamalar arasında geçiş yap (masaüstü uygulamaları hariç)]
- CTRL + F4 [Etkin belgeyi kapatın]
- CTRL + A [Belgedeki veya penceredeki tüm öğeleri seç]
- CTRL + C veya CTRL + INSERT [Seçilen öğeyi kopyala]
- CTRL + D / DELETE [Seçilen öğeyi Sil ve Geri Dönüşüm Kutusuna Taşı]
- CTRL + R veya F5 [Aktif pencereyi yenile]
- CTRL + V veya SHIFT + INSERT [Seçilen öğeyi yapıştır]
- CTRL + X [Seçilen öğeyi kes]
- CTRL + Y [Eylemi Yeniden Yap]
- CTRL + Z [Bir eylemi geri al]
- CTRL + + veya CTRL + – [Başlangıç ekranına sabitlenmiş uygulamalar gibi büyük sayıda öğe arasında yakınlaştırma veya uzaklaştırma]
- CTRL + fare kaydırma tekerleği [Masaüstü simgelerinin boyutunu değiştirin. Veya Başlangıç ekranına sabitlenmiş uygulamalar gibi büyük miktarda öğeyi yakınlaştırın veya uzaklaştırın.]
- CTRL + SAĞ OK [İmleci sonraki kelimenin başına getir]
- CTRL + SOL OK [İmleci önceki kelimenin başına getir]
- CTRL + AŞAĞI OK [İmleci sonraki paragrafın başına taşı]
- CTRL + YUKARI OK [İmleci önceki paragrafın başına getir]
- CTRL + ALT + TAB [Tüm açık uygulamalar arasında geçiş yapmak için ok tuşlarını kullanın]
- CTRL + OK + SPACE [Bir pencerede veya masaüstünde birden çok öğe seçin]
- CTRL + SHIFT+ OK [Bir metin bloğu seç]
- CTRL + ESC [Başlangıç ekranını aç]
- CTRL + SHIFT+ ESC [Açık Görev Yöneticisi]
- CTRL + SHIFT [Birden çok klavye düzeni kullanılabilir olduğunda klavye düzenini değiştirin]
- CTRL + SPACE [Çin giriş yöntemi düzenleyicisini (IME) aç veya kapat]
- SHIFT+ F10 [Seçilen öğe için kısayol menüsünü görüntüle]
- SHIFT + OK [Bir pencerede veya masaüstünde birden fazla öğe seçin veya belge içindeki metni seçin]
- SHIFT + DELETE [Seçilen öğeyi önce Geri Dönüşüm Kutusuna taşımadan silin]
- SAĞ OK [Sağdaki sonraki menüyü açın veya bir alt menüyü açın]
- SOL OK [Soldaki sonraki menüyü açın veya bir alt menüyü kapatın]
- ESC [Mevcut görevi durdurun veya bırakın]
Windows klavye kısayolları
Windows logo tuşunu 
- Win + F1 [Windows Yardım ve Desteği Aç]
- Win [Başlangıç ekranını göster veya gizle]
- Win + B [Bildirim alanındaki odağı ayarla]
- Win + C [Açık çubuklar]
- Win + D [Masaüstünü görüntüle ve gizle]
- Win + E [Dosya Gezgini Aç]
- Win + F [(win10 geri bildirim) win 8 Arama aç ve dosyaları ara]
- Win + H [Paylaşım aç]
- Win + I [Ayarları aç]
- Win + K [Bağlı Cihazları aç]
- Win + L [Bilgisayar’ı kilitleyin veya kullanıcı değiştirin]
- Win + M [Tüm pencereleri küçült]
- Win + O [Cihaz yönünü kilitle]
- Win + P [Bir sunum ekranı modunu seçin]
- Win + Q [Her yerde veya açık uygulamada arama yapmak için]
- Win + R [Çalıştır iletişim kutusunu aç]
- Win + S [Windows ve web’de arama yapmak için]
- Win + T [Görev çubuğundaki uygulamalar arasında geçiş yap]
- Win + U [Açık Erişim Kolaylığı Merkezi]
- Win + V [Bildirimler arasında geçiş]
- Win + SHIFT + V [Bildirimler arasında ters sırayla geçiş yap]
- Win + W [Arama çekiciliğini aç ve ayarları ara]
- Win + X [Hızlı Bağlantı menüsünü aç]
- Win + Z [Uygulamada mevcut komutları göster]
- Win +, [Masaüstüne geçici olarak göz atın]
- Win + PAUSE [Sistem Özellikleri iletişim kutusunu görüntüle]
- Win + CTRL + F [PC’leri ara (bir ağdaysanız)]
- Win + SHIFT + M [Masaüstünde minimize edilmiş pencereleri geri yükle.]
- Win + (SAYI 1-9) [Masaüstünü açın ve numarayla gösterilen konumda görev çubuğuna sabitlenmiş uygulamayı başlatın. Uygulama çalışıyorsa, o uygulamaya geçer.]
- Win + SHIFT + (SAYI 1-9) [Masaüstünü açın ve numarayla gösterilen konumda görev çubuğuna sabitlenmiş uygulamanın yeni bir örneğini başlatın.]
- Win + CTRL + (SAYI 1-9) [Masaüstünü açın ve sayının belirttiği konumda görev çubuğuna sabitlenmiş uygulamanın son etkin penceresine geçin.]
- Win + ALT + (SAYI 1-9) [Masaüstünü açın ve numarayla gösterilen konumda görev çubuğuna sabitlenmiş uygulama için Jump Listesini açın.]
- Win + CTRL + SHIFT + (SAYI 1-9) [Masaüstünü açın ve görev çubuğunda yönetici olarak belirtilen konumda bulunan uygulamanın yeni bir örneğini açın.]
- Win + TAB [Son kullanılan uygulamalar arasında geçiş yapın (masaüstü uygulamaları hariç).]
- Win + CTRL + TAB [Son kullanılan uygulamalar arasında geçiş yapın.]
- Win + SHIFT + TAB [Son kullanılan uygulamalar arasında geçiş yapın.]
- Win + CTRL + B [Bildirim alanında bir mesaj gösteren uygulamaya geçin.]
- Win + UP OK [Pencereyi büyüt]
- Win + AŞAĞI OK [Geçerli uygulamayı ekrandan kaldır veya masaüstü penceresini küçült.]
- Win + SOL OK [Uygulamanın veya masaüstü penceresinin ekranın SOL tarafına getirilmesi.]
- Win + SAĞ OK [Uygulamanın veya masaüstü penceresinin ekranın SAĞ tarafına kadar büyüt.]
- Win + HOME [Etkin masaüstü penceresinin tümünü küçültün (tüm pencereleri ikinci vuruşta geri yükler).]
- Win + SHIFT + YUKARI OK [Masaüstü penceresini ekranın üst ve alt tarafına uzatın.]
- Win + SHIFT + AŞAĞI OK [Aktif masaüstü pencereleri dikey olarak en aza indirir / en aza indirir.]
- Win + SHIFT + SOL OK veya SAĞ OK [Masaüstündeki bir uygulamayı veya pencereyi bir monitörden diğerine taşı.]
- Win + SPACE [Giriş dili ve klavye düzeni]
- Win + CTRL + SPACE [Önceden seçilmiş bir girişe geç]
- Win + ENTER [Açık okuyucu]
- Win + SHIFT +. [Açık uygulamalar arasında geçiş yapın]
- Win +. [Açık uygulamalar arasında geçiş yapın]
- Win + / [IME yeniden dönüşümünü başlat]
- Win + ALT + ENTER [Open Windows Media Center]
- Win + +/- [Büyüteci kullanarak yakınlaştırma veya uzaklaştırma]
- Win + ESC [Çıkış Büyüteçi]
İletişim kutusu kısayolları
Bunlar iletişim kutularında kullanılabilecek klavye kısayollarıdır.
- F1 [Ekran Yardımı]
- F4 [Aktif listedeki öğeleri görüntüle]
- CTRL + SEKME [Sekmeler arasında ileri git]
- CTRL + SHIFT + TAB [Sekmelerden geri git]
- CTRL + (NUMARA 1-9) [nci sekmesine taşı]
- TAB [Seçenekler arasında ileri git]
- SHIFT + TAB [Seçeneklerden geri git]
- ALT + Alt menüdeki altı çizili harf ve iletişim kutusu seçenekleri. [Komutu (veya o harfle devam eden seçeneği seçin) gerçekleştirin.]
- SPACE (Ara Çubuğu) [Etkin seçenek bir onay kutusunda seçim ve temizleme.]
- BACKSPACE [Farklı Kaydet veya Aç iletişim kutusunda bir klasör seçildiyse bir klasörü bir seviye yukarı açın.]
- OK tuşları [Aktif seçenek bir seçenek düğmeler grubuysa bir düğme seçin.]
Dosya gezgini Kısayolları
Bunlar, Dosya Gezgini veya klasörleriyle çalışmak için kullanılabilecek kısayollardır.
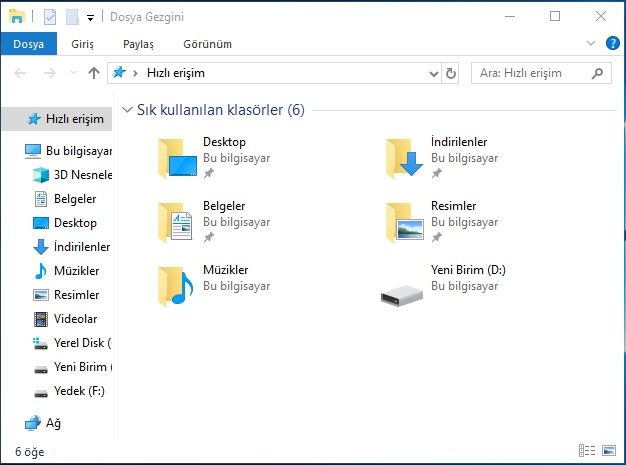
- ALT + D [Adres çubuğunu seçin]
- CTRL + E [Arama kutusunu seçin]
- CTRL + F [Arama kutusunu seçin]
- CTRL + N [Yeni bir pencere aç]
- CTRL + W [Geçerli pencereyi kapat]
- CTRL + fare kaydırma tekerleği [Dosya ve klasör simgelerinin boyutunu ve görünümünü değiştir.]
- CTRL + SHIFT + E [Seçilen klasörün üzerindeki tüm klasörleri görüntüle]
- CTRL + SHIFT + N [Yeni bir klasör oluştur]
- NUM LOCK + * [Seçilen klasörün altındaki tüm alt klasörleri görüntüle]
- NUM LOCK + + [Seçilen klasörün içeriğini görüntüle]
- NUM LOCK + – [Seçilen klasörü daralt]
- ALT + P [Önizleme bölmesini görüntüle]
- ALT + ENTER [Seçilen öğe için Özellikler iletişim kutusunu aç]
- ALT + SAĞ OK [Sonraki klasörü görüntüle]
- ALT + YUKARI OK [Klasörün bulunduğu klasörü görüntüleyin]
- ALT + SOL OK [Önceki klasörü görüntüle]
- BACKSPACE [Önceki klasörü görüntüle]
- SAĞ OK [Geçerli seçimi gösterin (eğer çöktüyse) veya ilk alt klasörü seçin]
- SOL OK [Geçerli seçimi daralt (genişletilirse) veya klasörün bulunduğu klasörü seçin]
- END [Aktif pencerenin altını göster]
- HOME [Aktif pencerenin üstünü görüntüle]
- F11 [Etkin pencereyi büyütün veya küçültün]
Görev Çubuğu Kısayolları
Masaüstü görev çubuğundaki öğelerle çalışmak için klavye kısayolları.
- SHIFT + Bir Görev Çubuğu Düğmesine Tıklayın. [Bir uygulamayı açın veya bir uygulamanın başka bir örneğini hızlıca açın.]
- CTRL + SHIFT + Görev Çubuğu Düğmesine Tıklayın. [Bir uygulamayı yönetici olarak açın]
- SHIFT + Görev Çubuğu Düğmesine Sağ Tıklama. [Uygulamanın pencere menüsünü göster]
- SHIFT + Bir Gruplandırılmış Görev Çubuğu Düğmesine Sağ Tıklama. [Döşeme için pencere menüsünü göster]
- CTRL + Gruplandırılmış Görev Çubuğu Düğmesine Tıklayın. [Döşemenin pencerelerinden geçiş yapın]
Erişim Kolaylığı Kısayolları
Bunlar, bilgisayarınızı kolayca kullanmanıza yardımcı olacak bilgisayar kısa yolları dır.
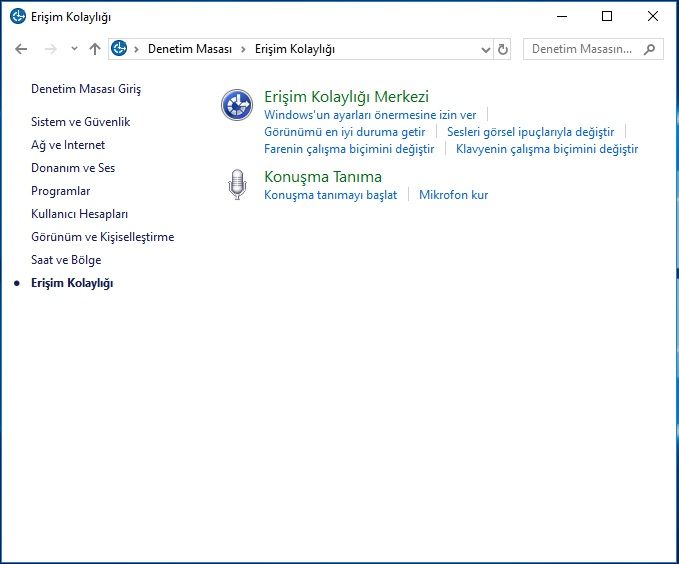
- Sekiz saniye boyunca SAĞ SHIFT tuşunu basılı tutun [Filtre Tuşları’nı açma ve kapatma]
- SOL ALT + SOL SHIFT+ BASKI EKRANI [Yüksek Kontrastı aç veya kapat]
- SOL ALT + SOL SHIFT+ NUM LOCK [Fare Tuşlarını Açın veya Kapatın]
- SHIFT tuşuna beş kez basın [Yapışkan Tuşları aç veya kapat]
- Beş saniye süreyle NUM LOCK tuşuna basın [Tuşları Aç veya Kapat]
- Win + U [Erişim Kolaylığı Merkezini Aç]
Büyüteç Kısayolları
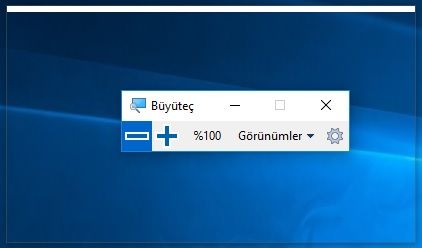
- Win + + [Yakınlaştır]
- Win + – [Uzaklaştır]
- CTRL + ALT + SPACE [Masaüstünü tam ekran modunda önizle]
- CTRL + ALT + D [Yerleşik moda geç]
- CTRL + ALT + F [Tam ekran moduna geç]
- CTRL + ALT + I [Renkleri ters çevir]
- CTRL + ALT + L [Lens moduna geç]
- CTRL + ALT + R [Objektifi yeniden boyutlandır]
- CTRL + ALT + OK tuşları [OK tuşlarının yönüne kaydır]
- Win + ESC [Çıkış Büyütücü]
Ekran Okuyucu Kısayolları
Windows 10’da Ekran okuyucu‘yu kullanmanıza yardımcı olacak klavye kısayollarıdır.
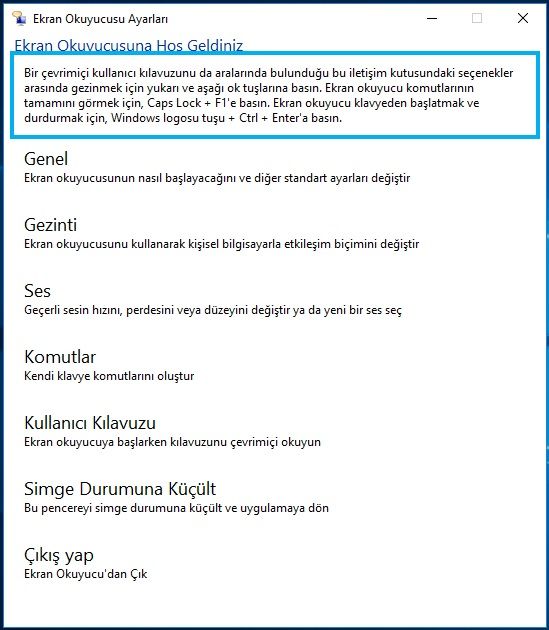
- SPACE veya ENTER [Geçerli öğeyi etkinleştir]
- TAB + OK Tuşları [Ekranda dolaşın]
- CTRL [Okumaya son]
- CAPS LOCK + D [Ürünü oku]
- CAPS LOCK + M [Okumaya başla]
- CAPS LOCK + H [Dökümanı oku]
- CAPS LOCK + V [İfade tekrarla]
- CAPS LOCK + W [Okuma penceresi]
- CAPS LOCK + SAYFA YUKARI veya SAYFA AŞAĞI [Sesin sesini artırın veya azaltın]
- CAPS LOCK + +/- [Sesi hızını artırın veya azaltın]
- CAPS LOCK + SPACE [Varsayılan eylemi yap]
- CAPS LOCK + SOL veya SAĞ OK [Önceki / sonraki öğeye git]
- CAPS LOCK + F2 [Geçerli öğe için komutları göster]
- CAPS + ESC [Çıkış]
Uzak masaüstü bağlantısı Kısayolları
Bunlar uzak masaüstü bağlantısının kullanımını kolaylaştırmak için klavye kısayollarıdır.
- ALT + PAGE UP [Uygulamalar arasında gezin, soldan sağa]
- ALT + PAGE DOWN [Uygulamalar arasında gezin, sağdan sola]
- ALT + INSERT [Uygulamalara başladıkları sırayla geçiş yapın]
- ALT + HOME [Başlangıç ekranını görüntüle]
- CTRL + ALT + BREAK [Bir pencere ve tam ekran arasında geçiş yap]
- CTRL + ALT + END [Windows Güvenlik iletişim kutusunu görüntüle]
- CTRL + ALT + HOME [Tam ekran modunda bağlantı çubuğunu etkinleştir]
- ALT + DELETE [Sistem menüsünü görüntüle]
- CTRL + ALT + – [İstemcide etkin sunucu penceresinin bir kopyasını Terminal sunucu panosuna yerleştirin. (Yerel PC’de Print Screen’e benzer.)]
- CTRL + ALT + + [İstemci pencere alanının bir kopyasını Terminal sunucu panosuna yerleştirin. (Yerel PC’de Print Screen’e benzer.)]
- CTRL + ALT + SAĞ OK [Uzak Masaüstü’nün dışına TAB, ana bilgisayar uygulamasında bir denetime (örneğin, bir düğme veya metin kutusu) denetler. Uzak Masaüstü denetimleri başka bir (ana bilgisayar) uygulamasında gömülü olduğunda kullanışlıdır.]
- CTRL + ALT + SOL OK [Uzak Masaüstü’nün TABout’u, host uygulamasında bir kontrole (örneğin, bir düğme veya bir metin kutusu) kumanda eder. Uzak Masaüstü denetimleri başka bir (ana bilgisayar) uygulamasında gömülü olduğunda kullanışlıdır.]
Yardım kısayolları
Bunlar yardım görüntüleyiciyle kullanılabilecek klavye kısayollarıdır.
- F3 [İmleci arama kutusuna taşı]
- F10 [Seçenekler menüsünü görüntüle]
- HOME [Bir konunun başına git]
- END [Bir konunun sonuna gelin]
- ALT + SOL OK [Daha önce görüntülenen konuya geri git]
- ALT + SAĞ OK [Sonraki (daha önce görüntülenen) konuya git]
- ALT + HOME [Yardımı görüntüleyin ve ana sayfa sayfasını destekleyin]
- ALT + A [Müşteri destek sayfasını görüntüle]
- ALT + C [İçindekiler Tablosu]
- ALT + N [Bağlantı Ayarları menüsünü görüntüle]
- CTRL + F [Güncel konuyu ara]
- CTRL + P [Konu yaz]
Uygulama yeniden düzenleme Kısayolları
Metro ekranındaki uygulamaları yeniden düzenlemek için kullanılabilecek klavye kısayolları. Yeniden düzenleme moduna girdikten sonra Windows tuşunu sürekli basılı tutmalı, sonra çeşitli komutları kullanmalısınız. Uygulamaları yeniden düzenlemeyi tamamladığınızda, Windows tuşunu serbest bırakın.
- Win +. [Yeniden düzenle moduna girin ve monitörler arasında uygulamaları veya bölmeleri seçin.]
- Win + SOL OK [Uygulama ayırıcıyı taşı]
- Win + SAĞ OK [Uygulama ayırıcıyı sağa taşı]
- Win + YUKARI OK’u kazan [Uygulamayı büyütün]
- Win + AŞAĞI OK [Uygulamayı kapat]
- Win + ESC [Çıkış Yeniden düzenle modu]
Yukarıdaki, Windows Masaüstü ve Dizüstü bilgisayar kısa yolları bazı sürümlere göre farklılık gösterebilir.
İlginizi çekebilir:
- Mac klavye kısayolları ile daha kolay işlemler
- Windows 10 klavye kısayolları ile daha kolay kullanım
- (Linux) Ubuntu’da Faydalı Klavye Kısayol Tuşları
- USB Kısayol Virüsü Temizleme Yazılımı ve CMD
- Gmail Masaüstü Uygulaması nasıl oluşturulur – Gmail Masaüstü kısayol
- Faydalı YouTube kısayol tuşları ve ipuçları
- Klavyede Para işaretleri ₺, €, £ nasıl yapılır
- Gizli Windows Kısayol tuşuyla Ekran Kartı Sürücüsünü Yeniden Başlatın

