YouTube Açılmıyor Çözümü
Bilgisayar ve mobil cihazlarda YouTube açılmıyor çözüm önerileri.
Bu temel çözümlerle YouTube’u en kısa zamanda açabilir ve çalıştırabilirsiniz.
Downdetector’de kontrol edin
YouTube’u Android veya iOS cihazınızda (Chrome üzerinden) kullanıyor olsanız da. Downdetector YouTube’un kapalı olup olmadığını bilmenin kesin bir yoludur.
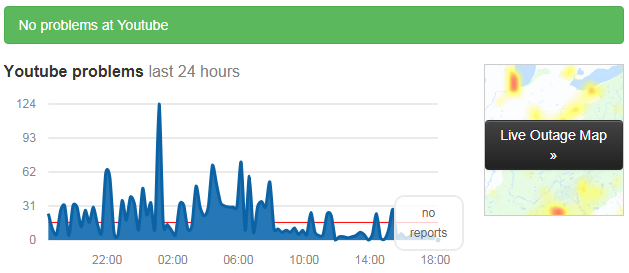
Bu siteyi kontrol ederek kendinize bir zaman kazandırabilirsiniz. YouTube hiç kimse için çalışmadığında işe yaramayacak çözümleri denemekle zaman kaybetmeyeceksiniz.
İnternet bağlantınızı kontrol edin
İnternete bağlı değilseniz, YouTube videosunu izleyemezsiniz. Önce internet bağlantınızı kontrol edin. Çalışmıyorsa, Wi-Fi/Lan bağlantınızı veya yönlendiricinin açık olup olmadığını kontrol edin.
YouTube’un Chrome’da Çalışmamasını Düzeltme
YouTube videolarını izlemek için Chrome kullanıyorsanız. Sorunun tarayıcıda olup olmadığını belirlemenin en iyi yollarından biri, YouTube’a erişmek için Firefox gibi başka bir tarayıcı kullanmaktır. Çalışırsa, sorunun Chrome’da olduğuna karar verebilirsiniz.
Chrome’u En Son Sürümüne Güncelleyin
Bunu düzeltmenin ilk yolu, Chrome’un en son sürümünü kullanıp kullanmadığınızı görmektir. Hangi Chrome sürümünü kullandığınızı kontrol etmek için, tarayıcının sağ üstündeki üç dikey noktaya tıklayın.
İmleci Yardım seçeneğine getirin ve “Google Chrome Hakkında” seçeneğine tıklayın. Tarayıcı mevcut güncelleme olup olmadığını kontrol etmeye başlayacaktır. Chrome güncel ise, size bildirir. Değilse, güncellemeyi otomatik olarak indirmeye başlayacaktır.
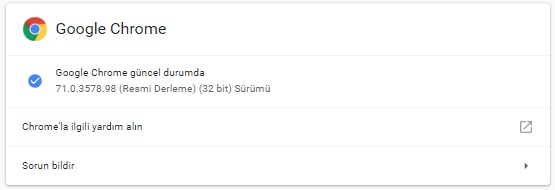
Chrome’u yeniden başlatın
Chrome’u, genellikle yaptığınız gibi yeniden başlatmayı da deneyebilirsiniz.
YouTube açılmıyor sorunu için, Görev Yöneticisi’ni kullanarak Chrome’un gerçekten kapalı olup olmadığını kontrol edin.
Klavyenizde Ctrl+Alt+DEL tuşlarına basın, ekranınız en sondaki Görev Yöneticisi seçeneğiyle renk değiştirir. Görev Yöneticisi’ni tıklayın ve pencere göründüğünde, Chrome’u ve ardından “Görevi Sonlandır” ı tıklayın.

Donanım Hızlandırmasını Devre Dışı Bırakın
Donanım ivmesi, Chrome’un daha sorunsuz çalışmasına yardımcı olmak için tasarlanmıştır. Aslında YouTube açılmıyor sorunu veya videoları düzgün göstermiyor sorunu, tam olarak bundan kaynaklanır. (Yani tam bir baş belasıdır.)
Bu özellik, grafik işlem birimi ve merkezi işlem birimi yardımı ile göz attığınız sitelere ne sağlar. Grafik kartı bu özelliği kullanamadığında sorunlar ortaya çıkar.
- Tarayıcının sağ üstündeki üç dikey noktaya tıklayarak Ayarlara erişin veya chrome://settings yazıp Enter tuşuna basın.
- Tamamen aşağı doğru kaydırın ve Gelişmiş‘i tıklayın. Sistem bölümünde, ikinci seçenek “Kullanılabilir olduğunda donanım hızlandırmayı kullan” olacaktır. Bu seçeneğin kapalı olduğundan emin olun.
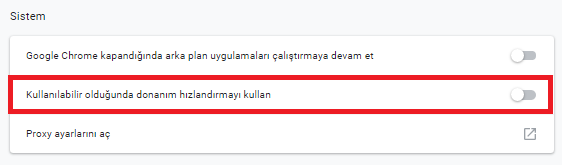
Seçeneği kapattıktan sonra tarayıcıyı yeniden başlatmanız gereken yer burasıdır. Ayarlar‘a geri dönün ve gizlilik ve güvenlik altında “İçerik Ayarları” nı tıklayın. “JavaScript’e İzin Ver” seçeneğinin açık olduğundan emin olun. Bunu yaptıktan sonra Chrome’u yeniden başlatın.
Chrome’un önbelleğini temizleyin
Chrome tarayıcınız, YouTube açılmıyor sorununa neden olan eski bir sürümünü önbelleğe alıyor olabilir. Aşağıda, Chrome’un önbelleğinin nasıl temizleneceği gösterilmektedir.
- Ayarları açın.
- Tamamen aşağı doğru kaydırın ve “Gelişmiş” düğmesini tıklayın.
- Aşağıya doğru kaydırın ve “İçerik Ayarları> Çerezler> Tüm çerezlere ve site verilerine bakın.” Seçeneğine tıklayın.
- Sağ üst köşedeki büyük “Tümünü kaldır” ı tıklayın. Onaylamak için “Tümünü sil” e tıklayın.

Chrome tarayıcınızı yeniden başlatın ve YouTube videolarınıza şimdi erişin.
YouTube’un Android’de Çalışmamasını Düzeltme
Sorunu eski sürümde düzeltmek için YouTube uygulamasının daha yeni bir sürümü mevcut olabilir. Google Play’i açın ve sol üstteki hamburger simgesine dokunun. “Uygulamalarım ve oyunlarım” ı seçin, ilk sekme güncellemeler sekmesi olacaktır.
Uygulamanın verilerini ve önbelleğini temizleyin
Uygulamanın önbelleğini temizlemek yalnızca geçici verileri kaldıracak ve yaptığınız ayarları silecektir.
Bunu yapmak için, “Ayarlar> Uygulamalar> Uygulama yöneticisi> YouTube> Depolama> Verileri temizle/Önbelleği temizle” seçeneğine gidin.
Tarih ve Saatin Doğru Olduğundan Emin Olun
Cihazınızda tarih ve saatin doğru ayarlara ayarlanmamış olması senkronizasyon sorunlarına neden olabilir.
Bunu düzeltmek için, cihazınızın ayarlarına gidin ve Tarih ve saate aşağı kaydırın. Otomatik tarih ve saat seçeneğinin açık olduğundan emin olun.
İlginizi çekebilir:

