Mac kilitleme’nin 3 kolay yolu
Mac kilitleme, bilgisayarı kullanmaya devam etmek için bir şifre veya kod girmenizi gerektirir.
Apple’ın mobil cihazları bol kilit ekran seçenekleri sunarken. MacBook yalnızca TouchID veya Apple Watch gibi özellikleri yakalamaya başlıyor.
Monitör kapatıldığında bir Mac otomatik olarak kilitlenecek, ancak bir an uzaklaştığınızda ekranı nasıl kilitleyeceğinizi bulmak düşündüğünüz kadar sezgisel değil.
Neyse ki, kilit ekranınızı etkinleştirmenin kısayollar ve komutlarla kontrol etmenin yolları var. Mac’inizden bir daha uzaklaşmak konusunda endişelenmeyin. Kılavuzumuza uyun ve bir Mac’i nasıl kilitleyeceğinizi öğrenin.
Şifre kilidi ayarlama
Bazı Mac cihazları uyku moduna geçirdiğinizde otomatik olarak kilitlenmez.
Birisinin yapması gereken, bir tuşa dokunmaktır ve bilgisayar tekrar açılır.
Bu, düzenli olarak çıkış yapmazsanız da yine de verilerinizi korumak istiyorsanız sorun olabilir. Sorunu çözmek için, uyku ekranınızı bir kilit ekranına çevirmeniz gerekir. Neyse ki burada yapılacakları yapmak için kolay bir değişiklik.
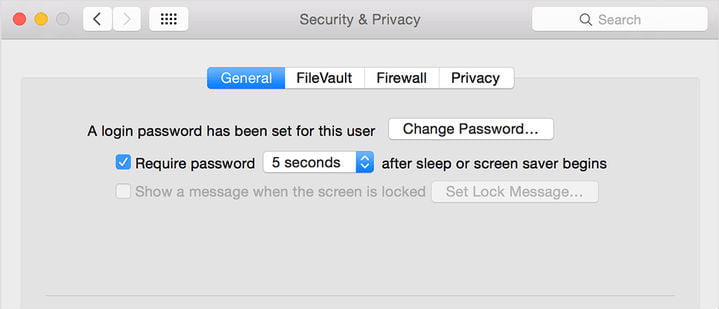
Şifre kilidi
1. Adım: Sistem Tercihleri‘ne giderek başlayın. İsterseniz onu arayabilir veya Apple Menünüze gidip dişli simgesini seçebilirsiniz.
2. Adım: Buradan Güvenlik ve Gizlilik‘i seçin. Bu pencere açıldığında, ilk sekmesinde olması gereken Genel bölümündesiniz.
3. Adım: Genel bölümdeki ilk bölüm şifrelerinizle ilgilidir. Buradan kontrol edilebilecek birkaç onay kutusu göreceksiniz. İlk seçenek “Uyku veya ekran koruyucu başladıktan sonra şifre iste” yazıyor. Bu seçeneği belirleyin.
4. Adım: Birkaç saniye ila sekiz saat arasında herhangi bir yerde, kilit fonksiyonunun ne zaman devreye girdiğini seçmenize izin veren bir açılır menü var. Sizin için en mantıklı olanı seçin. Örneğin, düşünürken ekran koruyucunuz sık sık yanmaya başlarsa kilit ekranın etkileşimden önce birkaç saniye beklemesini isteyebilirsiniz. Mac kilitleme bir kilit ekranı istiyorsanız, “Hemen” seçeneğini seçin.
Bu kilidi ekran koruyucular da etkiliyor olduğundan ekran koruyucunuz ayarlarını ziyaret etmeniz ve her açıldığında parolanızı yazmanız gerekeceği bilgisiyle kabul edilebilir olmasını sağlamanız gerekebilir.
Buna ek olarak, zaman değiştirme veya kilit ekranını kapatma da dahil olmak üzere, parolalarınızda başka değişiklikler yapmaya çalışırsanız, parolayı girmeniz gerekir. Yalnızca açık profilinizin şifresini biliyorsanız bunu deneyin.
Mac Kısayolları kullanma

Klavye kısayol tuşu
Artık bilgisayarınızın kilit ekranını açtınız. Ancak işleri daha da kolaylaştırmak ister misiniz?
Mac’inizi terk ettiğinizde manuel olarak uyku durumuna geçirmek istemiyorsanız yardımcı olabilecek kısayollar vardır.
Mac’inizi uyku moduna geçirmenin kısayolları Control, Shift ve Power tuşu’dur. Daha eski bir MacBook veya Mac klavyeniz varsa Control, Shift ve Media Exit tuşuna basılı tutabilirsiniz. Bu üç tuşu basılı tutun ve bilgisayarınız hemen uyku durumuna geçecektir.
Bu kısayoldan hoşlanıyorsanız, biraz pratik yapın ve kalktığınızda kullanmaya başlayın. Dikkat edin! Benzer diğer kısayollar otomatik olarak tüm uygulamalarınızı kapatır veya Mac’inizi kapatır.
Bireysel belgeleri kilitle
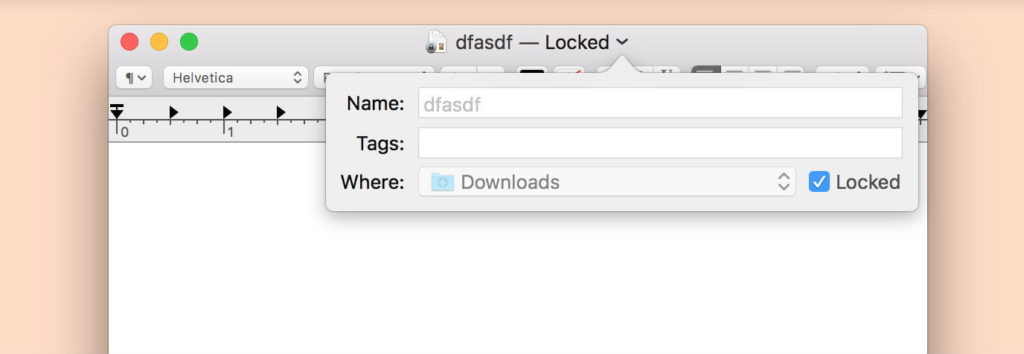
Ekran görüntüsü
Eserinizle uğraşan birisi için ciddi endişeleriniz varsa, bir adım ileri gidip tek tek belgeleri kilitleyebilirsiniz. Herhangi bir belgeyi sağ tıklatın ve Bilgi Al‘ı seçin.
Bu, belgeyi değiştirmek için birçok seçenek içeren bir pencere açar. Okunur hale getirmek isterseniz, Kilitli‘yi seçin.
Mac kilitleme için belgeyi kilitlemek istiyorsanız, bunun yerine pencerenin üst kısmındaki belge başlığına sağ tıklayın. İzinleri değiştirmek isterseniz, Paylaşım ve İzinler‘e gidin ve hangi profillerin belgeyi değiştirebileceğini seçin.
Dokümanları korumanın başka yolları da vardır, ancak zamanında kısıtlıysanız bu en basitinden biridir.
İlginizi çekebilir:
- Mac kullanıcı adı nasıl değiştirilir?
- Veri Kurtarma Yazılımları Windows ve Mac için
- Mac’inizde şifreniz olmadan Herkes oturum açabilir
- iMac Pro: Apple’dan profesyonel masaüstü Özellikleri

