Windows Mağaza Açılmıyor Sorunu ve Çözümü
Microsoft windows mağaza açılmıyor veya çalışmayı durdurursa, aşağıda en iyi düzeltmeleri listeledik.
Mağaza içinde bazı güzel şeyler var, ücretsiz uygulamalar oyunlar vb. Bunlara ulaşmaya çalışırken bazen Windows mağaza açılmıyor ve takılıyor. Aşığıda Windows Mağaza Açılmıyor sorunlarına ilişkin çözümler bulabilirsiniz.
Windows Mağaza hatalara ve bazı çökmelere neden olabiliyor. Bunların temelinde Malware (kötü amaçlı yazılım) olma olasılığı yüksek. İyi bir Malware temizleme yazılımı kullanarak sonrası için güvenlik sağlayabilirsiniz.
Temel
Doğru düzeltmeleri yapmadan önce, onaylamanız gereken küçük bir kontrol listesi vardır.
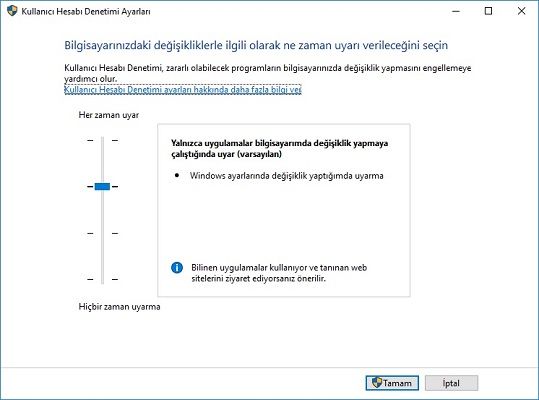
- Windows güncel.
- UAC (Kullanıcı Hesabı Denetimi) etkinleştirildi.
- Ekran Kartınızın / GPU sürücülerinizin güncel olduğundan Video Card / GPU sürücüleri güncel.
Bunların hepsi mevcutsa Windows Mağaza’nız hala çalışmıyorsa, aşağıdaki düzeltmelerden devam edin.
Windows Mağazası Önbelleğini Temizle
En basit düzeltme, zamanla dağınık hale gelebilecek Windows Mağaza önbelleğini sıfırlamaktır.
Bunu yapmak için Klavyenizdeki Windows tuşu 
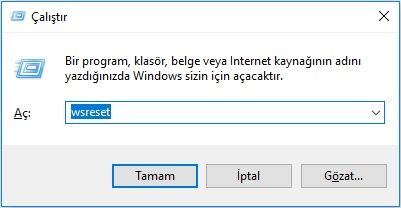
Windows’un, Mağaza önbelleğini sıfırladığını belirten bir komut istemi penceresi görünmelidir.
Pencere kapandığında, iş yapılır, böylece düzgün çalışıp çalışmadığını görmek için Mağaza’yı tekrar açmayı deneyebilirsiniz.
Windows Mağazası’nı yeniden yükleyin
Bazen sorunları Windows Mağazası ile düzeltmenin en iyi yolu yeniden yüklemektir.
Ne yazık ki, sadece “Uygulamalar ve Özellikler” listesinden kaldırmak kadar kolay değil. Windows Mağazası yeniden yüklemek için Powershell aracılığıyla Windows Mağazası’nı kaldırmanız gerekir.
- Başlangıç yanındaki Arama simgesine tıklayın ve powershell yazın. En üst kısımda çıkan powershell sekmesine sağ tıklayın ve ardından “Yönetici olarak çalıştır” ı seçin.
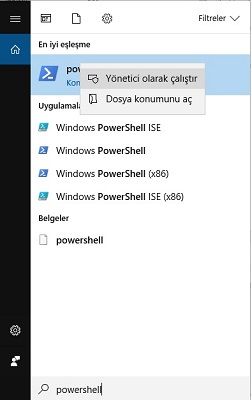
- Açılan Powershell’e get-appxpackage -allusers yazın ve Enter’a basın.
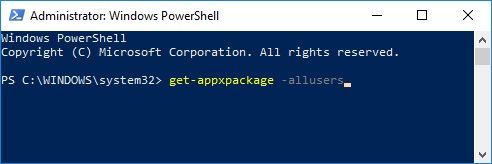
- Çıkan sonuçlardan “Microsoft.WindowStore” için girdiyi bulun ve “PackageFullName” satırını kopyalayın.
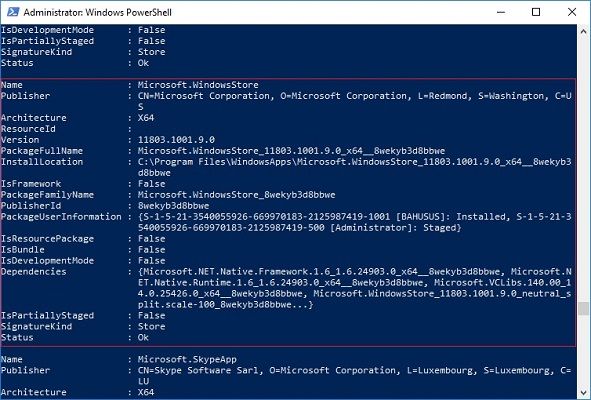
- Powershell’e yeni bir satır yazın, remove-appxpackage ve ardından boşluk bırakın, sonra kopyaladığınız PackageName: üzerine panoya yapıştırın. Benim powershell sonucumda “PackageName” karşısında yazan “Microsoft.WindowsStore_11803.1001.9.0_x64__8wekyb3d8bbwe” bu şekilde. Sizde nasıl çıktıysa ona göre remove-appxpackage sonrasını yazın Enter tuşuna basın.
remove-appxpackage Microsoft.WindowsStore_11803.1001.9.0_x64__8wekyb3d8bbwe
Yani sizin bilgisayarınızda yüklü Windows Mağazası sürüm numarası biraz farklı olabilir.
- Şimdi Bilgisayarınızı yeniden başlatın. Windows Mağazası tamamen kaldırılmış olacaktır.
- Windows Mağazasını yeniden yüklemek için, yönetici olarak Powershell’e geri dönmeniz ve aşağıdakileri yazmanız gerekir.
Get-AppxPackage -allusers Microsoft.WindowsStore | Foreach {Add-AppxPackage -DisableDevelopmentMode -Register “$($_.InstallLocation)AppXManifest.xml”}
İşlem bittikten sonra Bilgisayarınızı yeniden başlatın, Mağaza yüklenmiş şekilde hazır olacaktır. Eğer yine Windows mağaza açılmıyor diyorsanız. Aşağıdaki işlemlerle devam edin.
Proxy Sunucusunu Devre Dışı Bırak
Bir proxy sunucunuz (veya bu konu için VPN) etkinleştirildiyse, Windows Mağaza Açılmıyor uyarılarına neden olabilir. Çünkü Bilgisayarınızın IP adresi, Windows hesabınızdaki ayrıntılarla uyuşmuyordur.
Öncelikle, VPN etkinse, kapatın. Öte yandan, proxy bağlantıları biraz daha sinsidir açık olup olmadığını bilmiyor olabilirsiniz.
Bunu kontrol etmek ve proxy bağlantınızı kapatmak için. Başlat düğmesine ve ardından “Ayarlar” simgesine dokunun. Ayarlar penceresinde “Ağ ve İnternet” i tıklayın açılan pencereden “Ara sunucu” kaydırıcısının kapalı olduğundan emin olun.
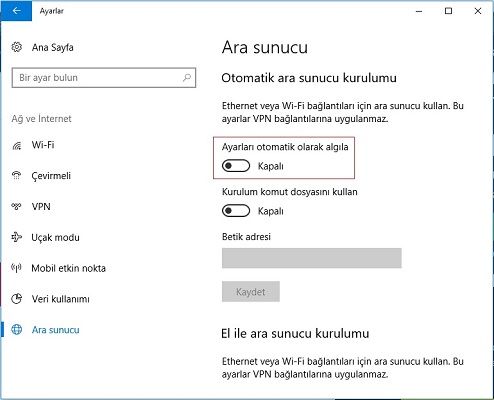
Windows Mağazasını Sıfırlayın
Yıldönümü Güncellemesi’nden itibaren, önbelleklerini ve verilerini temizleyecek. Temel olarak onları yeni gibi yapan Windows uygulamalarını sıfırlama seçeneğiniz vardır.
Başlat menüsü yanındaki arama simgesine tıklayın ve “Program ekle veya kaldır” yazın. Açılan pencereden Microsoft Store‘u bulun üzerine tıklayın Gelişmiş seçenekler’i açın.
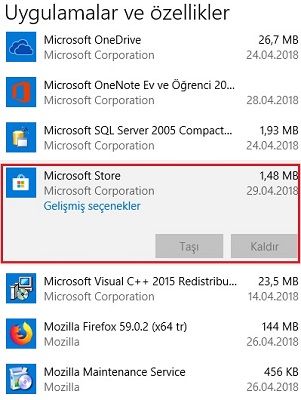
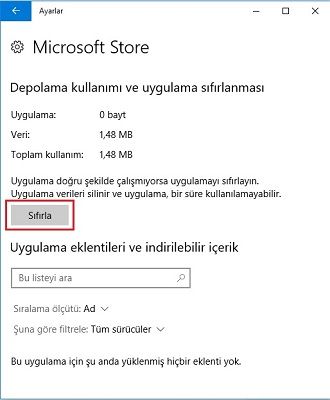
Açılan Microsoft Store penceresinden “Sıfırla” düğmesine basarak, bütün Mağaza verilerini temizleyin. Bu işlem herhangi bir web tarayıcı çerezlerini silmek gibidir.
Yapılan işlemlerden sonra herhangi bir hata almanız durumunda aşağıya yorum yazarak konuyu bizimle paylaşmayı unutmayın.
İlginizi çekebilir:

