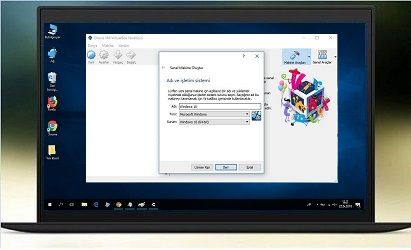Windows 10 Hyper-V Sanal Makine
Windows 10 Hyper-V Sanal Makine yeni bir işletim sistemini veya uygulamayı risksiz olarak denemenize olanak tanır.
Windows 10 Hyper-V Sanal Makine kurulumu yaparak, Windows sürümleri veya Linux yükleyebilirsiniz.
Windows 10 Bilgisayarınız’da birden fazla işletim sistemi çalıştırmanız gerekiyorsa. Bunu yapmanın birkaç yolu vardır.
Her bir işletim sistemi için ayrı sabit diskiniz olabilir. Ya da, her bir Windows veya Linux sürümü ile aynı sabit diskte iki veya daha fazla işletim sistemini çift disk olarak çalıştırabilirsiniz.
Yine de, sanal makinede başka bir işletim sistemini nasıl kuracağınızı aşağıda açıklıyoruz. Böylece ihtiyacınız olduğunda Windows masaüstünüzde başlatabilirsiniz. Yeniden başlatmaya gerek yok, birden fazla sabit sürücüye veya ayrı bölümlere gerek yok.
Sanal makine nedir?
Bir Sanal Makine ikinci bir Masaüstü veya dizüstü bilgisayarı fiziksel olmadan yazılım olarak kullanmak gibidir.
Sanal bir makinede, kullanmakta olduğunuz sanallaştırma yazılımı ile uyumlu olduğu sürece istediğiniz herhangi bir işletim sistemini çalıştırabilirsiniz. Windows 10’un ikinci bir kopyası olabilir. Aynı zamanda bir Linux dağıtımı veya Windows’un eski bir sürümü de olabilir.
Sanal bir makinenin yararı, dosyalarınızı etkilemeden yeni bir işletim sistemini deneyebileceğiniz. Gerçek Windows 10 yüklemenizi bozma riski olmadan uygulamaları yükleyip test edebileceğinizdir.
Ayrıca, birden çok sanal makine oluşturabilirsiniz. Yani Windows 10, Ubuntu, Fedora ve diğer işletim sistemlerini çalıştırabilir. Bunlar arasında hızlı bir şekilde geçiş yapabilirsiniz.
Sanal makineler (VM’ler) oldukça fazla kaynak açabilirler. Bu nedenle tüm bu işletim sistemlerini bir kerede açık tutmaktan kaçınmak isteyebilirsiniz.
Çok sayıda iyi bilinen VM programı mevcuttur, başlamak için en iyi yer Oracle VM Virtualbox‘tır, ki bu ücretsizdir.
Windows 10 Pro, Enterprise ve Education’ın 64-bit sürümlerinde Hyper-V Sanal Makine yerleşiktir. Bu sayede Virtualbox gibi ek yazılıma ihtiyacınız yoktur. Ancak önce bunu etkinleştirmeniz gerekebilir.
Arama kutusuna “Hyper-V” yazın ve ardından ” Windows özelliklerini aç veya kapat ” seçeneği belirir. Ardından, listede Hyper-V’nin yanındaki kutuyu işaretleyin.
Windows 10’a sanal olarak nasıl kurabilirim?
Öncelikle, seçtiğiniz işletim sistemini kurmak için yeterli boş sabit disk alanına ihtiyacınız olacak.
Ayrıca, genellikle bir ISO dosyası olarak bu işletim sistemine ihtiyacınız olacak. Bunun için bir lisans / ürün anahtarına ihtiyacınızolacaktır.
Windows genellikle aktivasyon gerektirmeden kısa bir süre için çalışacaktır. Ancak Windows 10 Enterprise 90 günlük ISO’sunu indirerek, işleme başlayabilrsiniz.
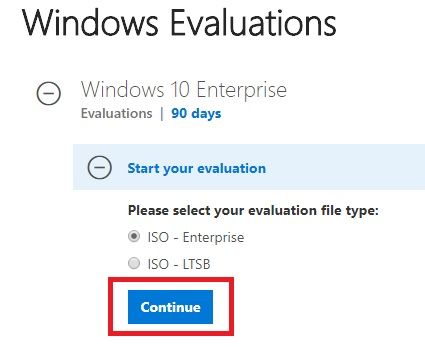
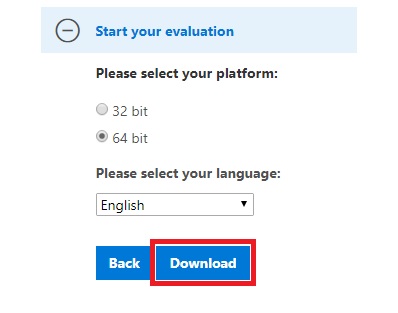
ISO dosyanızı aldıktan sonra, burada kullanacağımız yazılım olan Virtualbox‘ı indirin ve kurun.
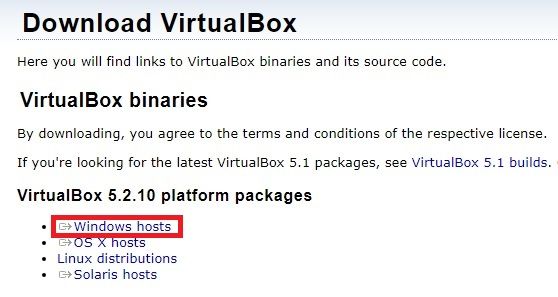
Virtualbox’ı başlatın ve size yazılımın karşılığını veren çoğunlukla boş bir menü ile sunulacaksınız. Yeni bir Hyper-V Sanal Makine oluşturmak için önce pencerenin sol üst köşesindeki Yeni simgesine tıklamanız gerekir.
Ardından, sanal makineyi adlandırmanız ve açılır menülerden hangi türü seçmeniz istenir. Windows 10’u burada yüklüyoruz. Linux, BSD, Solaris, IBM OS / 2, Mac OS X veya Diğer (DOS dahil) arasında seçim yapabilirsiniz.
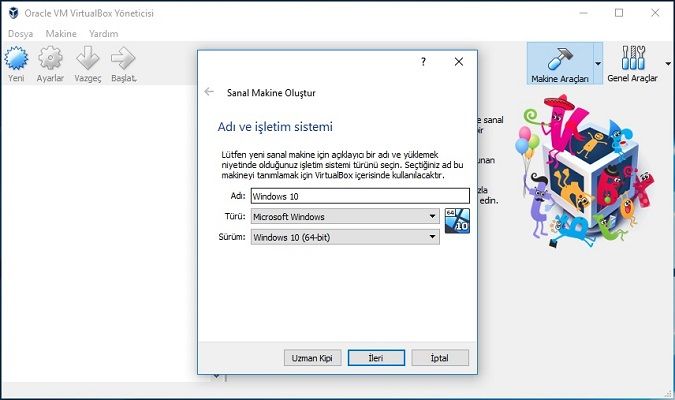
İşletim sisteminizi ve tam sürümünü seçtikten sonra. VM’nin erişebileceği Bellek boyutunu ayırmanız gerekir. VirtualBox bir miktar önerecek ve bununla birlikte ilerlemenizi öneririz.
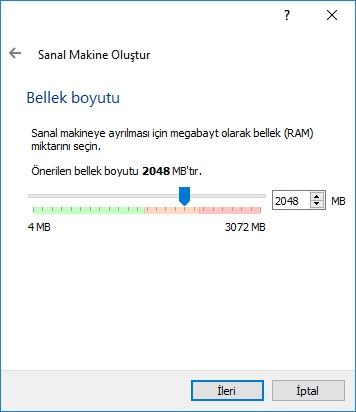
Artık sanal makine için sanal bir disk eklemek isteyip istemediğiniz sorulacak. Oluştur düğmesine tıklayarak bunu kabul edin.
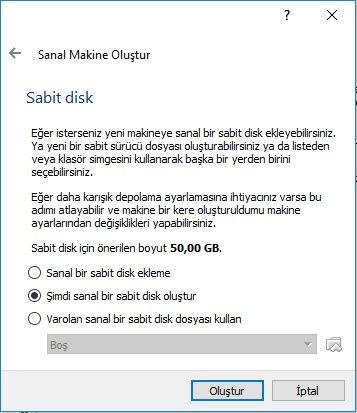
Sonra listeden VDI (Virtual Disk Kalıbı) öğesini seçin, sonraki seçeneğine tıklayın.
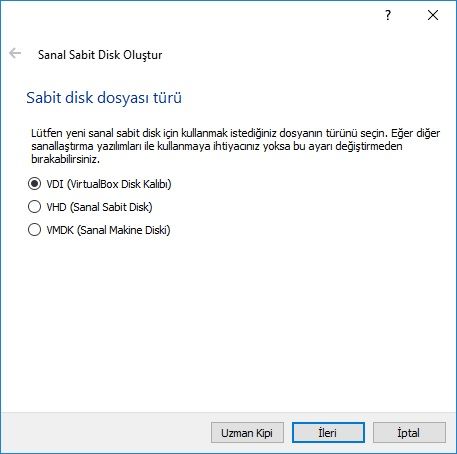
Bir sonraki sayfada Sabit Boyut seçeneğini seçin. Son olarak, Sabit diski adlandırmanız ve boyutunu onaylamanız istenir (yine önerilen miktarla devam edin). İşlemi tamamlamak için Oluştur’a tıklayın.
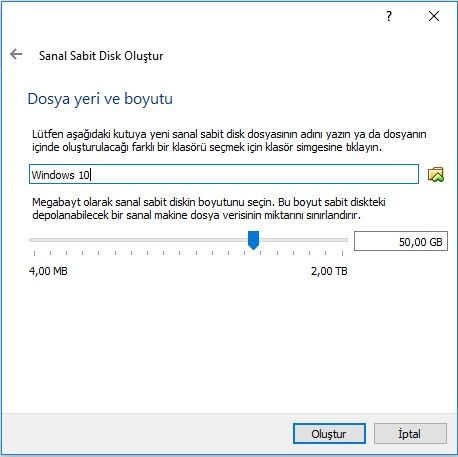
Sanal sürücü oluşturulduğunda, şimdi işletim sisteminizi kurmaya başlayabilirsiniz. Bunu yapmak için Başlat oku tıklayın.
Görünen pencerede (Başlangıç diski seçin) seçeneğinin yanında görünen açılır menünün sağındaki klasöre tıklayın. Buradan daha önce indirdiğiniz Windows 10 ISO dosyasına gidebilirsiniz.
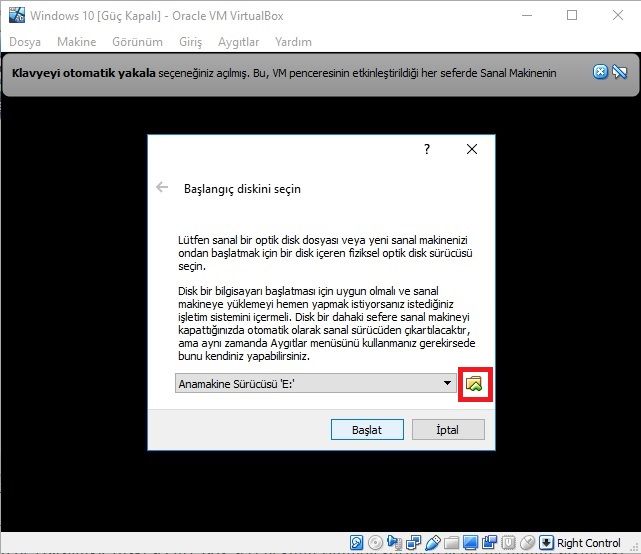
ISO seçtikten sonra Başlat’a tıklayın ve işletim sistemi sanal makinenize yüklenecek. Bu bittiğinde, sanal işletim sisteminizi diğer uygulamalarda olduğu gibi bir Pencerede kullanabilirsiniz. Kapatmak için Dosya menüsünü tıklayın “Kapat” ve ardından “Makine durumunu kaydet” seçeneğini seçin.
Bazı durumlarda, belirli Bilgisayarlarda uyumluluk sorunları oluşuyor. Çözümler, BIOS’unuzu sisteminize Windows 10 Hyper-V Sanal Makine’yi devre dışı bırakmak için güncellemeye ihtiyaç duyuyor.
İlginizi çekebilir: