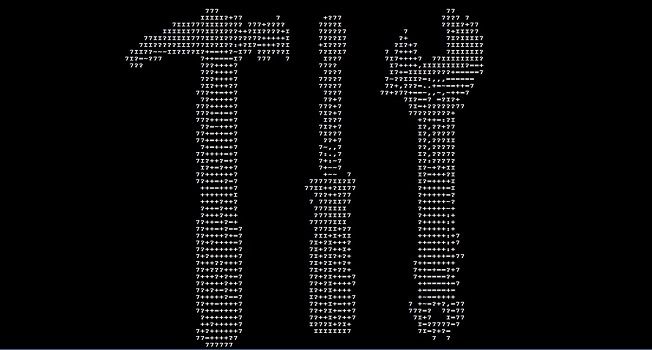Windows komut istemi
Windows komut istemi kimine göre siyah beyaz bir dünyaya benzeyebilir.
Deneyimli kullanıcılar Windows komut istemi’nin gücünü bilir. Farklı ince ayarlar ve püf noktalarını kullanır.
Bu nedenle, Windows Komut istemi deneyiminizi daha iyi hale getirmek için. Bu makalede, bazı ekstra tıklamalar kaydedecek bazı yararlı Komut istemi püf noktaları hakkında size bilgi vereceğiz.
Komut Tarihi
Bu komutu kullanarak komut geçmişinizi takip edebilirsiniz. Bu, geçmişte kullandığınız bazı komutları aramaya çalışırken. Hatırlayamayacağınız zaman faydalı olacaktır.
Birden çok komut çalıştır
Eğer birbiri ardına iki komut çalıştırmanız gerekiyorsa, bunu kolayca yapabilirsiniz. Her komutun arasına “&&” koymanız ve biraz zaman kazanmanız yeterlidir.
Tuşlarını kullanın ve profesyonel bir kullanıcı olun
Deneyimli kullanıcılar, Windows komut istemi’nde işlev tuşlarının kullanımını bilir.
F1
Şablondaki aynı sütundan bir karakteri Komut istemi penceresindeki aynı sütuna kopyalar. (Şablon, yazdığınız son komutu tutan bir bellek arabelleğidir.)
F2
F2’ye bastıktan sonra yazdığınız bir sonraki tuş için şablonda ileriye doğru arama yapar. Doskey.exe, metni, belirttiğiniz karaktere kadar, dahil etmeden şablona ekler.
F3
Şablonun kalanını komut satırına kopyalar. Doskey.exe, karakterleri, komut satırındaki ekleme noktasıyla gösterilen konuma karşılık gelen konumdaki karakterlerden kopyalamaya başlar.
F4
Geçerli ekleme noktası konumundan karakterleri belirttiğiniz bir karaktere kadar siler. Bu düzenleme tuşunu kullanmak için F4 tuşuna basın ve bir karakter yazın. Doskey.exe, karakterleri geçerli ekleme noktası konumundan belirtilen ilk harfe siler.
F5
Şablonu geçerli komut satırına kopyalar.
F6
Geçerli ekleme noktası konumuna bir dosya sonu karakteri (yani, CTRL + Z) yerleştirir.
F7
Bir pop-up kutuda bellekte saklanan bu program için tüm komutları görüntüler. İstediğiniz komutu seçmek için YUKARı OK ve AŞAĞI OK tuşunu kullanın ve komutu çalıştırmak için ENTER’a basın. Sıralı numarayı komutun önüne de not edebilirsiniz ve bu numarayı F9 tuşuyla birlikte kullanabilirsiniz.
ALT + F7
Geçerli geçmiş tamponu için bellekte saklanan tüm komutları siler.
F8
Geçerli komuttaki karakterlerle başlayan tarih tamponundaki tüm komutları görüntüler.
F9
Geçmiş bir arabellek komut numarası için sizi uyarır, ardından belirttiğiniz numarayla ilişkilendirilmiş komutu görüntüler. Komutu çalıştırmak için ENTER tuşuna basın. Tüm sayıları ve ilişkili komutları görüntülemek için F7 tuşuna basın.
ALT + F10
Tüm makro tanımlarını siler.
Bilgisayar’daki sürücü listesine bakın
Basit bir komut kullanarak, bilgisayarınızda yüklü olan tüm sürücüleri görebilirsiniz. Yapmanız gereken tek şey, sürücü sorgu komutunu çalıştırmaktır. Tüm sürücülerin adlarını, türlerini ve diğer bilgilerini içeren bir liste göreceksiniz.
Panoya bir çıkış gönderin
Çok sık bir komutun çıktısını kaydetme ihtiyacını hissettiniz mi? Genellikle insanlar kopyalayıp yapıştırır. Basit bir komut kullanarak, komutun çıktısını panoya gönderebilirsiniz. Ipconfig bilgilerinin nasıl gönderileceği aşağıda açıklanmıştır:
Komutu çalıştırdıktan sonta Metin belgesi veya Word belgesine direk CTLR + V yaparak yapıştırın.
Bir komutu iptal etmek
Yazıdığınız bir komutu durdurmanız gerekiyorsa Ctrl + C tuş kombinasyonunu kullanın.
Komut istemi’ni renkli yapın
Renkli görünmesini sağlamak için Windows komut istemi rengini değiştirebilirsiniz. Kullanım bu kolay değişikliği Komut istemi’nin üst köşelerinde sağ tıklayıp Özellikler’i seçerek gerçekleştirebilir.
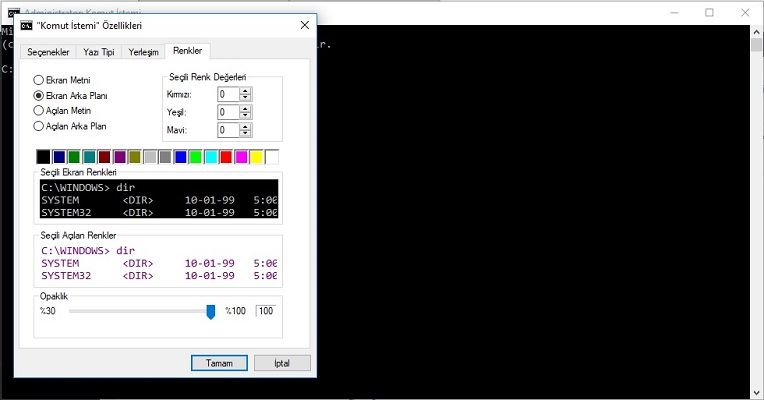
Renkler
Açılan pencerede Renkler sekmesine tıklayın ve arka plan ve metin rengini değiştirmek için seçenekler arayın.
Komut isteminden Wi-Fi hotspot oluşturun
Bunun için gereken komutları yürütmek üzere Komut istemi’ni açmadan önce. Denetim Masası’nı açmanız ve Ağ ve Paylaşım seçeneğinde Bağdaştırıcı ayarlarını değiştir seçeneğini bulmanız gerekir.
Kullandığınız bağlantıya tıklayın ve Özellikler’e tıklayın. Şimdi paylaşım sekmesini bulun ve “Diğer ağ kullanıcılarının bu bilgisayarın internet bağlantısı üzerinden bağlanmasına izin ver” seçeneğini işaretleyin.
Şimdi Windows komut istemi’ni yönetici ayrıcalıklarıyla açın ve aşağıdaki komutu girin:
Etkinleştirildikten sonra, Kablosuz hotspot’u başlatmak için aşağıdaki komutu girin.
Bunu durdurmak için şu komutu girin:
Sistem dosyaları sorun giderme
Sfc /scannow komutu. Windows sistem dosyalarını tarayan ve sorun arayan bir sistem dosyası denetleyicisi aracı çalıştırır. Bazı dosyalar eksik veya bozulmuşsa, bu komut onları düzeltir.
Nslookup Komutları
Komut isteminde sadece nslookup yazıp, varsayılan DNS sunucunuzu ve IP adresini alacaksınız:
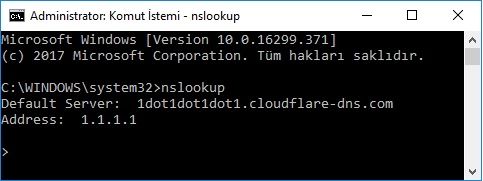
Nslookup
Herhangi bir web sunucusu IP adresi için
Microsoft’un web sunucularının IP adresini bilmek istiyorum. Yani sadece komut isteminde microsoft.com nslookup ve DNS sunucu adını ve IP adresini alacaksınız:
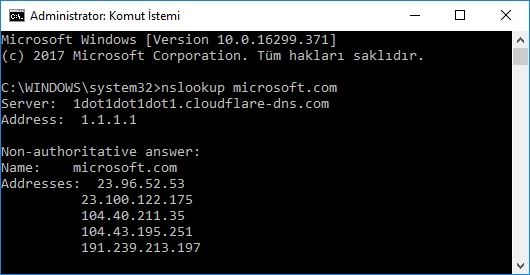
microsoft
Nslookup komutlarının farklı türleri
Aşağıdaki tabloda, farklı amaçlar için kullanılabilecek Nslookup komutlarından bazıları bulunuyor. Başlangıçta birkaç örneği de listeleyeceğim ve sonunda hepsinin sonunda bir tablo halinde göreceğiz.
Bir parametre ile Nslookup örneği:
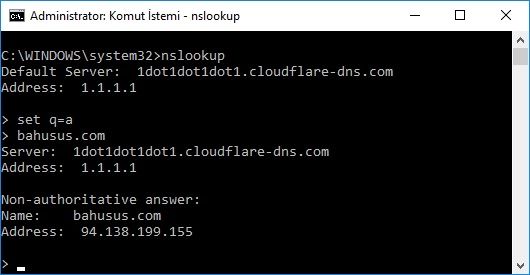
Parametre
Yukarıdaki sorguda, komut şu şekilde:
Aynı zamanda, aşağıdaki tabloda da yer alan diğer birçok sorguyu da yapabilirsiniz:
| Sorgular | Açıklama |
| set q=a | IP adresini bilmek |
| set q=any | Her türlü veriyi bilmek |
| set q=CNAME | Kanonik ismini bilmek |
| set q=MB | Posta kutusu etki alanı adını bilmek |
| set q=MX | Mail exchange server hakkında bilgi sahibi olmak |
| set q=SOA | DNS Bölgesinin Yetki Başlangıcını bilmek |
| set q=WKS | Bilinen Hizmet hakkında bilgi sahibi olmak |
Tekrar güncellenecek..
İlginizi çekebilir:
- Cmd internet hızlandırma 2018 (Komut istemi)
- Bilgisayardan kayıtlı Wifi şifresini öğrenme yöntemi Windows 10
- Dark Web ve Deep Web nedir bunlara nasıl erişilir
- Her Bilgisayarda olması gereken programlar indir 2018
- Hızlı DNS 2018 İnternet’inizi Daha Hızlı ve Özel Hale Getirin