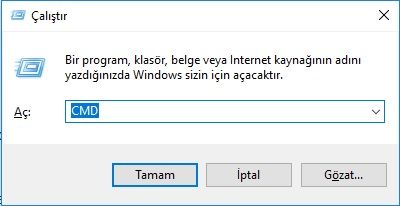Kurulum ürün anahtarını doğrulayamadı hatası tipik olarak, ISO dosyası kullanılarak Windows 7 veya Windows 8.1 gibi eski bir Windows sürümünden Windows 10’a yükseltme yapmaya çalışırken ortaya çıkar.
“Kurulum Ürün Anahtarını Doğrulamadı” hatası neye sebep oluyor?
1. AntiVvirüs müdahalesi – Güncelleme hizmetinin, aşırı korumacı bir 3. parti paketi ile dış sunucularla iletişim kurmasından kesilebileceği doğrulandı. Bu durumda, gerçek zamanlı korumayı devre dışı bırakarak veya güvenlik programını tamamen kaldırarak sorunu çözebilirsiniz.
2. Paketlenmemiş yükleyici zaten Temp içinde mevcut – Başka bir olasılık, yükseltme aracının temp klasörünün içinde paketlenmiş bir yükleyici bulduğu için yükseltme aracının bu hatayı atmasıdır. Bu senaryo geçerliyse, her geçici dosyayı temizlemek için Disk Temizleme yardımcı programını çalıştırarak sorunu çözebilirsiniz.
3. Medya kurulumuna Pkey anahtarı bağlı değil – Görünüşe göre, kullanıcının lisans anahtarı olmadan bir yükleme medyası kullanarak yükseltme yapmaya çalıştığı durumlarda da bir günlük dosyası (setuperr.log) dosyası olabilir. Bu durumda, bir dizi CMD komutunu kullanarak lisans anahtarını uygulayabilirsiniz.
4. Sistem Dosyası Bozulması – Bu hata iletisinin görünmesinden Sistem Dosyası bozulması da sorumlu olabilir. Büyük olasılıkla, birkaç bozuk bağımlılık, yükseltme yardımcı programını işlemi erken bitirmeye zorlamaktadır. Bu durumda, tam bir DISM taraması çalıştırarak sorunu çözebilirsiniz.
5. Yapılandırma Dosyası eksik – Başka bir olası senaryo, kullanmakta olduğunuz yükseltme ortamının, yükleme için gerekli olan önemli bir yapılandırma dosyası eksik olduğu bir durumdur. Düzeltmek için Not Defteri’ni kullanarak config dosyasını kolayca oluşturabilirsiniz.
AntiVirüs programını devre dışı bırakın (varsa)
Aşırı korumacı olma eğiliminde olan güvenlik yazılımı kullanıyorsanız, yükseltme kurulumu ile harici sunucular arasındaki bağlantıyı kesmesi tamamen mümkündür.
Bu senaryonun sizin için geçerli olması durumunda ve yükseltmeyi engelleyebilecek bir üçüncü taraf paketi kullanıyorsanız, olası antivirüs programını devre dışı bıraktıktan veya kaldırdıktan sonra yükseltmeyi yeniden denemelisiniz.
Gerçek zamanlı korumayı devre dışı bırakarak başlayın ve yükseltme işleminin başarılı olup olmadığını görün. Bunu yapmak için, AV’nizle ilişkili görev çubuğu simgesine erişmeniz ve gerçek zamanlı korumayı devre dışı bırakan bir seçenek aramanız yeterlidir.
Sürücüde Disk Temizleme İşlemini Çalıştırma
Görünüşe göre, çoğu durumda, “Kurulum ürün anahtarını doğrulayamadı” hatası, AppDataLocalTemp kaynaklı bir hata nedeniyle ortaya çıkacaktır. Yükseltme yazılımının bu hatayı atması olasıdır, çünkü temp klasöründe paketlenmemiş yükleyici dosyalarını zaten bulmaktadır. Bu nedenle bir güvenlik tehdidi kanıtı bulunduğuna karar verir ve yükseltme işlemini iptal eder.
Windows sürücünüzdeki Disk Temizleme yardımcı programını çalıştırarak sorunu çözebilmeli ve işlemin Temp klasörünü temizleyeceğinden emin olmalısınız. Bunu yaptıktan ve makineyi yeniden başlattıktan sonra, yükseltme işlemi sorunsuz bir şekilde tamamlanmalıdır.
İşte yapmanız gerekenler:
- Çalıştır iletişim kutusunu açmak için Windows tuşu + R tuşlarına basın. Ardından, metin kutusuna ‘cleanmgr’ yazın ve Disk Temizleme yardımcı programını açmak için Enter tuşuna basın. Kullanıcı Hesabı Denetimi (UAC) penceresi tarafından istenirse, yönetici erişimi vermek için Evet’i tıklayın.
- Disk Temizleme: Sürücü seçimi aşamasına geldiğinizde, işletim sistemi sürücünüzü seçmek için Sürücüler altındaki açılır menüyü kullanın. Tipik bir C: ama Windows logosu ile tanımlayabilirsiniz. Doğru sürücü seçiliyken, değişiklikleri kaydetmek için Tamam’a tıklayın.
- Disk Temizleme penceresinin içindeyken, Geçici İnternet Dosyaları ve Geçici dosyalarla ilişkili onay kutularının işaretli olduğundan emin olun.
- Her şey ayarlandıktan sonra, Sistem dosyalarını temizle düğmesine tıklayın ve ardından UAC isteminde onaylayın.
- Daha sonra, Tamam’ı tıklatmadan önce bir kez daha Geçici Internet Dosyaları ve Geçici dosyaları seçmeniz gereken farklı bir Disk Temizleme simgesi istenir.
- Son istemde, bu işlemi başlatmak için Dosyaları Sil üzerine tıklayın.
- İşlem tamamlanana kadar bekleyin, ardından bilgisayarınızı yeniden başlatın ve sorunun bir sonraki sistem başlangıcında çözülüp çözülmediğine bakın.
- Bir sonraki önyükleme sırası tamamlandıktan sonra, yükseltme işlemini tekrarlayın ve hata mesajıyla karşılaşmadan bunu yapıp yapamayacağınıza bakın.
‘Kurulum ürün anahtarını doğrulayamadı’ hatasını hala görüyorsanız, aşağıdaki sonraki yönteme geçin.
Pkey’i manuel olarak uygulama
Sorunun gerçekten günlük dosyalarında depolanan verilerle ilgili olması durumunda, yerel olarak depolanan kurulum ortamını kullanarak yükseltme denemelerinde “Kurulum ürün anahtarını doğrulamadı” hatasıyla bilinen ünlü setuperr.log dosyasından kaynaklanmaktadır.
Komut istemi açıp kurulum medyasının bulunduğu klasöre lisans anahtarını ekleyen bir komut çalıştırarak sorunu çözebilmelisiniz.
Bu sorunla da karşılaşan bazı etkilenen kullanıcılar, aşağıdaki talimatları uyguladıktan sonra sorunun tamamen çözüldüğünü bildirmiştir. İşte yapmanız gerekenler:
- Çalıştır iletişim kutusunu açmak için Windows tuşu + R tuşlarına basın. Ardından, metin kutusuna ‘cmd’ yazın ve yükseltilmiş bir Komut İstemi açmak için Ctrl + Shift + Enter tuşlarına basın. Kullanıcı Hesabı Denetimi’ni gördüğünüzde, yönetici ayrıcalıkları vermek için Evet’i tıklayın.
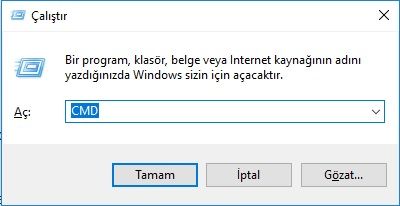
- Once you’re inside the Elevated Command Prompt, type the following command to navigate to the location where the media installation tool store it’s files:
CD: C:ESD
Not: Medya Oluşturma aracını özel bir yere dosyalanmış bir yere koymaya zorladıysanız, oraya gidin.
- Ardından, aşağıdaki komutu yazın ve ürün anahtarını yükseltmeyi işleyen medya yükleme aracına eklemek için Enter tuşuna basın:
Setup /pkey xxxxx-xxxxx-xxxxx-xxxxx-xxxxx
Not: * X * sadece bir yer tutucudur. Yükseltme işlemi için kullanmak istediğiniz gerçek lisans anahtarıyla değiştirin.
- Yükseltilmiş CMD’yi kapatın, ardından yükseltme işlemini tekrar başlatın ve “Kurulum ürün anahtarını doğrulamadı” hatasıyla karşılaşıp karşılaşmadığınızı görün.
Aynı sorunla hala karşı karşıya kalıyorsanız, aşağıdaki bir sonraki yönteme geçin.
DISM taraması çalıştırma
Etkilenen bazı kullanıcılar, bilgisayarlarında bir DISM (Dağıtım Görüntüsü Hizmeti ve Yönetimi) taraması yaptıktan sonra sorunu çözebileceklerini onayladılar. Bu yöntemin başarısı, bu sorunun ayrıca yükseltme sürecini etkileyen temel bir sistem yolsuzluk sorunundan da kaynaklanabileceğini düşündürmektedir.
DISM, daha yeni bir sürüme yükseltme gibi kritik işletim sistemi işlerine müdahale edebilecek bağımlılıkların düzeltilmesinde çok iyi bir yerleşik yardımcı programdır.
‘Kurulum ürün anahtarını doğrulayamadı’ hatasını düzeltmek için bir DISM taraması çalıştırmayla ilgili hızlı bir kılavuz:
- Windows tuşu + R tuşlarına basarak bir Çalıştır iletişim kutusu açın. Açılan pencerenin içine ‘cmd’ yazıp Ctrl + Shift + Enter tuşlarına basarak daha yüksek bir Komut İstemi açın. UAC (Kullanıcı Hesabı Denetimi) tarafından istendiğinde, yönetici ayrıcalıkları vermek için Evet’i tıklayın.
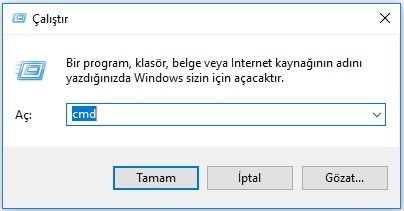
- Yükseltilmiş CMD isteminin içine girdikten sonra, aşağıdaki komutları sırayla yazın ve tam bir DISM kutusu çalıştırmak için her tarama tamamlandıktan sonra Enter tuşuna basın:
Dism /Online /Cleanup-Image /CheckHealth Dism /Online /Cleanup-Image /ScanHealth Dism /Online /Cleanup-Image /RestoreHealth
- Her tarama tamamlandıktan sonra, bilgisayarınızı yeniden başlatın ve bir sonraki güncelleme programını çalıştırmayı denediğinizde sorunun çözülüp çözülmediğine bakın.
Aynı Kurulum ürün anahtarını doğrulayamadıysa, hata hala devam ediyor, aşağıdaki son yönteme geçin.
ISO dosyası için bir EI.cfg dosyası oluşturma
Yukarıdaki yöntemlerden hiçbiri Kurulum’u düzeltmenize izin vermediyse, Kurulum ürün anahtarı hatasını doğrulayamadı, muhtemelen kullanmaya çalıştığınız yükseltme ortamının eski bir Windows sürümünden yükseltme yaparken zorunlu olan bir yapılandırma dosyası içermemesidir. .
Bu durumda, Windows 10 ISO’yu ayıklamak için bir açma yardımcı programı kullanmanız ve bu sorunu giderecek bir .cfg dosyası eklemeniz gerekir. Bunu yapar ve ISO’yu tekrar bir araya getirirseniz, aynı sorunla artık karşılaşmamalısınız.
Her şey için adım adım talimatlar:
- Kurulum ortamını içeren ISO dosyasını bir klasöre çıkarmak için WinRar, WinZip, 7-Zip veya benzeri bir yardımcı program kullanın.
- Çalıştır iletişim kutusunu açmak için Windows tuşu + R tuşlarına basın. Ardından, ‘notepad.exe’ yazın ve yükseltilmiş bir Not Defteri penceresi açmak için Ctrl + Shift + Enter tuşlarına basın.
- Not defteri penceresinin içine girdikten sonra, aşağıdaki içerikleri içine yapıştırın:
[EditionID] [Channel] Retail [VL] 0
- İçerik eklendikten sonra, Dosya> Farklı kaydet seçeneğine gidin. İçeri girdikten sonra Farklı kaydetme türünü Tüm Dosyalar olarak ayarlayın. Ei olarak adlandırın ve sonuna ‘.cfg‘ uzantısını eklediğinizden emin olun. Ancak kaydetme işleminden önce, yeni dosyanın ISO kurulumunun Kaynaklar klasörüne kaydedildiğinden emin olun.
Aynı kurulum ortamından setup.exe dosyasını çalıştırın ve Kurulum kurulum ürün anahtarını doğrulayamadı hatası olup olmadığını kontrol edin.