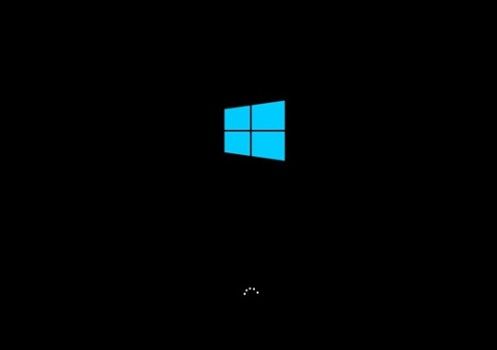Windows 10 güvenli mod da önyükleme
Windows 10 Güvenli Mod hataları gidermek veya sorunları gidermek ve çözüm bulmak.
Virüslerden kaçınmak için Windows’un sınırlı bir sürümünü açan ünlü (veya belki de rezil) bir yöntemdir.
Geleneksel olarak, Windows’ta Güvenli Mod‘a başlayıp işletim sistemi ilk yüklendiğinde F8 tuşuna basarak önyüklenebilirsiniz.
Bununla birlikte, Microsoft‘un Windows’un en yeni yinelemesi bu kurala uymuyor; bu nedenle Windows 10 Güvenli mod’da önyükleme yapmayı ele alalım.
Hangi güvenli modu istiyorsunuz?
- Güvenli Mod: Bu, tüm gereksiz programları ortadan kaldıran ve temel sistemi çalıştırmak için birkaç seçilen dosya ve sürücüyü otomatik başlatan temel sürümüdür. Diğer bilgisayarlar veya aygıtlarla bağlantı da dahil olmak üzere birçok gelişmiş özellik için izin vermez. Bu, bilgisayarın yerel ağlarda hareket edebilecek kötü amaçlı yazılımlardan daha güvenli olmasını sağlar.
- Ağ ile Güvenli Mod: Bu, ağlara erişmek için gerekli sürücüleri ve özellikleri ekleyen bir moddur. Oldukça güvenli değil. Yalnızca bir bilgisayarınız varsa ve yardım aramaya ya da diğer cihazlarla bağlantıların hala çalışıp çalışmadığını görmek için çevrimiçi olmanız gerekiyorsa yararlıdır.
- Komut İstemi ile Güvenli Mod: Bu seçenek, Windows 10’un tüm sürümlerinde kullanılamayabilir. Büyük komut istemi ekranını getirmek için bu moda girebilirsiniz. Bu, daha sıkı hasar görmüş işletim sistemleri veya teknik işler için iyi bir problem bulmak. Belirli bir hizmeti başlatmak için gereken kesin komut satırlarını biliyorsanız iyidir. Bu moda erişmeden önce Komut İstemi’ni nasıl kullanacağınızı bildiğinizden emin olun.
Giriş Ekranından veya Donduğunda
Hala Giriş ekranı üzerindeyseniz, bu hızlı bir şekilde Windows 10 Güvenli Mod’da önyükleme yapmanın etkili bir yoludur. Windows’un birdenbire donması veya Outlook gibi programların yanıt vermemesi durumunda da çalışabilir.

- Giriş ekranından, “Shift” tuşunu basılı tutun ve ardından ekrandaki güç düğmesini tıklayın (PC veya dizüstü bilgisayarınızdaki fiziksel güç düğmesi değil). Küçük bir kutu, birkaç farklı kapanma seçeneğiyle açılır. “Yeniden başlat” seçeneğini seçin.
- Windows, “Bir seçenek seçin” yazan bir pencereye dönmelidir (biraz zaman alabilir, bu yüzden bunu göreceğiniz bir şey deneyin). Buradan, doğru yeniden başlatma seçeneğini bulmak için birkaç farklı menüyü gözden geçirmeniz gerekecek. Önce “Sorun Giderme“, ardından “Gelişmiş seçenekler“, ardından “Başlangıç Ayarları” ve ardından “Yeniden Başlat” ı seçin.
- Windows şimdi “Başlangıç Ayarları” yazan ve farklı seçeneklerin bir listesini içeren yeni bir pencereye açılmalıdır. Ardından gelen diğer Güvenli Mod seçenekleri ile birlikte ilk “Güvenli Mod” seçenekleri “4” olmalıdır. İstediğiniz Güvenli Mod için sayı tuşuna basın.

Windows 10 içinden
Sistem içinden, Windows 10 güvenli mod’da önyükleme yapmak için biraz daha dolambaçlı bir yol var.
Bu yöntem, karmaşık komut satırlarından kaçınırken. Windows’un mümkün olduğu kadar çok veriyi korurken güvenli bir şekilde kapatmasını. Yeniden başlatılmasını istiyorsanız daha yararlı olabilir.
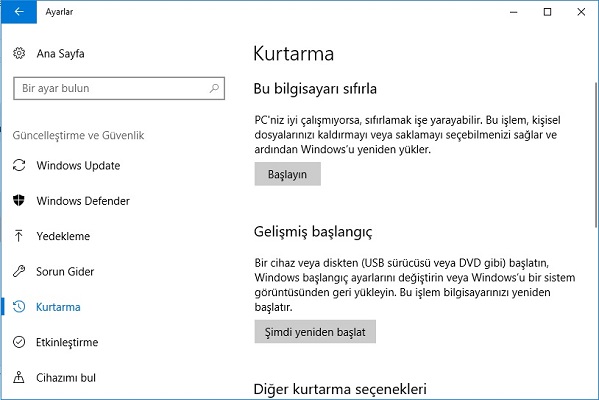
Şimdi yeniden başlat
- “Başlat” menüsüne gidin ve ardından “Ayarlar” ı seçin veya arayın.
- Ayarlar’da “Güncelleme ve Güvenlik” i arayın ve seçin. Bu, sol tarafta bir kenar çubuğu bulunan yeni bir pencere açacaktır. Bu kenar çubuğunda, “Kurtarma” yı arayın ve bunu seçin.
- “Gelişmiş başlangıç seçeneği” altında, “Şimdi yeniden başlat” düğmesini görmelisiniz. Onu seç. Bu sizi “Güvenli Mod” a girmenin ilk yöntemi olan aynı seçim ekranına götürecektir.
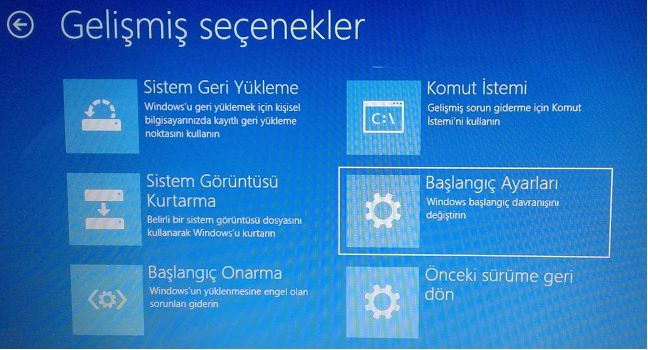
- “Sorun giderme“, ardından “Gelişmiş seçenekler” ve ardından “Başlangıç Ayarları” ve ardından “Yeniden Başlat” seçeneklerini seçerek bu menüler arasında ilerleyin.
- Başlangıç ayarlarından seçiminizi yüklemek için Windows’a zaman tanıyın. “Güvenli Mod” seçenekleri 4 numaralı numaradan başlar. İstediğiniz Güvenli Mod için sayı tuşuna basın.
Güvenli Mod’dan Çıkış
Windows sorununuzu düzelttikten sonra. Orjinal ayarlarını geri yükleyip normal Windows 10 deneyiminize geri dönmenin zamanı geldi.
Not: Bu, Windows 10 güvenli mod önyükleme yapmak için kullanabileceğiniz bir başka yöntemdir. Adım 2’nin ikinci yarısını tersine çevirmek.
- Başlat düğmesini tıklayın. Arama kutusuna (tırnak işaretleri olmadan) “msconfig” yazın ve Enter tuşuna basın. Bu, “Sistem Yapılandırması” özelliğini açmalı veya göstermelidir.
- “Önyükleme” sekmesine gidin. Sol alt köşede, “Önyükleme seçenekleri” nin altında, “Güvenli önyükleme” için seçilmesi gereken bir dizi seçenek görmelisiniz. “Güvenli önyükleme” seçeneğinin işaretli olmadığından emin olun.
- Güvenli önyükleme işareti kaldırıldığında, “Tamam” ı seçin ve normalde olduğu gibi Windows 10’u yeniden başlatın.
Şimdi tam modunda açılmalıdır.
İlginizi çekebilir:
- Windows 10 hızlandırma Birkaç kolay adımla daha hızlı sistem
- Windows 10 klavye kısayolları ile daha kolay işlemler
- Windows 10 SSD veya Hybrid sürücüye nasıl taşınır
- Windows 10 nasıl kaldırılır, Windows 7’ye geri dönmek ister misiniz?
- Windows 10 wifi sorunu çözümleri ve Windows Defender manuel güncelleme
- Windows 10’da Bluetooth nasıl açılır