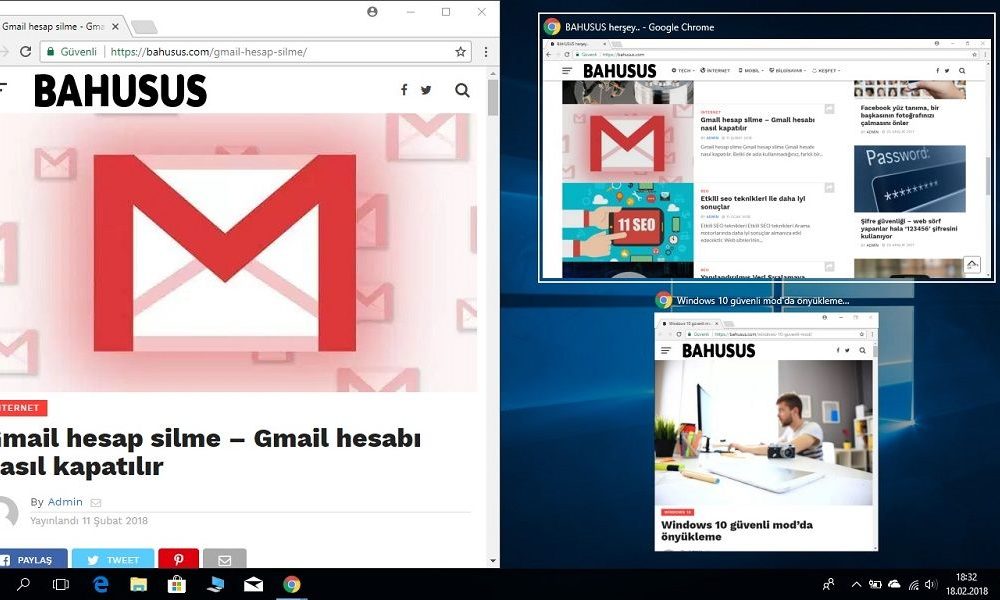Windows 10 Ekran Bölme
Windows 10 Ekran Bölme Windows, her zaman çoklu görev için harika bir ortam olmuştur.
Bir kerede birden çok uygulama çalıştırma ve aralarında kolaylıkla geçiş yapma olanağı vardır.
Windows 7’den başlayarak Microsoft çoklu görev performansını daha da verimli hale getirmek için pencerelerinizi yönetmenin yeni bir yolunu ekledi. “Aero Snap” olarak adlandırılan özellik, pencereleri masaüstünün sol veya sağ tarafına sürüklediğinizde ekranın yarısını alacak şekilde otomatik olarak boyutlandırır.
Windows 10, Aero Snap özelliğini sıktı ve işlevselliğini genişletti. Bugün, Windows 10, ekranınızı birden fazla pencereye ayırmanın ve gerçek işi yapmanın bir dizi yolunu sunuyor. Daha yüksek çözünürlüklü ekranlar ve çoklu monitörler için daha iyi destek.
Nasıl başlayacağınız aşağıda açıklanmıştır.
SNAP ASSIST
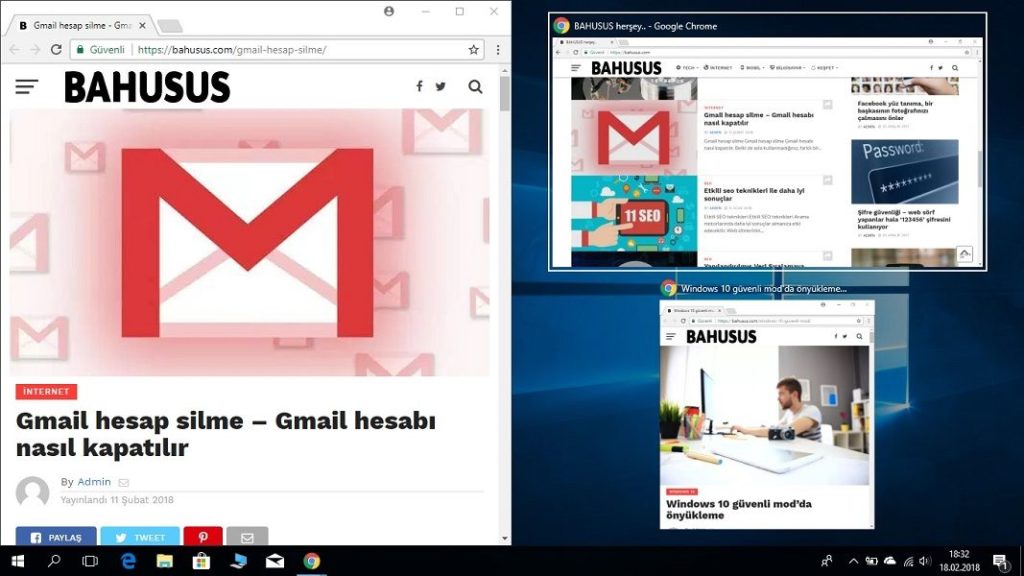
Snap Assist
Ekran çok görevliliğini bölmek için Windows 10’un en önemli katkılarından biri, ekranınızda düzenlenecek uygulamaları seçerken açık bir uygulama penceresi seçmeyi kolaylaştıran Snap Yardımcısı’dır.
Snap Assist otomatiktir yalnızca bir uygulamayı kapmak için çeşitli yöntemlerden birini kullandığınızda görünür. Bölünmüş ekrandaki açık alana doldurmak için mevcut tüm açık uygulamalarınızı görüntüler.
Snap Assist’i kullanmak için, bir uygulamayı kesmek için aşağıdaki yöntemlerden birini kullanın ve ardından kullanmak istediğiniz bir sonraki uygulamayı seçin.
Snap Assist uygun alanı dolduracak ve başlamak ve elle açık alana girmek için farklı bir uygulama için avlanma sorununu ortadan kaldıracaktır.
Side-by-Side Snap
Windows 10’da bölünmüş ekran görüntüsü ayarlamanın en basit yolu Side-by-Side Snap’ı kullanmaktır. Bu yöntemde, bir uygulamayı, ekranın bu yarısını dolduracak şekilde ekranın sol veya sağ kenarına kenetlemek için farenizi, klavyenizi veya dokunmatik ekranınızı kullanabilirsiniz.
Snap Assist ekranın diğer yarısını doldurmak için seçebileceğiniz başka bir pencere önerebilir veya yeni bir uygulama açıp elle orada yerleştirebilirsiniz.

Pencere bölme
Pencerelerinizi yerleştirdikten sonra, bölmeyi sürükleyerek kolayca yeniden boyutlandırabilirsiniz. Bir pencerenin ne kadar ince olabileceği konusunda bir sınır var, işe yaramayacak kadar küçük pencereler yaratmamak için.
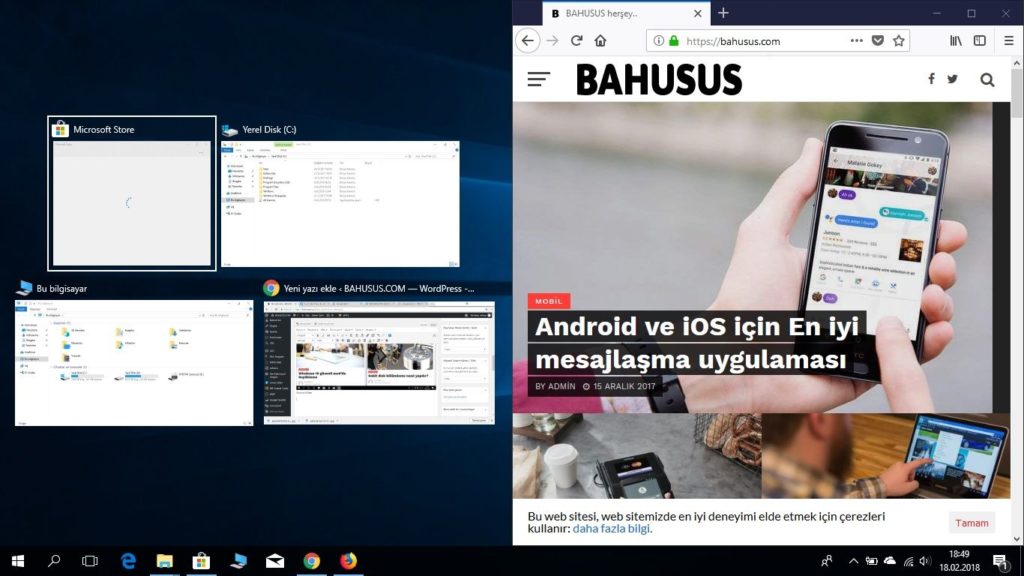
Side-by-Side Snap’ı kullanmanın üç yolu vardır.
Aşağıdaki adımları kontrol edin.
Desktop mod – mouse
İstediğiniz uygulama penceresini farenizle tutun ve Windows 10 pencerenin nereye yerleşeceğini görsel olarak sunana kadar ekranın sol veya sağ tarafına sürükleyin. Fareyi kaldırıp diğer tarafı doldurmak için Snap Assist’ten istediğiniz uygulama penceresini seçin. Dokunmatik ekranınızı aynı şekilde de kullanabilirsiniz.
Desktop mod – klavye
Bir pencereyi ekranın sol veya sağ tarafına kenetlemek için klavye kısayollarını da kullanabilirsiniz. Bir pencereyi ekranın sol tarafına yapıştırmak için Windows + Sol Ok tuşunu kullanın ve pencereyi sağ tarafa doğru itmek için Windows + Sağ Ok tuşlarını kullanın. Snap Assist pencere seçeneklerinizi her zamanki gibi açacaktır.
Tablet mod – dokunma
Dokunmatik ekrana sahip bir bilgisayarsanız ve tablet modunda çalışıyorsanız, işlem benzerdir. Uygulamaya dokunup basılı tutun ve ardından sola veya sağa sürükleyin. Windows 10 pencereyi yerine oturtacak ve sonra Snap Assist ekranın diğer yarısını dolduracak başka bir uygulama sunacak.
Diğer tarafı doldurmak istediğiniz uygulamaya dokunun ve Yapışkan Yardımı sizin için işi yapar. Tablet modu arayüzünün bölme ekranlı modda biraz farklı olduğunu ve dokunma ile kapmak ve yeniden boyutlandırmak daha kolay bir bölücü olduğunu unutmayın.
KÖŞE SNAP
Windows 10’un Kullanımı için daha esnek bir yöntem, ekranı yalnızca iki pencereden daha fazla bölmek için ekranın köşelerine sıkıştırmaktır.
Corner Snap olarak adlandırılan bu, daha yüksek çözünürlüklü görüntülerde daha iyi sonuç verir. Windows 10 ölçeklemesinin nasıl yapılandırıldığına ve ekranın fiziksel boyutuna bağlı olarak gerçekten çok güzel bir iş akışı oluşturabilir.
İşte 4 k UHD (3,840 x 2,160) çözünürlüklü ekran yüzde 250 oranında ölçekleniyor ve dört pencere kenarlıyor.
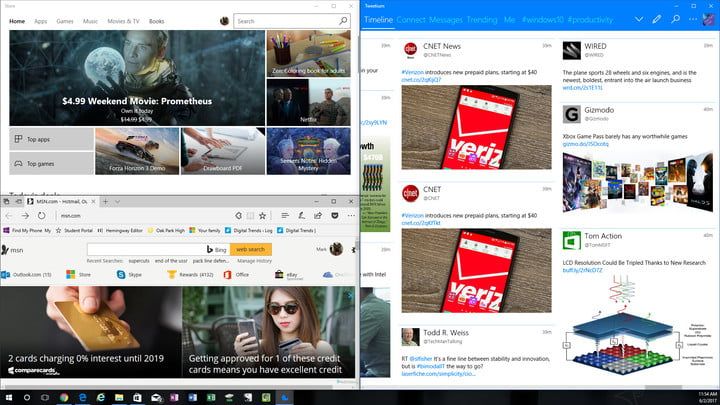
İşte yüzde 100 ölçeklemeyle çalışan aynı 4K UHD (3,480 x 2,160) çözünürlüklü ekran. Her bir çatlamış pencerenin Full HD (1,920 x 1,080) çözünürlükte çalıştığını unutmayın. Bu, 15.6 inçlik bir dizüstü bilgisayar ekranında bile küçülüyor ancak daha büyük bir masaüstü monitöründe, tonlarca konforlu çoklu görev alanı sağlayacak.
Desktop mod – mouse
Bir fare veya dokunmatik ekran ile pencereleri köşelere sıkıştırmak yan yana oturmakla çok benzer. En büyük fark, ilk pencereyi yana değil, ekranın istenen köşesine sürüklemenizdir. Windows 10, size pencerenin nasıl yerleştirileceğine ilişkin görsel bir işaret de verecektir.
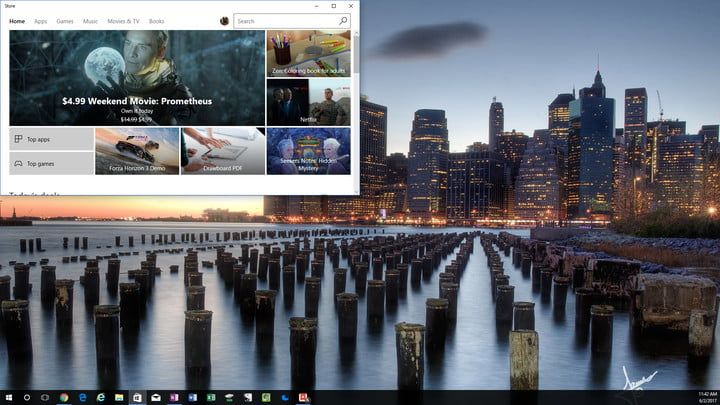
En az iki pencere yerleştirene kadar Snap Yardımı Köşe Takviyesi’nde görünmeyeceğini unutmayın.
Üçüncü pencerenizi seçtiğinizde, bu örnekte sağdaki alanı tamamıyla dolduracaktır. İş akışı için mantıklıysa bölünmüş ekran ayarlarınızı bu şekilde tutabilirsiniz.
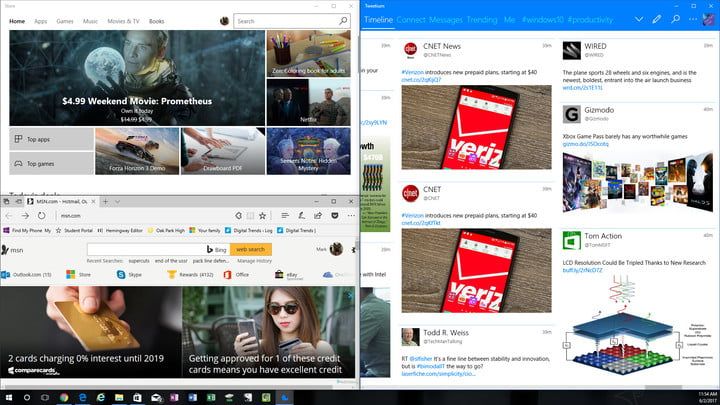
Veya, üçüncü pencereyi köşeye sürükleyebilir ve sonra dört pencereli kurulumu tamamlamak için Snap Yardımcısından başka bir uygulama seçebilirsiniz.
Desktop mod – klavye
Windows 10 Ekran Bölme klavyeyle kullanmak, Yan yana Yapışmayı kullanmaktan başka bir adım atmaz. Özellikle, bir pencereyi bir tarafa veya başka bir pencereye kenetlemek için Windows tuş kombinasyonunu kullandıktan sonra, pencereyi köşeye taşımak için Windows + Yukarı Ok veya Windows + Aşağı Ok tuşlarını kullanın. Snap Assist, sanki farenizi veya dokunmatik ekranınızı kullanıyormuşsunuz gibi çalışacak ve işlem aynı kalacaktır.
Tablet mod – dokunma
Ne yazık ki, Windows 10 tablet modu yalnızca yan yana Windows 10 Ekran Bölme modunu desteklemektedir. Gerçekten ikiden fazla pencere kullanmanız gerekiyorsa, masaüstü moduna geçebilir ve yukarıdaki adımları izleyebilirsiniz.
ÇOKLU MASAÜSTÜ
Birden fazla monitör kullanıyorsanız, tüm ekranlarınızdan gelen pencereler Snap Assist’te görünecek ve her ekran Windows 10 Ekran Bölme Snap’ı kullanabilecektir. Bu, çok sayıda uygulama penceresiyle çalışmayı ve onları en iyi üretkenlik için birden fazla konfigürasyonda düzenlemeyi daha da kolaylaştırır. Bu, Windows 10 ayarlarında ayarlanabilir.
KİLİT ASSISTININ KAPATILMASI VE AYARLARI AYARLAMA
Snap Assist yolunuza çıkıyorsa, kolayca kapatabilirsiniz. Windows Ayarları uygulamasını Cortana aramaya yazarak veya Action Center’dan erişerek açmanız yeterlidir. Ardından, Sistem‘e gidip Çoklu Görevler‘i seçin.
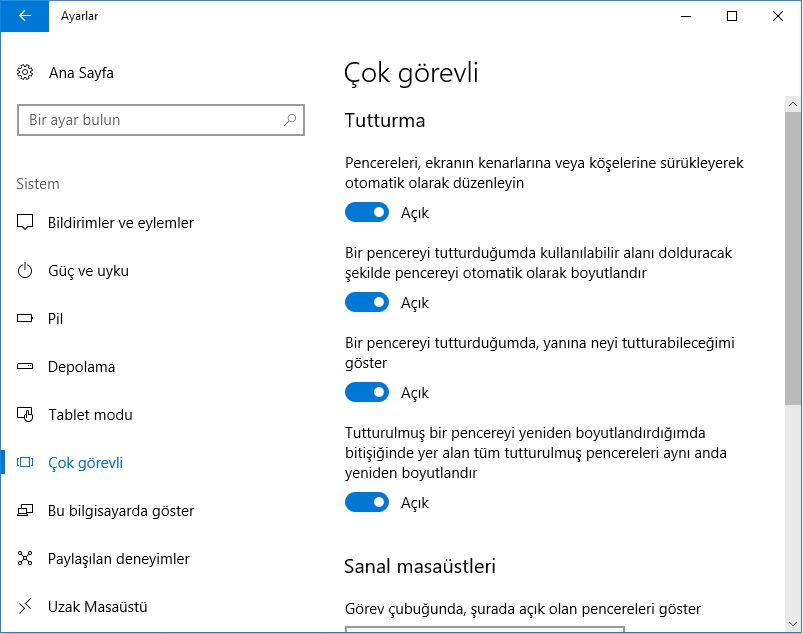
“Bir pencereyi kenetlediğimde, yanına ne yapacağımı gösterecek” şeklinde geçiş yaparak Snap Assist’i kapatmak da dahil olmak üzere birkaç ayar arasında geçiş yapabilirsiniz. Ayarlayabileceğiniz diğer ayarlar, Windows’un kapatılmasını. Windows’un kapatılmasına karar verme boş alanı doldurmak için otomatik olarak ve bitmiş pencereleri yeniden boyutlandırdığınızda bitişik pencerelerin. Yeniden boyutlandırılıp boyutlandırılmadığını ayarlayın.
İlginizi çekebilir:
- Windows 10 klavye kısayolları ile daha kolay işlemler
- Windows 10 wifi sorunu çözümleri ve Windows Defender manuel güncelleme
- Windows 10 SSD veya Hybrid sürücüye nasıl taşınır
- Windows 10 hızlandırma Birkaç kolay adımla daha hızlı sistem
- Windows 10 güvenli mod’da önyükleme