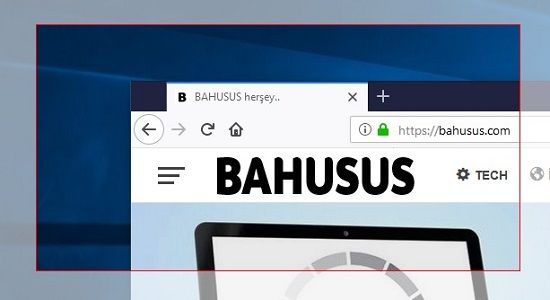Windows 10 Ekran Alıntısı Aracı
Windows 10’da ekran görüntüsü almak için yeni Ekran alıntısı aracı nasıl kullanılır?
Windows 10’daki Redstone 5 güncellemesi, Windows 10’a modern bir Ekran alıntısı aracı getiriyor.
Yeni bir klavye kısayolu, ekranınızın bir kısmını ekran görüntüsünü oluşturmanıza. Ek açıklamalar eklemenize olanak tanır.
Bu özellik, Windows Insider derlemesini kullanıyorsanız şimdi mevcuttur. Sonbahar, 2018’deki kararlı Windows sürümünde mevcut olmalıdır.
Yeni Ekran Alıntısı Aracı Nasıl Farklı?
Windows 10’da ekran görüntüsü almanın birçok yolu vardır. Windows + Print Screen’e basabilirsiniz (bazı klavyelerde “PrtScn” veya “Print” olarak geçer). Bir ekran görüntüsünü ResimlerEkran görüntüleri klasörünüze bir PNG dosyası olarak kaydedebilirsiniz.
Ekran’nın tamamını (veya etkin pencere için Alt + PrtScn) panoya eklemek için ekran tuşuna basın. Böylece bir yere yapıştırabilir veya Ekran alıntısı aracı’nı başlatabilir ve ekranınızın parçalarını kesmek için kullanabilirsiniz.
Redstone 5’de, başka bir klavye kısayolu. Ekranınızın parçalarını veya tüm ekranı panoya kırpmanızı sağlayan yeni bir ekran görüntüsü aracı açar. Ayrıca bu ekran görüntülerine not eklemenizi sağlayan yeni bir “Ekran Çizimi” uygulamasınıda ekler.
Yeni kırpma aracı nasıl kullanılır
Yeni kırpma aracını kullanmak için “Windows tuşu+Shift+S” tuşlarına basın. Nisan 2018 Güncelleme ve Windows 10’un önceki sürümlerinde. Bu, ekranınızın bir bölümünü seçmenize ve yalnızca o bölümü kopyalamanıza olanak tanıyan bir arabirim açar. Redstone 5’de, ekranınızın üst kısmında yeni bir ekran görüntüsü çubuğu göreceksiniz.
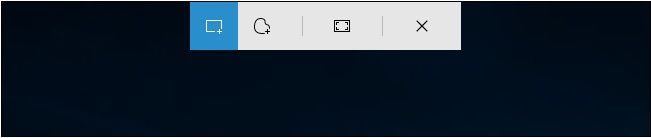
Çubuğun dört düğmesi vardır:
- Dikdörtgen Biçimli Ekran Alıntsı
- Serbest Biçimli Ekran Alıntsı
- Tam Ekran Alıntsı
- Pencere Ekran Alıntsı
Windows 10 Nisan 1083 Güncellemesinde araç görünüşü aşağıdaki gibidir:

Ekranınızın sadece dikdörtgen bir bölümünün bir klibini çekmek için. “Dikdörtgen Biçimli Ekran Alıntsı” düğmesine tıklayın ve ardından ekranınızın bir bölümünü seçmek için sürükleyin.

Ekranınızın dikdörtgen olmayan bölümünün bir klibini çekmek için çubukta “Serbest Biçimli Ekran Alıntsı”nı tıklayın. Ardından istediğiniz alanı çizmek için ekranınızı tıklayıp sürükleyin.
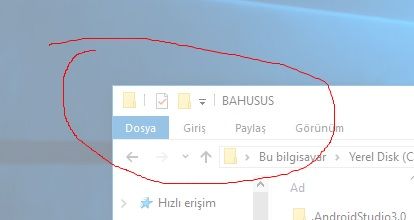
Tüm ekranınızın ekran görüntüsünü almak için “Tam Ekran Alıntsı” düğmesine tıklayın. Veya bir ekran görüntüsü almak istemezseniz. “Kapat” düğmesini tıklayabilir veya sadece klavyenizdeki Esc tuşuna basabilirsiniz.
Çektiğiniz ekran görüntüsü, bilgisayarınızda bir dosya olarak kaydedilmek yerine panoya kopyalanır. Ekran görüntüsünü Ctrl + V tuşlarına basarak. Görüntü dosyalarını destekleyen herhangi bir uygulamaya yapıştırabilirsiniz.
Redstone 5’in yeni Pano Geçmişi özelliğini etkinleştirdiyseniz. Çektiğiniz ekran görüntülerinin geçmişini ve panonuza kopyaladığınız diğer öğeleri görüntülemek için. “Windows tuşu + V” basabilirsiniz.
Yeni ekran alıntısı aracı’nı klavyenizde Print Screen tuşuna da bastığınızda da görüntüleyebilirsiniz. Bunu yapmak için Ayarlar> Erişim Kolaylığı> Klavye’ye gidin. “Ekran kırpılmasını başlatmak için PrtScn tuşunu kullanın” seçeneğini etkinleştirin.
Bu uygun kısayol varsayılan olarak kapalıdır, ancak Redstone 5 güncellemesinin herkese açılmasından sonra. Herhangi bir Windows 10 Bilgisayar’da bu aracı başlatmak için. Her zaman “Windows + Shift + S” tuşlarına basabilirsiniz.
İlginizi çekebilir:
- Windows 10 Ayarlar Açılmıyor Çözümü 2018
- Windows 10, 8 ve 7’de Ekran Klavyesi Nasıl Kullanılır
- Windows 10 Nisan 2018 Güncellemesi: Yeni Özellikler ve Kullanımı
- Windows 10 sürüm 1803 Güncellemesi Nasıl Yapılır