Windows 10 Donma Sorunu
Windows 10 donma ve çökme sorunlarını çözmeye yardımcı olmak için en yaygın çözümleri bir araya getirdik.
İstikrar ve performans söz konusu olduğunda Windows 10 güvenilmez olabilir. Hayatımızı kolaylaştırmak için çok fazla özelliği beraberinde getirse de. Windows 10 donma, kilitlenme, mavi ekran ve siyah ekran sorunları olduğu bilinmektedir.
Sisteminizin stabilitesine yardımcı olacak ve sorunları düzeltecek bazı ipuçları aşağıda açıklanmıştır.
Windows Güncellemeleri Denetle
Aşağıdakileri yaparak bekleyen güncellemelerin olup olmadığını kontrol edebilirsiniz:
- Sol alttaki Başlat düğmesine basın ve arama çubuğuna “Windows Update” yazın.
- Arama sonuçlarında gösterildiğinde Windows Update aracını açın. En son güncellemeye sahip olup olmadığınızı görebileceksiniz.
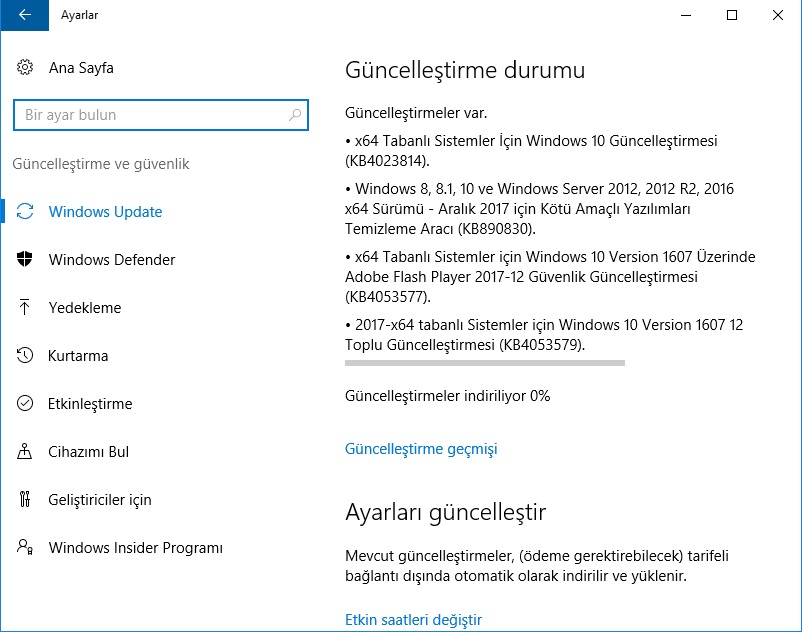
Windows Update
- Mevcut bir güncellemeniz varsa, indirip yüklediğinizden emin olun.
Geçici dosyalarınızı temizleyin
Geçici dosya klasörü çok hızlı, tam olarak almak için bir üne sahiptir. Bu, düzenli olarak temizlemeniz gereken bir şeydir. Bu nedenle, Windows’un ne kadar iyi performans gösterdiğini etkileyeceğinden emin olun.
- Windows tuşu + R tuşlarına basın ve görüntülenen arama kutusuna “Temp” yazın.
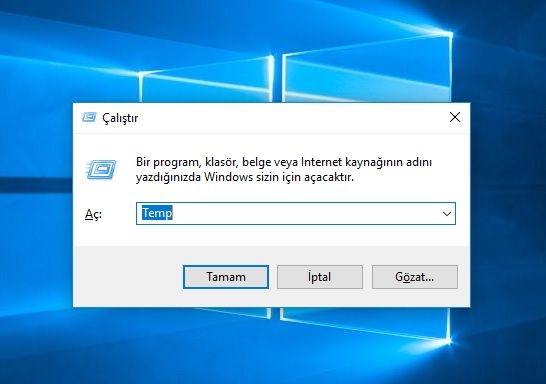
- Bu geçici klasörü açacak ve içindeki tüm dosyaları gösterecektir.
- “Ctrl + A” tuşlarına basın. Bu, klasördeki tüm dosyaları seçer.
- Hepsini kaldırmak için “Delete” tuşuna basın.
Bellek kontrolü
Hatalı bellek, Windows 10 donma sorunlarının en yaygın nedenlerinden biridir. Windows, bütünlüğünü kontrol etmek için yazılım geliştirmiştir ve çalıştırılması kolaydır.
- Windows tuşu + R tuşuna basın.
- Açılan pencerede, kutuya “mdsched.exe” yazıp Enter’a basın.
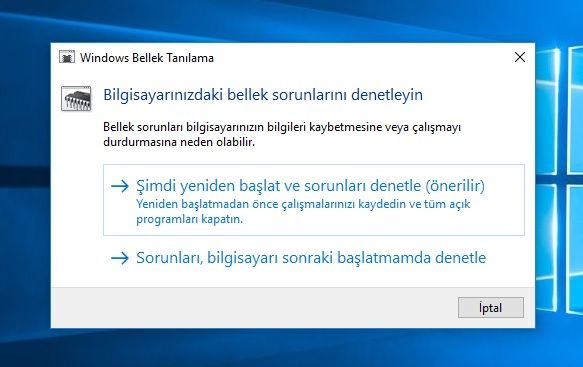
- Hemen kontrol etme seçeneğiniz (bilgisayarınızı yeniden başlatır) verilecek. Veya bilgisayarınızı doğal olarak yeniden başlatana kadar bekleyebilir ve kontrol, bir sonraki başlangıçta çalışır.
Makineniz yeniden başladığında. Size hafıza değerlendirmenizin ilerlemesini gösterecek bir mavi ekran (kötü tür değil!) Görürsünüz.
Sanal belleği ayarlama
Sanal bellek, aslında bilgisayarınızın fiziksel belleğinin bir uzantısıdır. Sabit RAM’inizin bir kısmı ve bir kısmıdır. Bilgisayarınız bir eylemi gerçekleştirmeye çalışırken RAM bittiğinde. Dosyaları geçici olarak saklamak için Windows bu sanal belleği kullanır.
Sanal belleğin erişebileceği kaynak miktarını. Sisteminizdeki gelişmiş seçeneklere erişerek ayarlayabiliriz. Aşağıdakileri yaparak, bunun yolunu bulabilirsiniz.
- Denetim Masası> Sistem ve Güvenlik> Sistem ve ardından Gelişmiş sistem ayarları’na gidin.
- Performans bölmesi altında, Ayarlar’a basın ve sonra Gelişmiş sekmesine gidin.
- Bölmenin altında, Sanal Bellek ile ilgili bilgileri görürsünüz. Değiştir düğmesine basın ve görünen pencerede en üstteki onay kutusunu kaldırın.
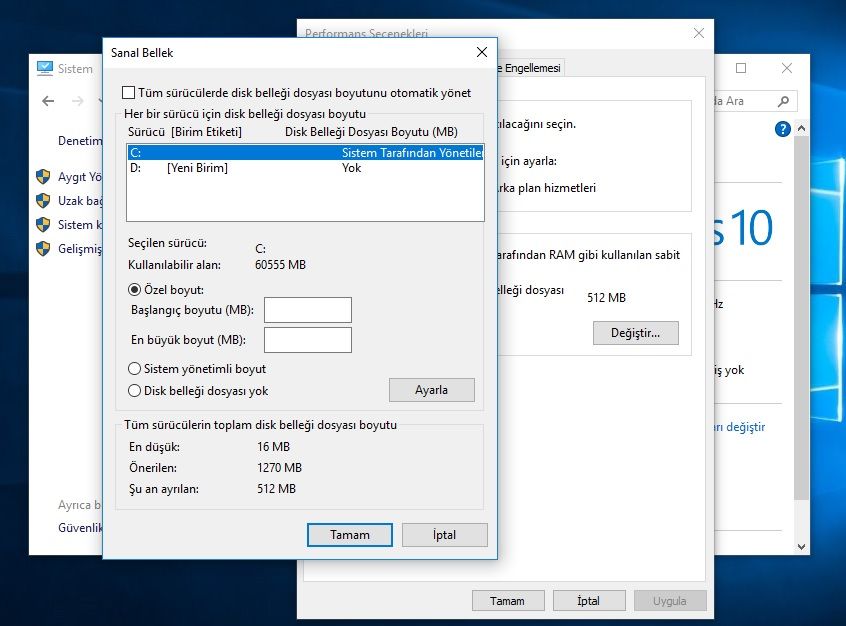
- Yukarıdaki resimde, sürücünüzü seçip “Özel boyut” seçeneğini işaretleyebilirsiniz.
- Sanal Belleğinizin geçerli boyutunun en altta olduğunu göreceksiniz. Bu nedenle özel alanda %50 veya %100 artırın ve ardından “Ayarla” ya basın.
- Daha sonra Tamam tuşuna basın.
Disk denetimi çalıştırın
Sık karşılaşılan diğer bir sorun ise, sürücünüzdeki hataları bulmaktır. Bir süre sonra birleştirmediyseniz veya bir hatayla kontrol edemezseniz. O zaman bu sistem çöküşünüzün nedeni olabilir.
Windows Gezgini’ni açın. Birincil sürücünüze sağ tıklayın ( C sürücüsü) ve özellikleri tıklayın.
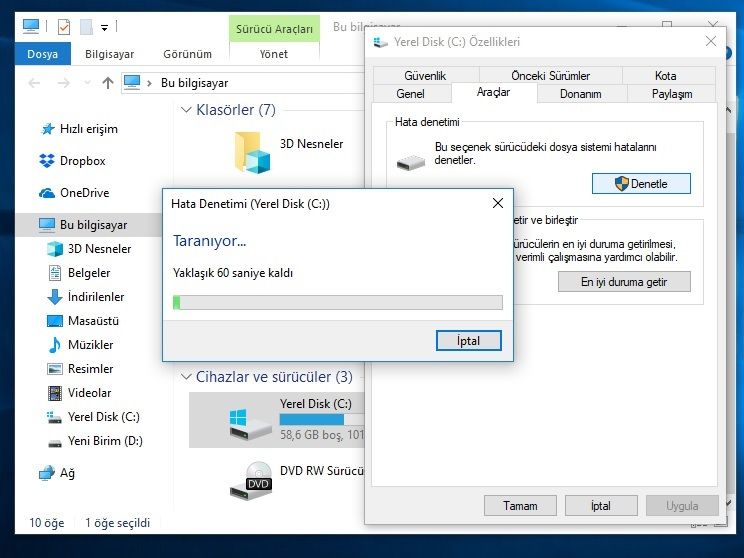
- Araçlar sekmesine gidin ve Hata denetleme bölmesinin altında “Denetle” düğmesine basın.
Artık yapılacak herşeyi yaptınız ve Windows 10 donma sorunlarınızın çözülmesi gereken bir noktaya kadar temizlediniz. Devam ederse, makinenizle daha ciddi bir yanlışlık olabilir. Bunun için Windows 10 Fabrika Ayarlarına Sıfırlama işlemi yapmanız gerekebilir.
İlginizi çekebilir:
- Yeni Windows 10 Diskte şimdi yer açın nasıl kullanılır
- Windows 10 sürüm 1803 Güncellemesi Nasıl Yapılır
- Windows 10 Posta Sorunu ve Çözümü 2018
- Windows 10 Güncelleme Sorunu ve Çözümü 2018
- Windows 10’da Sistem Geri Yükleme Nasıl Kullanılır

