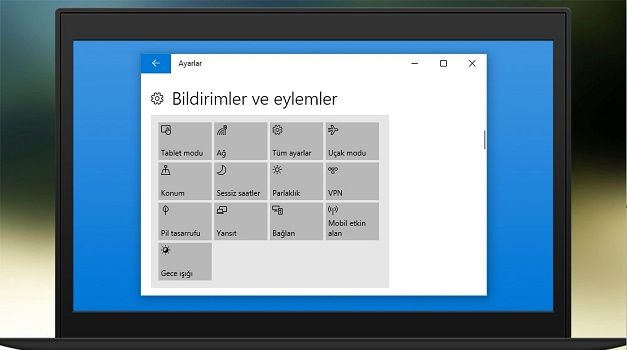Windows 10 bildirimleri kapatma
Windows 10 bildirimleri, Windows 10’daki Eylem Merkezi’nin kalbi ve ruhudur.
Windows 10’da bildirimleri açıp kapatabilirsiniz. Yüklü uygulamaların devre dışı bırakma bildirimlerinin yanı sıra. Gördüğünüz bildirim türlerinin nasıl kontrol edileceğine ilişkin hızlı bir özet aşağıdadır.
Her seferinde bildirim gönderen birden fazla uygulamaya sahipseniz, bir bildirim bülteni almak her zaman hoş olmaz.
Başlamadan önce, yalnızca bir bildirim aldıktan sonra bir uygulama için Windows 10 bildirimleri değiştirebileceğinizi unutmayın.
Mesela, resmi Facebook uygulamasını indirirseniz. Yükleme işleminden sonra ilk mesajınızı, yorumunuzu vb. Almanıza kadar bildirim ayarlarını yapamazsınız.
Bu, aldığınız bildirimlerin sayısını kontrol etmek için gereken adımlar.
Bildirimleri kapat
Bildirimleri eklemek, devre dışı bırakmak veya etkinleştirmek için. Windows görev çubuğunun sağ tarafında bulunan Eylem Merkezi simgesini tıklatarak başlayın.
Ardından dişli çark simgesiyle Tüm ayarlar düğmesini tıklayın.
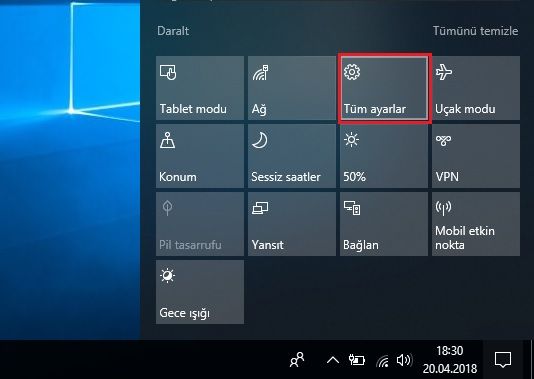
Tüm ayarlar
Pencerenin sol üst köşesinde Sistem‘i seçin.
Sistem‘de Bildirimler ve Eylemler’i tıklayın. Bu, sizi bildirim ve Eylem Merkezi ile ilgili tüm ayarlara erişim sağlayan bir ekrana götürecektir.
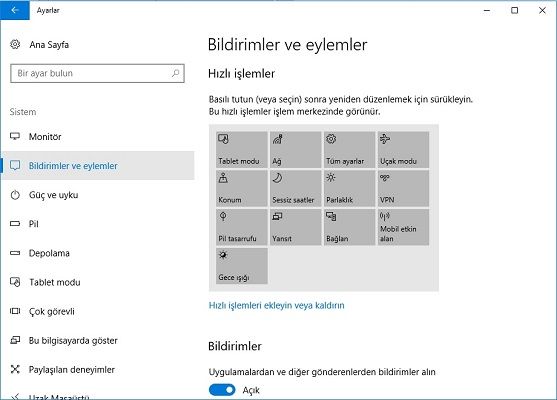
Bildirimler ve eylemler
Çeşitli bildirim türleri için çeşitli geçişler göreceğiniz Bildirimler alt başlıklarına bakın. Aşağıdakiler, bu ekranda geçiş yapabileceğiniz ayarların bir listesidir:
- Uygulamalardan ve diğer gönderenlerden bildirim alın.
- Kilit ekranında bildirimleri göster.
- Kilit ekranında alarmları, hatırlatıcıları ve gelen VoIP çağrılarını göster.
- Ekranımı çoğaltırken bildirimleri gizle.
- Windows kullanırken ipuçlarını, püf noktalarını ve önerileri alın.
İhtiyacınız olduğu gibi açıp kapatabilirsiniz. Yine, sisteminizde önceden bulunmamışsa, bildirimleri görüntülemek istediğiniz belirli bir uygulamayı yüklemeniz. Bir uygulamanın listede görünmesinden önce bir bildirim almanız gerekir.
Bildirimleri nasıl iptal edersiniz
Bildirimler, dijital yaşamlarımızın koşuşturmacasına ayak uydurmak için olağanüstü bir araçtır.
Ancak, özellikle de daha önce gördüğünüz bildirimlerden fazla olmak üzere. Eylem Merkezi’ni dağıtma ve size gelen önemli bildirimleri görmenizi engelleyebilir.
Tek tek bildirimleri reddetmek için, Windows görev çubuğunun sağ tarafındaki Eylem Merkezi simgesini tıklayın. Reddetmek istediğiniz bildirimin üzerine fareyi tıklayın.
Ardından, bildirimin sağındaki X düğmesini tıklayın. Ayrıca, bir bildirim dokunarak veya fareyle tıklatılarak. Sürükleyerek de hızlı bir şekilde atmak için sağdaki bir iletiyi hızlıca kaydırabilirsiniz.
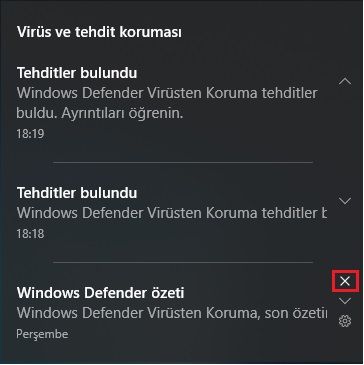
Bildirim temizle
Uygulama grubu listesinin sağındaki “X” düğmesini tıklayarak belirli bir uygulama için tüm Windows 10 bildirimleri reddedebilirsiniz. Tüm uygulamalar için tüm bildirimleri kapatmak için Tümünü temizle yi de tıklayabilirsiniz.
Not: Microsoft, aynı Microsoft hesabına bağlı tüm cihazlarda Windows 10’u entegre etmeye devam etmektedir. Windows 10 bildirimleri, masaüstünüzdeki Eylem Merkezi’nde onları reddettiğinizde. Diğer Windows aygıtlarında aynı işlem gerçekleşir.
Her uygulama için bildirimleri nasıl özelleştirebilirsiniz?
Windows 10’da, ekranınızın sağ alt köşesinde bir açılır pencereden oluşan. Birleşik banner bildirimlerini görüntülemeyi veya duymayı seçebilirsiniz.
Çeşitli uygulamaları, yalnızca Eylem Merkezi’nde bildirimleri göstermek için başka bir bildirim olmaksızın yapılandırabilirsiniz. Aşağıdaki resimde de görebileceğiniz gibi, bildirimleri destekleyen her bir uygulama için bir dizi bildirim seçeneği bulunmaktadır.
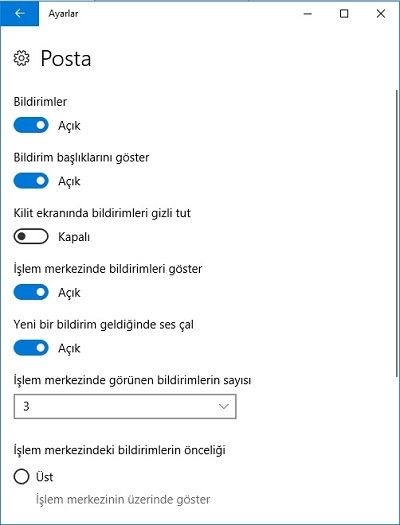
Uygulama bildirimi
Bu ayarlara erişmek için, daha önce olduğu gibi, Ayarlar’ın Bildirimler bölümünü açın. Daha gelişmiş bir bildirim menüsüne erişmek için aşağıya doğru kaydırın. Bildirimleri ayarlamak istediğiniz belirli uygulamanın adını tıklayın.
Ardından, banner bildirimleri, sesler veya her ikisini de almak isteyip istemediğinizi tercih ettiğiniz tercihleri açıp kapatabilirsiniz.
Çoğu uygulamanın bildirimleri için yapılandırabileceğiniz ayarlar şunlardır:
- Bildirimi açma veya kapatma.
- Bildirim başlıklarını, her bir bildirim için görünen ve ardından yok olan kutuları açma veya kapatma.
- Kilit ekranında bildirimlerin gizli tutulup tutulmayacağını belirleme.
- Eylem Merkezi’nde bildirimleri açma veya kapatma.
- Bu uygulamanın bildirimleri için bir sesin çalışıp çalışmadığını belirleme.
- Bir, üç, beş, 10 veya 20 bildirimden oluşan “daha fazlasını göster” menüsünün görünmesinden önce, Eylem Merkezi’nde kaç bildirim görülebileceğini belirtin.
- Bildirimlerin önceliğini belirleyerek. Bir uygulamanın bildirimlerinin diğer daha az önemli uygulama bildirimlerinin üstünde görünmesini sağlayın.
Bildirimler hakkında daha fazla bilgi almak isterseniz. Microsoft’un bildirim ve işlem ayarlarını değiştirme sayfasına bakabilirsiniz.
İlginizi çekebilir:
- Windows 10 Mavi Ekran Hatası ve Çözümü
- Windows 10 için 5 En iyi Ücretsiz Mail Programı 2018
- Windows 10’da Sistem Geri Yükleme Nasıl Kullanılır
- Windows 10 Güncelleme Sorunu ve Çözümü 2018