Windows 10 Ayarlar Açılmıyor Çözümü
Windows 10 Ayarlar açılmıyor sorunu ve çözümleri aşağıda açıklanmıştır.
Windows 10’daki Başlat menüsünden erişilebilen Ayarlar uygulaması önemlidir.
Sizi Denetim Masasının daha erişilebilir bir sürümü gibi temiz bir arayüze götürür. Ne yazık ki, pek çok kullanıcı, bu özelliği tıkladığında bir hata nedeniyle bu özelliği kullanamaz. İşte bu ortak sorun için bazı düzeltmeler.
Windows Uygulamalarını Yeniden Yükleme ve Kaydetme
Windows 10’daki Ayarlar uygulaması, resmi yerleşik Windows uygulamaları arasında sayılır. Bu nedenle, yeniden yükleme (her diğer W10 uygulaması ile birlikte), onunla ilgili sorunları çözebilir.
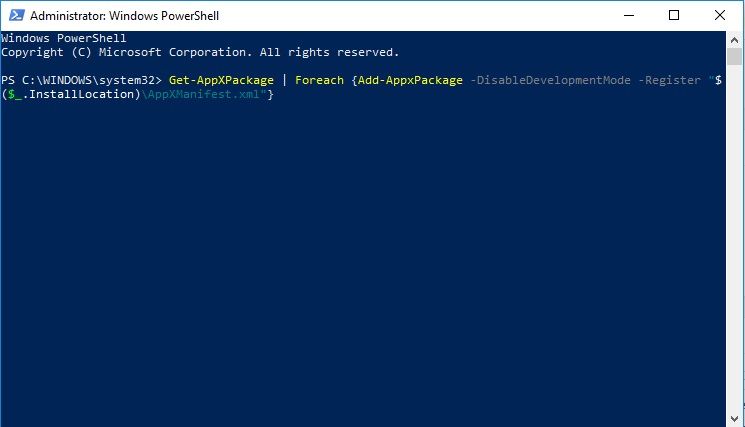
- Bunu yapmak için, PowerShell’i açın. (Arama bölümüne “powershell” yazın. Sonra sağ tıklayın ve “Yönetici olarak çalıştır”) ve aşağıdaki komutu girin:
Get-AppXPackage | Foreach {Add-AppxPackage -DisableDevelopmentMode -Register “$($_.InstallLocation)AppXManifest.xml”}
Bu, tüm Windows uygulamalarını yeniden kaydedecek ve yeniden yükleyecektir. Ayarlar uygulaması (ve diğerlerini) tam çalışma düzenine geri dönecektir.
SFC Taraması Çalıştırın
Ayarlar uygulamasını düzeltmenin daha ayrıntılı yöntemini denemeden önce. İşin yapılabileceği birkaç hızlı düzeltme söz konusudur.
- Sabit sürücünüzü hatalar için tarayın: Windows tuşu + R tuşlarına basın. Çıkan Çalıştır penceresine, “cmd” yazın, komut istemini açın ve sfc /scannow yazın.
- Bu başarısız olursa, Windows Update Sorun Gidericisi indirin ve yardımcı olup olmadığına bakın.
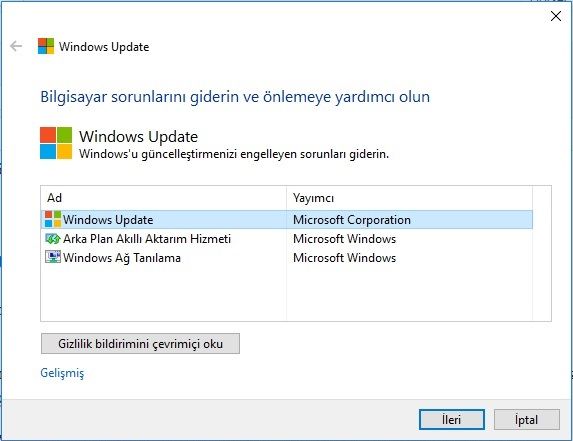
Yeni bir Windows Kullanıcı Oluşturun
Yine de, Ayarlar uygulamasını açamıyorsanız. Yeni bir yönetici hesabı oluşturma ve dosyalarınızı ona aktarma konusunda daha radikal bir çözümün zamanı gelmiştir. Yeni bir hesap oluşturmak için Ayarlar uygulamasını kullanamadığınız için. Windows 10 Pro’nuz varsa Microsoft Ortak Konsol Belgesini kullanabilirsiniz.
Arama bölümüne ve “lusrmgr.msc” yazın. Ortak Konsol Belgesinde, Kullanıcılar ‘ı tıklayın. Kullanıcıları sağ tıklatın ve ardından “Yeni kullanıcı” ya tıklayın.
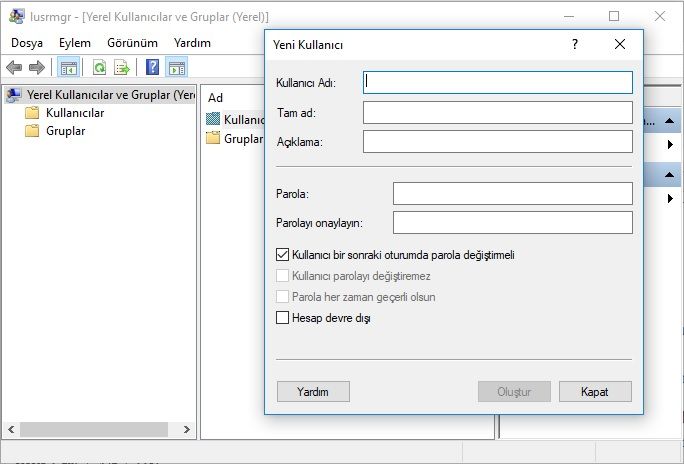
Bilgilerinizi girin, ardından mevcut hesabınızdan çıkın ve yeni olana. Başlat menüsü veya Ctrl + Alt + Del tuş kombinasyonu ile kullanıcı değiştirerek giriş yapın.
Windows 10 Home Edition’a sahipseniz. Bunun yerine komut istemini kullanarak yeni bir kullanıcı oluşturmanız gerekir.
- Arama bölümüne “cmd” yazın. Çıkan Komut İstemi‘ne sağ tıklayın ve ardından “Yönetici olarak çalıştır” a tıklayın.
- Komut İstemi’nde aşağıdaki komutu yazın. Yeni yönetici hesabı için oluşturmak istediğiniz kullanıcı adı ve parola ile:
net user newusername newpassword /add
- Hesabın oluşturulduğunu size bildirmek için “Komut başarıyla tamamlandı” mesajını görmelisiniz.
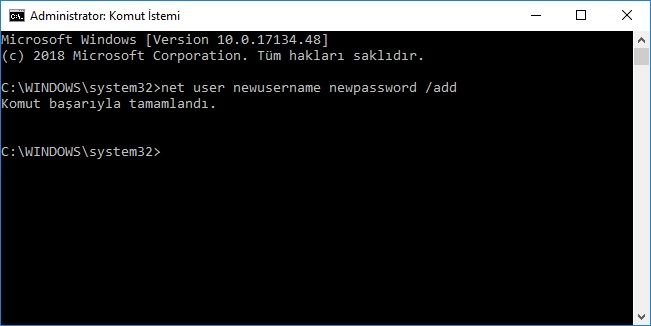
- Ardından, “Denetim Masası> Kullanıcı Hesapları> Kullanıcı Hesapları> Başka bir hesabı yönetin” bölümüne gidin.
- Yeni oluşturduğunuz yeni hesabı seçin. “Hesap türünü değiştirin”, ardından yeni pencerede “Yönetici” ye tıklayın. Ardından “Hesap Türünü Değiştirin” butonuna tıklayın.
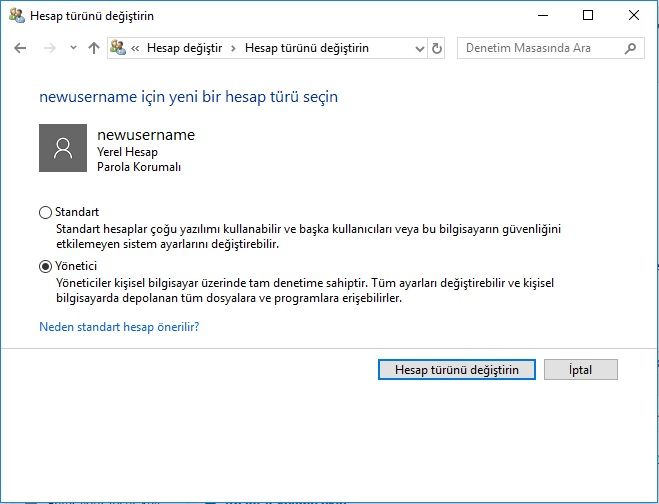
Yeni kullanıcı artık yönetici.
- Mevcut hesabınızdan ve yeni kullanıcı hesabından çıkış yapın. Ayarlar uygulamasına erişmeyi deneyin, şimdi çalışıyor olmalı.
Bir sonraki adım, dosyalarınızı eski Windows hesabınızdan yeni hesabınıza aktarmaktır.
Dosya Gezgini’nde sistem sabit sürücüsüne (Windows’un yüklü olduğu yere) gidin. Üstteki sekmede Görünüm’e tıklayın ve ardından “Gizli öğeler” kutusunu işaretleyin.
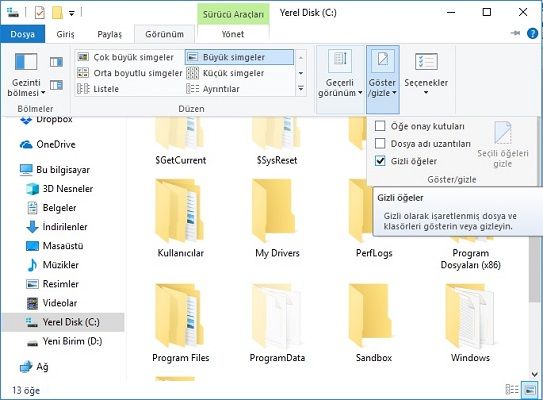
Eski kullanıcı hesabınıza Dosya Gezgini’nde (varsayılan olarak C:/Kullanıcılar/eski hesap adı) gidin ve çift tıklayın. Aşağıdaki istemi göreceksiniz.
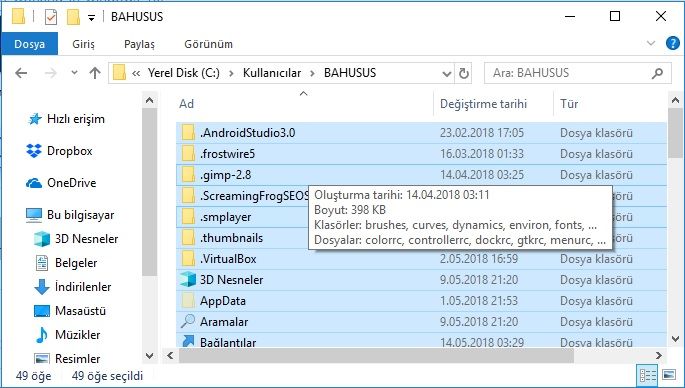
Devam et’i tıklayın, istendiğinde hesap şifrenizi girin, ardından bu hesaptaki tüm dosyaları kopyalayıp yapıştırın (varsayılan olarak C:/Kullanıcılar/yeni kullanıcı adlarında bulunur).
Klasörleri eski hesabınızdan yeni hesabınıza birleştirmek isteyip istemediğinizi soran, bir mesaj görürsünüz. Evet’i tıklayın, hepsi bu kadar.
İlginizi çekebilir:
- Windows 10 Fabrika Ayarlarına Sıfırlama Nasıl Yapılır
- Windows 10 sürüm 1803 Güncellemesi Nasıl Yapılır
- Windows 10 Etkinleştirme Hatası 0xC004F074 ve 0x8007232b Çözümü
- Yeni Windows 10 Diskte şimdi yer açın nasıl kullanılır

