Outlook’ta Gmail Nasıl Kurulur
Gmail e-postanıza Outlook’ta erişmek ister misiniz?
Belki de Gmail’in web arayüzünü sevmiyorsunuz. Bir masaüstü mail programı tercih ediyor veya e-postanızı tek bir yerden yönetmek istiyorsunuz.
Durum ne olursa olsun, Gmail’inizi Outlook’a eklemek kolaydır.
Bu talimatlar, Outlookta bir e-posta hesabınızın olduğunu varsayar. Eğer yapmazsanız, Outlook, ilk açtığınızda yeni bir hesap açmanızı ister.
Gmail’de IMAP’yi etkinleştirin
Öncelikle, Gmail ayarlarınızda IMAP’yi etkinleştirmeniz gerekir. Böylece Outlook postalarınıza erişebilir. Gmail’i bir tarayıcıda açın ve gerekirse oturum açın. Gelen kutunuzdan sağ üst köşedeki Dişli çark simgesini tıklayın ve Ayarlar’ı seçin.
Yönlendirme ve POP / IMAP sekmesinde, ihtiyacınız olan ayarları bulacaksınız. Burada e-posta senkronizasyonu için POP ve IMAP protokolleri arasında seçim yapabilirsiniz. Neredeyse her durumda, POP’un modası geçmiş olduğu ve birden fazla cihazla çalışmadığı için IMAP’yi kullanmak istersiniz. IMAP kullanıyorsanız, daha sonra e-postaları kopyalamak için POP’u Devre Dışı Bırak’ı seçin.
IMAP Erişimi bölümünde, IMAP’yi etkinleştir seçeneğini işaretleyin. Bir sürü e-postanız varsa, Klasör Boyutu Sınırları kontrolünü kullanmak isteyebilirsiniz. Bu, senkronizasyonu belirli bir miktardan daha az mesajla klasörlere sınırlamanıza olanak tanır.
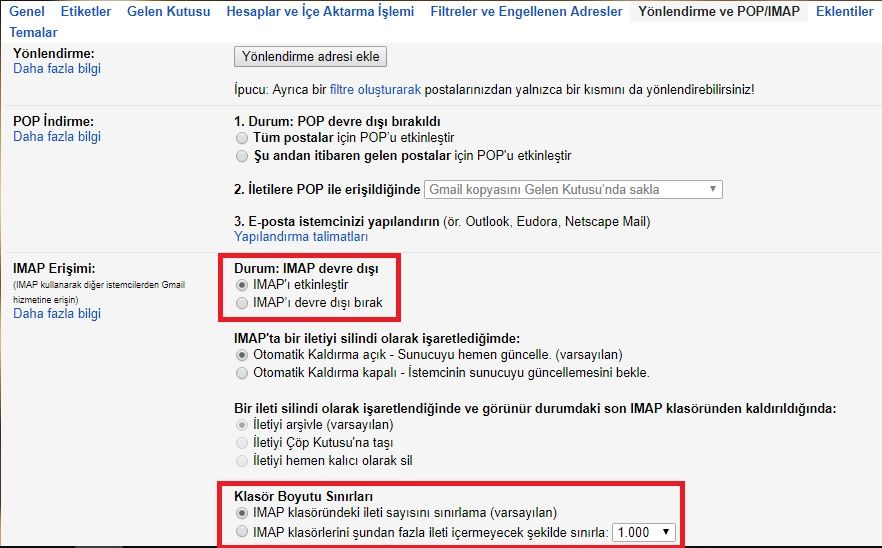
Günde büyük miktarlarda e-posta (2,5 GB’den fazla) yüklerseniz. Gmail’in geçici olarak hesabınızı kilitleyebileceğini unutmayın. Bu, e-posta kötüye kullanımı önlemektir.
Gmail’in İki Faktörlü Kimlik Doğrulamasını Kullanıyorsanız
Google hesaplarına başka bir koruma katmanı eklemek için. İki faktörlü kimlik doğrulama kullananların devam etmeden önce fazladan bir adım atmaları gerekir. Outlook, iki faktörlü kodları desteklemez. Bu nedenle, Gmail ayarlarınızda özel bir şifre oluşturmazsanız. Sonraki adımdaki bağlantı başarısız olur.
Bunu yapmak için Gmail’in sağ üst köşesindeki profil resminizi tıklayın ve “Hesabım”ı seçin. “Oturum Aç ve Güvenlik” kutusunu tıklayın. Ardından aşağı kaydırıp Uygulama şifreleri girişine bakın. Devam etmek için şifrenizi onaylamanız gerekebilir. Bu sayfada, iki faktörlü kimlik doğrulamayı desteklemeyen uygulamalarla kullanmak için tek kullanımlık bir şifre oluşturabilirsiniz.
Sadece bir kez girmeniz gerekecek, dolayısıyla bunu hatırlamak zorunda değilsiniz. “Uygulama seç” açılır kutusunun altında Posta’yı seçin. Ardından “Uygulama Seç” için “Windows Bilgisayar”ı seçin. Bu sadece uygulama şifresinin ne olduğunu hatırlamanıza yardımcı olmak için. Özel bir ad ayarlamak için “Diğer (Özel ad)” alanını seçin.
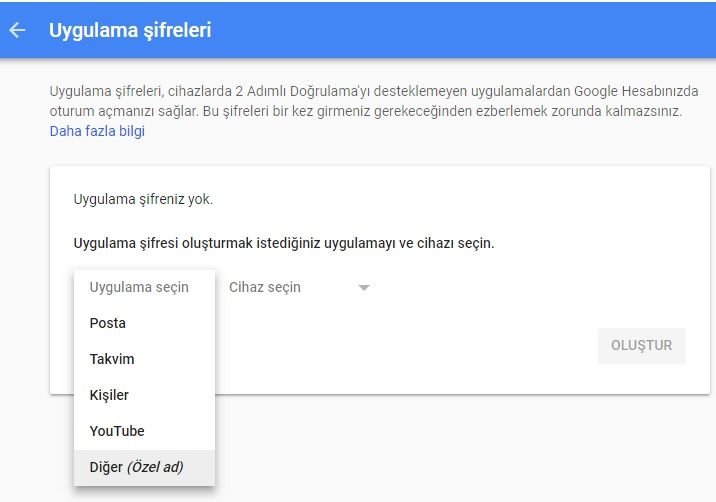
“Oluştur”u tıkladıktan sonra bir uygulama şifresi alacaksınız. Bir sonraki adım için şifreyi biryere not alın.
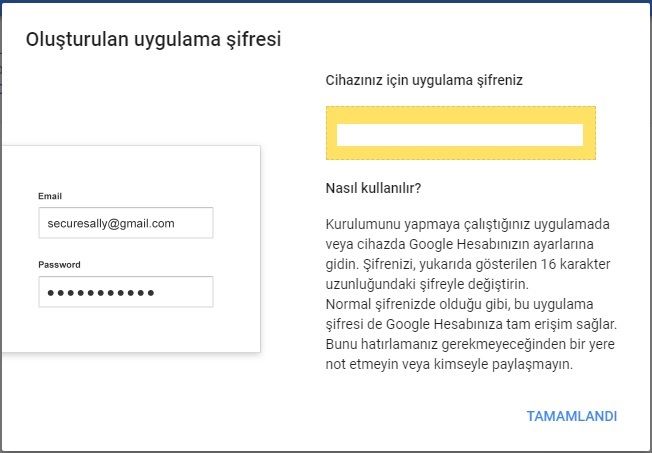
Gmail Hesabınızı Outlook’a Ekleyin
Artık diğer posta istemcileriniz Gmail’inize erişebiliyor. Hesabınızı Outlooka eklemenin zamanı geldi.
Ben ingilizce sürüm kullanıyorum, resimler ingilizce ifadelerle olacak. Aşağıda Türkçe olarak açıkladım.
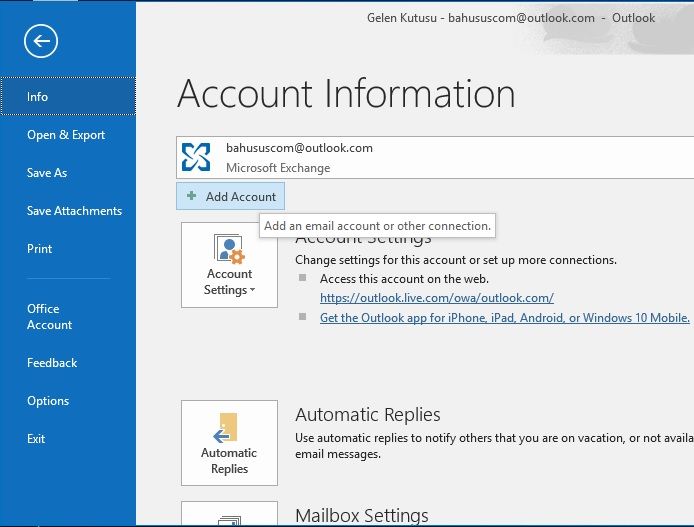
Outlook’u açın ve sol üst köşedeki “Dosya” yı tıklayın. Ortaya çıkan panelde, Bilgi sekmesinde olduğunuzdan emin olun. İşlemi başlatmak için en üstteki “Hesap Ekle” düğmesini seçin.
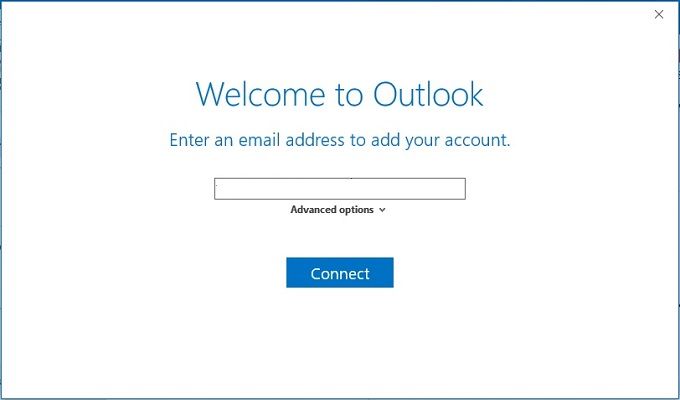
Gmail adresinizi buraya girin, ardından Bağlan’a basın.

Ardından, Outlook, Gmail şifrenizi soracaktır. Girin ve tekrar Bağlan’a basın. Yukarıda bir uygulama şifresi oluşturma adımlarını uyguladıysanız. Normal Gmail şifreniz yerine bu şifreyi buraya girin.

Bir hata mesajı alırsanız, şifrenizi doğru yazdığınızdan emin olun. Testlerimizde bir kez Yeniden Dene’yi tıkladıktan sonra kurulum bundan sonra başarılı oldu. Her şeyin doğru olduğundan eminseniz. Google hesabınızda “daha az güvenli” uygulamalara erişiminizi etkinleştirmeniz gerekebilir.
Hesap kurulumu tamamlandığını gördüğünüzde Tamam’ı tıklayın. Muhtemelen telefonunuzda Gmail uygulamasına sahip olduğunuzdan. Telefonumdaki Outlook Mobile’ı ayarla kutusunun işaretini de kaldırabilirsiniz.
Outlookun eski sürümleri, Gmail’in bağlantı ayarlarını manuel olarak girmenizi gerektiriyordu. Ancak daha yeni sürümlerde çok daha basit. Outlook sizden sunucu ayarlarını girmenizi isterse. Google ihtiyacınız olan tüm bilgilerle kolay bir başvuru sağlar.
Outlookta Gmail Hesabınıza Erişme
Yukarıdaki işlemleri tamamladıktan sonra, Outlookta Gmail’e erişmeye hazırsınız. Outlookta başka hesaplarınız varsa. Aralarında sol kenar çubuğundaki sekmeleri kullanarak geçiş yapabilirsiniz. Bu hesabı genişletmek ve tüm klasörlerini göstermek için bir oku tıklayın.
Outlookta birden fazla hesabı olan bir iletiye yanıt verirken. Yanıtlamak için kullandığınız e-posta adresini değiştirmek için Gönderen kutusunu tıklayabilirsiniz. Yanlış hesaba girmek kolay olduğundan, buna dikkat edin.
Gmail Kişileri, Takvim, Outlookta Ayarlar
Artık Gmail’i Outlookta kullanmaya hazırsınız.
Yukarıdaki işlem Gmail postanızı yalnızca Outlook ile senkronize ediyor. Kişileri veya takviminizi içermez.
Gmail hesabınızı çoğu zaman Outlook’ta kullanmayı planlıyorsanız, varsayılan olarak ayarlamak mantıklıdır. Outlookta, Dosya> Bilgi> Hesap Ayarları‘na gidin ve açılır kutudan Hesap Ayarları’nı tıklayın. E-posta sekmesinde, Gmail adresinizi tıklayın ve Varsayılan Olarak Ayarla’yı seçin. Outlook bundan böyle varsayılan olarak açılacaktır.
Son olarak, tüm postalarınızı Outlookla senkronize etmek istemiyorsanız. Hesabınızı aynı Hesap Ayarları iletişim kutusunda seçin ve Değiştir’i seçin. Çevrimdışı kaydırıcıyı, Tüm’den 1 Ay’a kadar değiştirebileceğiniz bir posta görürsünüz.
İlginizi çekebilir:
- Windows 10 için 5 En iyi Ücretsiz Mail Programı 2018
- Gmail şifresi nasıl değiştirilir? – Gmail yeni şifre
- Gmail hesap silme – Gmail hesabı nasıl kapatılır
- Tek kullanımlık mail adresleri nasıl oluşturulur?

