Kulaklık Çalışmıyor Çözümü
Windows 10 – 8 – 7’de kulaklık çalışmıyor sorunu nasıl düzeltilir.
Masaüstü veya dizüstü bilgisayarda kulaklığınızı bağlar ve “Ding” sesini alırsanız, donanımla ilgili bir sorun yok demektir. Eğer ses gelmiyorsa, yazılımla ilgili bir şeylerin yanlış-hatalı olduğu anlamına gelir.
Ön panel jak algılamayı devre dışı bırakmayı deneyin
Masaüstü veya dizüstü bilgisayarınızda Realtek HD Audio yazılımı yüklüyse bu yöntemi deneyin.
Kulaklıkların çalışmamasının nedenlerinden biri Realtek sesine bağlanabilir. Bu nedenle, hatayı gidermek için bu adım adım yöntemi deneyin.

- Windows tuşunu basılı tutun + R tuşuna basın.
- Control Panel yazın ve Enter tuşuna basın.
- Donanım ve Ses’i seçin.
- Realtek HD Audio Manager’ı bulun ve tıklayın.
- Bağlayıcıya Gidin
- “Ön panel jak algılamasını devre dışı bırak” işaretini tıklayarak kontrol edin.
- Tamam’ı tıklayın.
Şimdi, hatanın çözülüp çözülmediğini kontrol edin.
Bluetooth Destek Hizmetini Etkinleştirme
Windows 10’da Bluetooth kulaklık nasıl etkinleştirilir?
- Windows tuşunu basılı tutun + R tuşuna basın.
- Services.msc yazın ve Enter tuşuna basın.
- Bluetooth destek servislerini bulun ve girişi çift tıklayın.
- Genel sekmesinde, Başlangıç türünü Manuel ve Hizmet durumunu Başlangıç olarak seçin.
- Tamam’ı ve sonra Uygula’yı tıklayın.
Kulaklıkları Varsayılan Oynatma Cihazı Olarak Ayarlamayı Deneyin
- Windows tuşunu basılı tutun + R tuşuna basın.
- Control Panel yazın ve Enter tuşuna basın.
- Donanım ve Ses’e gidin ve Ses’i seçin.
- Beliren Ses penceresinde, Oynatma sekmesinde, pencereye sağ tıklayın.
- Devre Dışı Cihazları Göster’i seçin.
- Ardından, uygun kulaklık aygıtı ayarlarını sağ tıklayın (görünen kulaklık listesinden) ve Etkinleştir seçeneğini seçin.
- Şimdi, Varsayılan Olarak Ayarla’yı seçin ve Uygula’yı tıklayın.
Şimdi, kulaklıkların çalışıp çalışmadığını kontrol edin.
Ses Sürücülerini Otomatik Olarak Güncellemeyi Deneyin
Bu denemeye değer başka bir çözüm. İşte yapmanız gerekenler:
- Hoparlöre / Sese Sağ Tıklama
- Sesleri Seçin ve Oynatma’ya gidin
- Hoparlörlerinizi / Kulaklıklarınızı seçin.
- Ardından, Özellikler’e tıklayın.
- Denetleyici Bilgileri’ni bulun ve Özellikler adlı düğmeyi tıklayın.
- Ayarları Değiştir’i tıklayın.
- Ardından, Sürücü sekmesine gidin ve Sürücü Güncelle’yi seçin.
- Otomatik indirmeye izin ver.
Şimdi, kulaklıkların çalışıp çalışmadığını kontrol edin.
Ses Sürücülerini El İle Güncellemeyi Deneyin
- Windows tuşunu basılı tutun + R tuşuna basın.
- hdwwiz.cpl yazın ve Tamam’a tıklayın.
- Görünen Aygıt Yöneticisi penceresinde Ses, video ve oyun denetleyicileri öğesine gidin ve High Definition Audio Device öğesine sağ tıklayın.
- Sonra, açılır menüden Özellikler’i seçin.
- Şimdi, High Definition Audio Device Özellikleri’ndeki Sürücü sekmesine gidin ve Sürücü Güncelleştir’e tıklayın.
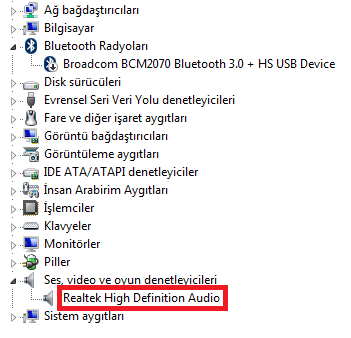
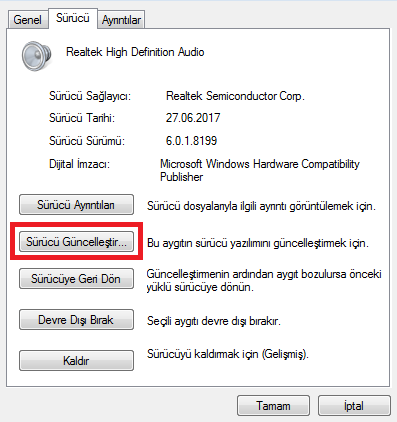
- Sürücü yazılımı için bilgisayarıma gözat’ı seçin.
- Sonra, bilgisayarımdaki aygıt sürücüleri listesinden seçmeme izin ver’i seçin.
- Yüksek Çözünürlüklü Ses Cihazı’nı seçin.
- Güncelleme Uyarısı Uyarısı için İleri’ye ve ardından Evet’e tıklayın.
Şimdi bilgisayarınızı yeniden başlatabilir ve sorunun çözülüp çözülmediğini kontrol edebilirsiniz.
Ücretsiz Bir Uygulama Kullanarak Ses Sürücülerini Güncelleyin
Ses sürücülerini güncellemek için DriverMax gibi profesyonel (ve ücretsiz) bir uygulama kullanmayı da deneyebilirsiniz. Uygulama, Windows PC’niz için gerekli sürücüleri edinmenize yardımcı olmak için tasarlanmıştır.
Aşağıdaki adımları deneyin:
- DriverMax‘ı indirin ve yükleyin.
- Scan’ı tıklayın.
- Ardından, Update veya Download seçin ve ilgili ses sürücülerini yükleyin.
- Daha sonra Bilgisayarınızı yeniden başlatın.
Şimdi, güncellenmiş ses sürücülerinin hatayı çözüp çözmediğini kontrol edin.
Varsayılan ses biçimini değiştirin
Windows’da kulaklıkların algılanmamasının çok önemli nedenlerinden biri ses biçimidir. Varsayılan ses biçimini nasıl değiştirebilirsiniz:
- Windows tuşunu basılı tutun + R tuşuna basın.
- Control Panel yazın ve Tamam’ı tıklayın.
- Donanım ve Ses’i tıklayın.
- Ses’i seçin.
- Oynatma sekmesinde, Varsayılan Oynatma cihazına çift tıklayın.
- Gelişmiş’e Gidin
- Ve aşağı açılır menüden varsayılan ses biçimini değiştirin.
Şimdi, sorunun çözülüp çözülmediğini kontrol edin.
AC97 Üzerinden HD Ses Seçin
AC97, HD Audio’dur, genellikle pek çok masaüstü bilgisayarda ön 3.5mm jak portuna bağlanan iki ses standardıdır. PC’nizden birini veya diğerini kullanıp kullanmamanız, ana kartınızı ön ses bağlantı noktalarına hangi başlığın bağladığına bağlıdır.
Her şeyin içeriye doğru bağlandığını varsayalım (yani, cihazları otomatik olarak algılayan en yeni HD Ses başlığını kullanarak). Ses sürücüsü aracınıza girmeli ve “Bağlayıcı Ayarlarının” doğru olduğundan emin olmalısınız.
Realtek HD Ses Yöneticisini açın, sağ üst köşedeki Ayarlar çarkına tıklayın. “Bağlayıcı Ayarları” altında “HD Ses Ön Paneli” nin seçili olduğundan emin olun.
Bilgisayarı Geri Yüklemeyi Deneyin
Başka bir çözüm, sistemi dinlendirmeyi denemektir.
- Başlat düğmesine tıklayın ve geri yükleme noktasını girin.
- Ardından, Geri yükleme noktası oluştur seçeneğine tıklayın.
- Sistem Koruması sekmesine gidin ve Sistem Geri Yükleme’yi tıklayın.
- Son zamanlarda oluşturulan Geri Yükleme Noktasını seçin. Ve istenen adımları izleyin.
Not: Sistem geri yüklemeyi denemeden önce bilgisayardaki verileri yedeklemeyi unutmayın.
İlginizi çekebilir:

