Diskpart nedir
Windows disk bölümleme yardımcı programı Diskpart nedir ve Diskpart komutları nasıl kullanılır.
Bu makalede Diskpartta komut kullanımı, Diskpart komutları ile format atma nasıl yapılır derinlemesine anlatıyoruz.
Sabit diskinizdeki bir şeyin yanlış gitmesi veya verilerin bilgisayarınızda saklanmasından endişe ediyorsanız. İşletim sisteminizi ve uygulamalarınızı kullanıcı verilerinizden ayrı tutmak için. Diskinizi bölümlere ayırmayı düşünmeniz gerekir. Bu, işletim sistemi bir şekilde başarısız olursa. Diskte oluşturduğunuz tüm dosyalar ve bilgiler, etkilenen bölümün üzerinde bulunandan daha kolay kurtarılabilir.
Bilgisayarınızın zarar görmesini engellemenin güvenli bir yolu olmamasına rağmen. Makinenizde depolanan veriler çok hassas veya iş açısından kritikse en iyi seçenek budur. Verilerinizi bölmelere ayırmak, verileri daha basit bir işlemle yedeklemenizi ve ayrıca bilgisayarınızı güncelleyerek. Tüm sabit sürücünüzdeki tüm verileri kaybetmeden Windows’u yeniden yüklemenizi sağlar.
Verilerinizi bölümlemek istiyorsanız. Microsoft’un kendi bilgisayarlarında önceden kurulu olan. Disk Yönetimi yardımcı programını kullanmak da dahil olmak üzere çeşitli araçlarla yapabilirsiniz.
Ancak, daha fazla özellik açısından zengin ve sağlam bir araç arıyorsanız. Sabit diskleri daha temiz bir şekilde temizleme, biçimlendirme ve bölümleme yöntemi sunan DiskPart komut aracını kullanmayı düşünün.
Tam olarak Nedir?
DiskPart, Windows XP ve Windows Server 2003’ten daha eski bir yazılım olmadığı sürece. Windows ve Windows Server’ın tüm sürümleriyle kullanılmak üzere tasarlanmış. Komut satırını kullanarak çalışan küçük bir disk bölümü yardımcı programıdır.
Bu araç esas olarak aşağıdaki işlemleri gerçekleştirir:
- USB flash sürücülerini temizleme
- Disklerin Formatlanması
- Disk sürücü harfleri oluşturma ve değiştirme
Microsoft’un Disk Yönetimi aracından farklı olarak DiskPart, Windows başlatılmadan çalıştırılabilir. Gizli kurtarma bölümlerini kaplamak da dahil olmak üzere. Sabit sürücü birimleri ve bölümleri üzerinde açık bir denetim sunar.
DiskPart’ın gücü aynı zamanda, Windows’ta basit bir biçimlendirmenin çözemediği. USB flash sürücüler ve SD kartlardaki veri bozulması gibi sorunların giderilmesi için kullanışlı bir araç olduğu anlamına gelir.
Nasıl kullanılır
Sabit sürücüyü ve verilerinizi içeren tüm işlemlerde olduğu gibi, önceden yedekleme yapmakta fayda var. Bu bittiğinde, DiskPart işlemlerine başlayabilirsiniz.
Windows 10’da yönetici erişiminiz olması koşuluyla. Windows tuşuna ve X’e basarak veya Arama çubuğuna “Komut İstemi” yazarak bir Komut İstemi penceresi açmanız gerekir.
Bu pencere açıkken, diskpart yazın ve enter tuşuna basın. Kısa bir süre sonra DiskPart aracı açılacaktır.
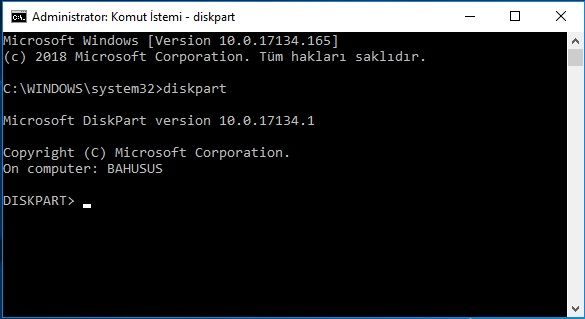
Bundan sonra, hangi depolama sürücüsünü bölümlemek istediğinizi tanımlamanız gerekir. Bunu yapmak için, “list disk” yazın ve ardından enter tuşuna basın.
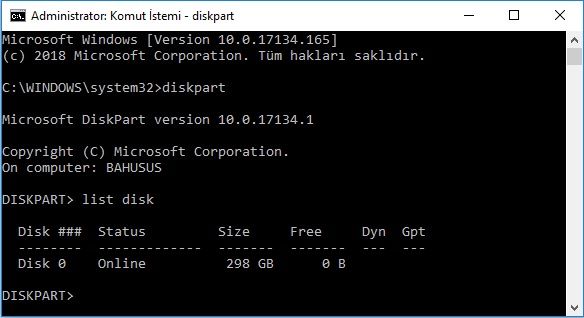
Bu liste, Bilgisayarınızda kaç tane hard disk olduğunu belirtir. Buradan ihtiyacınız olan belirli bir depolama cihazını seçmek için select disk komutunu ve ardından bir sayıyı kullanabilirsiniz.
Örneğin, ikinci sabit diskiniz varsa, önce “list disk” yazıp ardından “select disk 2” yazarak ikinci sabit diski seçebilirsiniz.
Bu işlemle artık bir komut paketi kullanarak sabit diskte değişiklikler yapmaya başlayabilirsiniz.
Extend komutu, bir diskin bölümünü sabit sürücüde kalan kullanılmayan birime genişletir. Shrink komutu ise tersini yapar.
Ayrıca diskteki tüm verileri kaldırmak için Clear veya yeni bir bölüm oluşturmak için, Create seçeneğini de kullanabilirsiniz.
Bir sürücüde yeni bir bölüm oluştururken, aktif hale getirdiğinizden ve listelenen komutları kullanarak ona bir harf atadığınızdan emin olmanız gerekir.
Öncelikle diskler hakkında detaylı bilgi almak için list volume yazıp enter’a basın.
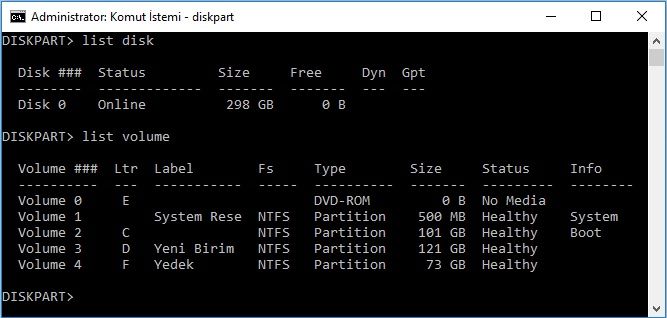
Disk bölümünün harfini değiştirmek istiyorsanız, önce belirli bölümü seçin:
Örneğin, select volume 4 daha sonra assign letter G yazıp enter’a basın.
Format atmak için: format fs=ntfs quick yazıp enter’a basmanız yeterli.
Çıkış yapmak için, exit yazmanız yeterli.
Windows’un disk yönetim aracını kullanırken dikkat etmelisiniz. Bu araçta yapılan işlemler kesinlikle geri alınmaz. DiskPartta kullanılan işlemlerin tamamını Rufus programıyla yapabilirsiniz. Zaten Rufus, DiskPartın komutlarını kullanarak işlemleri yapıyor.
İlginizi çekebilir:

