Chrome OS nasıl indirilir ve yüklenir?
Chrome OS nasıl indirilir ve yüklenir Dizüstü bilgisayarınızı bir Chromebook’a dönüştürmek istiyorsanız. Rehberimiz size hızlı bir şekilde ulaşmanızı sağlayacaktır.
Birkaç yıl önce, Google’ın Chrome OS’u Windows dizüstü bilgisayara yüklemek imkansızdı. Buna rağmen, CloudReady adı verilen. Ev kullanımı için ücretsiz olan ve Chromebook’ların kullandığı Chrome OS’a çok benzer bir Chromium OS sürümü kullanan bir yazılım parçası var.
Eski dizüstü bilgisayarınıza veya masaüstü bilgisayarınıza Chrome OS nasıl indirilir ve yüklenir aşağıda açıklanmıştır.
Chrome OS için önyüklenebilir bir USB sürücü yapmak
Yapılması gereken ilk şey CloudReady’nin web sitesine gidip 640MB civarında ücretsiz sürümü indirmektir. ChromeOS’da olduğu gibi Chromium’a dayanıyor – tam anlamıyla – Google ChromeOS değil de, farkı farketmeyebileceğiniz kadar benzerdir.
Ardından, Google Chrome tarayıcısının bir uzantısı olan Chromebook Kurtarma Yardımcı Programını edinin. Yüklendikten sonra Başlat menüsünde bulacaksınız.
Şimdi bir 8GB (veya daha büyük) USB flash sürücüye kaybetmek istemediğiniz tüm dosyaları yedekleyin.
Kurtarma Yardımcı Programı’nı çalıştırın ve en üstteki dişli çark simgesini tıklayın ve Yerel resmi kullan’ı seçin, ardından indirilen CloudReady zip dosyasına gözatın (dosyayı sıkıştırmayınız).
Flash sürücüyü seçin ve Devam Et’i tıklayın, bu yardımcı program onu 10-15 dakika içinde önyüklenebilir bir sürücüye dönüştürecektir.
Şimdi sürücüyü eski bilgisayara takın ve güç düğmesine basın. Çıkarılabilir diskten önyükleme yapılmalı.
USB’den nasıl önyükleme yapılır?
Önce dilinizi seçmenizi ve bir kablosuz ağa bağlanmanızı isteyen bir ekran görürsünüz.
Bundan sonra, ‘Chromebook’unuza giriş yapma’ isteği var. Bunu yapabilir, yalnızca CloudReady’nin donanımınızda sorunsuz çalışıp çalışmadığını kontrol edebilirsiniz. Bu ‘canlı mod’, dahili sabit sürücüye OS yüklendiğinde olduğu kadar performans da gösterecektir, bu nedenle ekranın sağ alt tarafındaki sistem tepsisini tıklayın ve Install CloudReady … seçeneğini belirleyin.
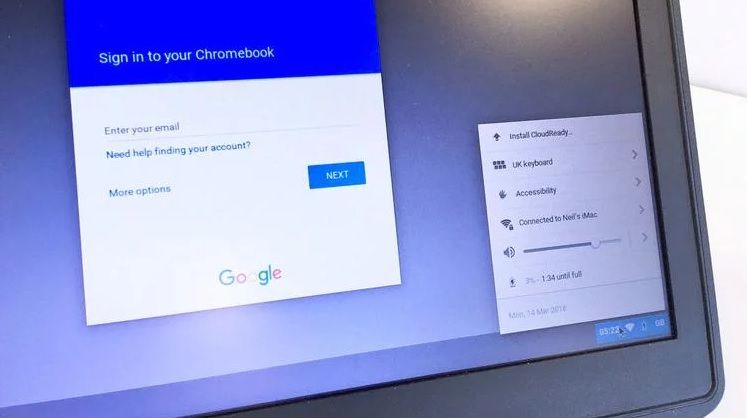
Aşağıdaki ekranlar, CloudReady’yi çift önyükleme mi yoksa tek işletim sistemi olarak çalıştırmayı mı isteyecektir. Çift önyükleme cazip gelebilir, ancak yalnızca dizüstü bilgisayarınızda bir UEFI BIOS’u varsa çalışır. Birçok eski makine kullanmaz, bu nedenle bu seçeneği seçerseniz bir hata alırsınız.
Dolayısıyla çoğu insan, tüm sabit sürücüyü silecek Bağımsız seçeneğini seçmek zorunda kalacak. Bu yüzden tutmak istediğiniz dosyaların tümünü yedeklediğinizden emin olun.
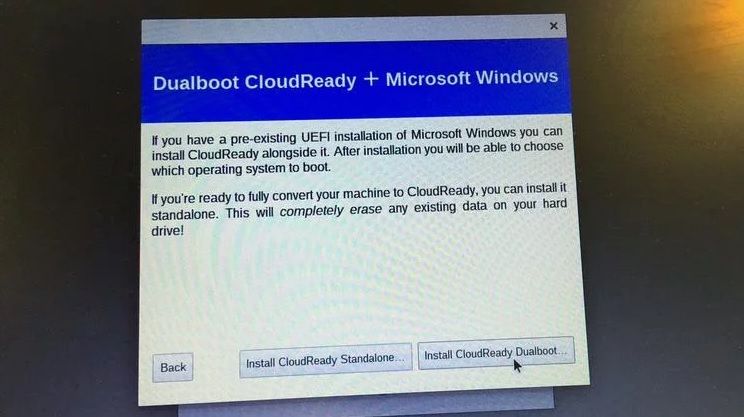
Kurulum 20 dakika kadar sürecek, ancak çalıştığınız Dell Lattitude E5420’de olduğu gibi yükleme donuyor olabilir. Başarımızın büyük oranda şansa bağlı olduğu ve dizüstü bilgisayarınızın uyumlu olup olmadığı gözüküyor.
Kurulumun düzgün gittiğini varsayarsak dizüstü bilgisayarınız kapanacaktır. USB disk’i çıkarın, dizüstü bilgisayarı tekrar açın ve Google giriş bilgilerinizi girmeniz gereken Chromebook oturum ekranına gelmelisiniz. Daha önce bir Chromebook kullandıysanız, Masaüstünde olduğunuzu göreceksiniz.
Değilse, masaüstünde yapacak çok şey olmadığını çabucak keşfedeceksiniz. ChromeOS gibi CloudReady’nin tamamı Chromium tarayıcısıyla ilgilidir. Bunun resmi Google Chrome web tarayıcısı olmadığını unutmayın, dolayısıyla hafif uyumsuzluklar ortaya çıkabilir. Maalesef, yalnızca Chrome’u yükleyemezsiniz, çünkü bu Windows değildir. OS ve web tarayıcısı CloudReady ile ayrılamaz.
İlginizi çekebilir:
- En iyi şifre yönetim programları
- Sabit disk bölümleme nasıl yapılır?
- Windows 10 güvenli mod’da önyükleme
- Google’ye Alternatif Olabilecek Diğer Arama Motorları


