Windows 10’da Android SDK Kurulumu
Android SDK Android uygulama geliştirmeye girmek istiyorsanız gerekli olan büyük ve güçlü bir araçtır.
Uygulamaları Android telefonunuza kopyalamak için komut satırını kullanmak gibi başka birçok amaca da hizmet eder. Windows 10 Bilgisayarınız’da Android SDK’yı kurarken göz önünde bulundurulacak çok fazla ayrıntı ve husus vardır.
Android Studio
Android SDK’yı birkaç yıl önce yüklediyseniz, bunu yaparken bugün önemli bir fark göreceksiniz. Kurulum sayfasında artık birçok geliştiricinin uygulamalar oluşturmak için kullandığı Eclipse ADT’yi yüklemek için bir bağlantı yok.
Bunun nedeni, Google’ın uygulamaları oluşturmak için insanların kendi Android Studio’larını kullanmalarını sağlamaya çalışıyor olmasıdır. Bu amaçla Android Studio’nun size yardımcı olmak için eklentiler ve eklentilerle daha fazla özellik kazanmasıdır.
Halen Android SDK ile Eclipse kullanmanın bir yöntemi var. Ancak bu makalede Android Studio’yu ya da işleri basit tutmayı tercih edenler için sadece SDK komut satırını nasıl kuracağınızı göstereceğiz.
Java’nın Son Sürümünü Kurun
Android Studio’yu kullanmak istemiyorsanız ve sadece Android SDK komut satırı sürümünü istiyorsanız. Önce Java’yı indirip yüklemeniz gerekir. Listeden Windows “.exe” sürümünü seçin, ardından indirin ve yükleyin.
SDK Komut Satırını Yükleyin
Android Studio, alan harcayan bir uygulamadır. Kullanıcı arayüzünün geliştirme araçlarını ve paketlerini yönetmenin çok erişilebilir bir yolu olduğunu düşünürken. Bazıları sadece komut satırı yolunu tercih eder. Android Studio indirme sayfasında, “Command line tools only” altındaki seçeneklerden birini seçin. İndirin ve sabit sürücünüzde “Android” adlı bir klasöre yükleyin.

Klasörde “tools/bin” i açın, ardından “sdkmanager” a sağ tıklayın ve yönetici olarak çalıştırın.
Bu, temel paketleri kurmalı ve sizi SDK araçlarınızı yönetmek için çeşitli komutlar girebileceğiniz bir komut satırı istemi ile bırakmalıdır.
Komut istemcisine aşağıdaki kodu yazın ve Enter’a basın:
sdkmanager “platform-tools” “platforms;android-28”
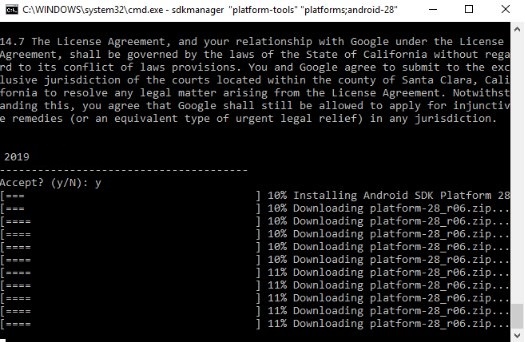
Bu, Android’e bir şey yüklemeyi ve kurtarma seçenekleriyle ilgili olan adb ve fastboot komutlarına erişmenizi sağlar.
Android Studio’yu Kurun
Android Studio’nun tüm modern özelliklerinden, kolaylıklarından ve UI unsurlarından faydalanmak oldukça basittir. Android Studio indirme sayfasında “Download Android Studio” seçeneğini seçin ve talimatları izleyin. Bununla birlikte, kurulum sırasında dikkate alınması gereken birkaç şey vardır.
Hangi Android Studio bileşenlerinin yükleneceği konusunda daha fazla kontrol istiyorsanız, yükleyici seçeneği size sunduğunda “Custom” ı tıklayın.
Burada, çeşitli özellikleri ve uygulamaları test etmek için öykünmüş bir ortam oluşturan. Android Sanal Aygıt gibi indirilecek ek özellikleri, emülatör için Intel HAXM donanım hızlandırıcısını (güçlü PC’ler için önerilir). Bilgisayardaki uygulamaları geliştirmek için API kitaplıklarını seçebilirsiniz.
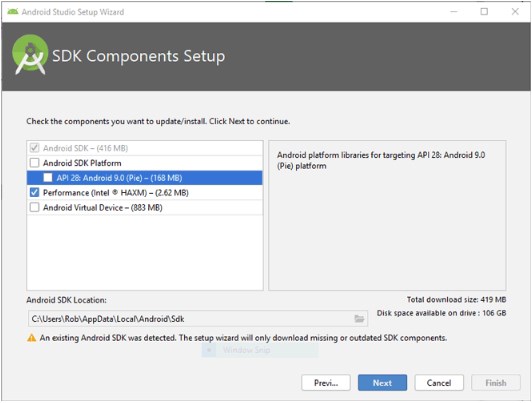
Bir sonraki sayfada, donanımları hızlandıran Android emülatörüne tahsis edilen RAM miktarını artırabilirsiniz. Yedeklemek için RAM’iniz varsa (16GB’lık), kaydırıcıyı önerilen miktardan daha yükseğe taşıyabilirsiniz.
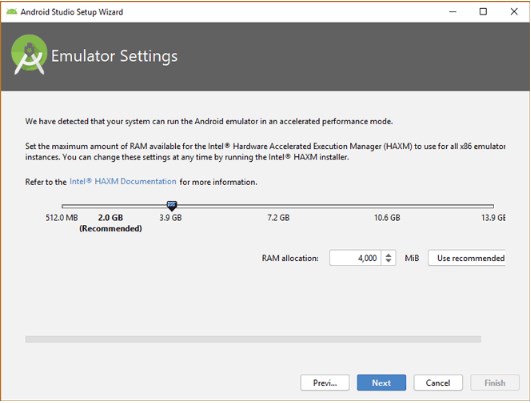
Tüm bu ayarları gözden geçirdikten sonra Android Studio yüklemeye başlayacaktır. Program biraz büyüktür bu yüzden biraz zaman alabilir.
Android Studio kurulduktan sonra, bir proje üzerinde çalışmaya başlamanız için sizi davet eden bir menü ile karşılaşacaksınız.
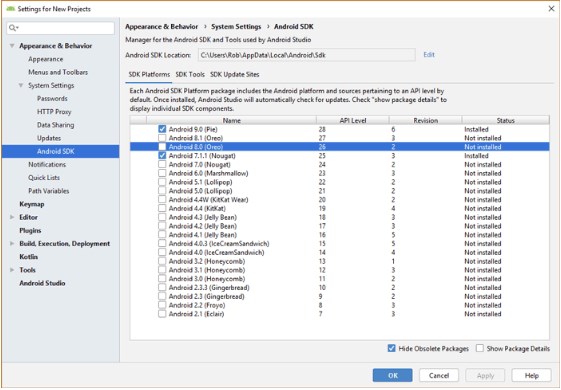
Ayrıca pencerenin sağ alt köşesindeki “Configure” düğmesine tıklayabilirsiniz. Bu şekilde SDK Yöneticisi ve Sanal Aygıt Yöneticisi’nin güzel bir GUI sürümüne girebilirsiniz.
İlginizi çekebilir:

