Bilgisayar hızlandırma windows 10
Bilgisayar hızlandırma Windows 10 için bazı kolay yollarla Bilgisayarınızı programsız hızlandırın.
Masaüstü ve Dizüstü Bilgisayar hızlandırma Windows 10 yöntemleri sayesinde. Uygulamalar ve Windows açılışı hızlanır.
Windows 10 deneyimini daha iyi bir şekilde yaşamanız için bu %100 test edilmiş adımları sizinle paylaşıyoruz.
Bilgisayar hızlandırma Windows 10 önyüklemesini daha hızlı yapmak için basit adımlar.
Kaynak tüketimini durdurun
Bilgisayar üzerinde çalışırken, üzerinde çalıştığınız uygulama dışında. Arka planda çalışan ve Masaüstü veya dizüstü bilgisayarın çeşitli kaynaklarını tüketen birçok uygulama vardır.
Bu uygulamayı bulmanız ve işlemini bitirmeniz gerekiyor. Bunu yapmak için, klavyedeki “Ctrl + Alt + del” tuşlarına basarak Görev yöneticisi’ni açmanız gerekir.
Açtıktan sonra, çalışan uygulamaların isimlerini ve kullanılan farklı kaynakların yüzdesini bulacaksınız.
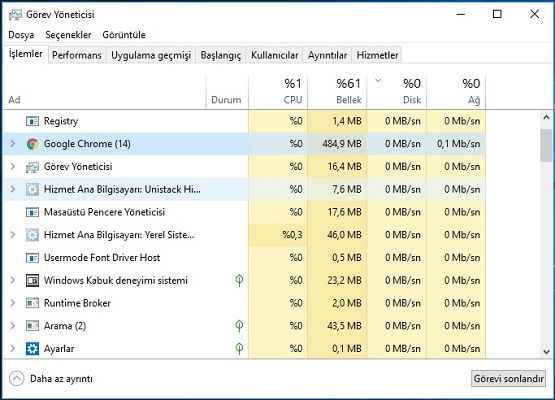
Bir sabit disk, RAM veya CPU olmak üzere, maksimum kaynak miktarını tüketen uygulamayı bulun. Listeden Uygulama’yı seçtikten sonra, uygulamasının sonlandırılması için Görev sonlandır düğmesine basabilirsiniz.
Geçici dosyaları silin
İnternette gezinirken, yeni bir belge dosyası oluştururken. Veya Sosyal medyada etkileşimde bulunurken, oluşturulan TMP dosyaları vardır. Bu .tmp dosyaları sürekli oluşturulmaya devam eder ve sabit diskteki bir klasöre kaydedilir.
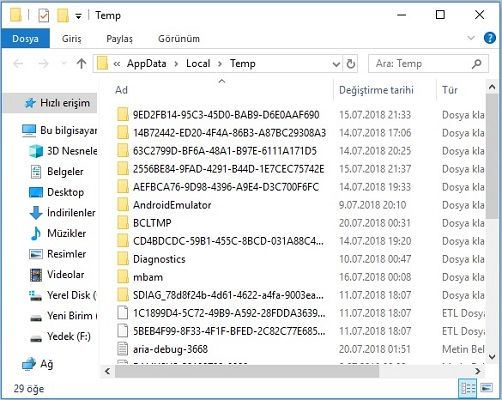
Bilgisayar’ınız Yavaş çalışıyorsa, Bilgisayar hızını ayarlamak için bu dosyaları düzenli olarak silmeniz gerekir. Bunu yapmak için, klavyede Windows tuşu + R tuşlarına basarak Çalıştır ekranı açmanız gerekir. Burada %temp% yazıp Tamam’a basın. Şimdi, geçici dosyalar içeren klasör açılacak ve tüm bu dosyaları silin.
“Not: Geçici dosyaları sildikten sonra bilgisayarı yeniden başlatmayı unutmayın.”
İstenmeyen programları kaldırın
Çeşitli programlar sabit disk sürücüsüne yüklenir. Sabit diskte çok fazla veri varsa, sabit disk sürücüsünden veri okuma ve yazma işlemi daha uzun sürebilir ve sisteminizi yavaşlatır.
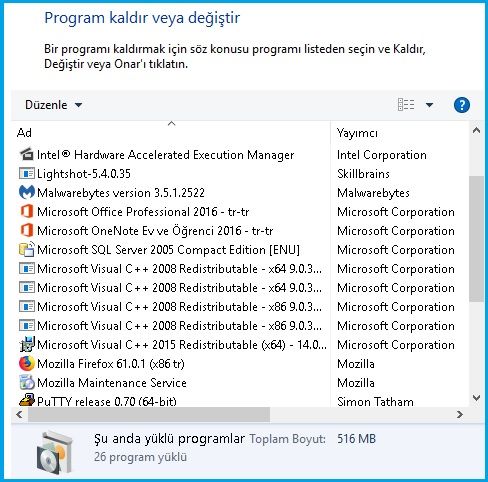
Bilgisayar’da artık kullanılmayan ve HDD alanından boşta bekleyen uygulamalar vardır. Bazen bilgimiz olmadan, internetten indirdiğimiz araç veya Uygulama ile birlikte yüklü olan birçok uygulama vardır. Bu programları silmek için kontrol panelini açmanız ve ardından Programlar ve Özellikler’i seçmeniz gerekir. Bu ekrandan, kullanılmayan programları tek tek kaldırabilirsiniz.
Disk temizleme
Bu, sabit diski temizlemek için kullanılabilecek başka bir Windows’da yerleşik disk temizleme aracıdır.
Bu aracı bulmak için, arama kısmına “Disk temizleme” yazın. Ya da Bilgisayarım/Bu Bilgisayar’ı açın ve üst menüden Yönet ve ardından Diski temizle düğmesini seçin.

Windows ve programların kurulu olduğu sürücü/bölümün seçilmesi önemlidir. Çoğu durumda Sistem C sürücüsü olarak yapılandırılır. Açılan listeden istenmeyen öğeleri seçebilir ve disk temizle düğmesine basabilirsiniz.
Görsel efekt ayarını değiştirin
Varsayılan olarak, hiçbir zaman bilmediğimiz arka planda çok fazla animasyon devam ediyor. Bu animasyonlar sistem kaynaklarını tüketir. Çoğu zaman pencerelerimizi ve uygulamalarımızın işlemesini yavaşlatır. Bu animasyonları Windows dahili programından kolayca devre dışı bırakabilirsiniz.
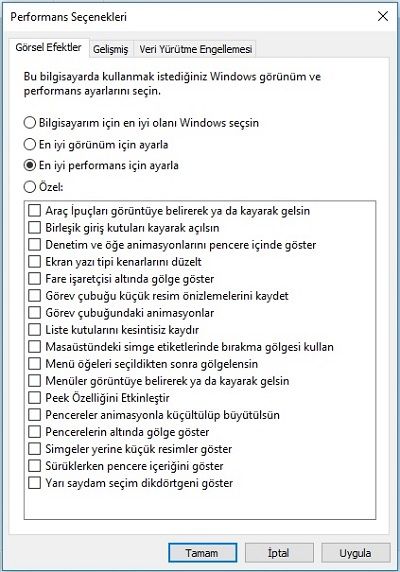
- Görsel efektleri devre dışı bırakmak için Bilgisayarım’a sağ tıklayın, özellikleri açın.
- Şimdi sol kenar çubuğundan gelişmiş sistem ayarlarını seçin ve sistem özellikleri penceresine geçeceksiniz. Buradan “performans” sekmesi altındaki ayarları seçin.
- Burada, varsayılan olarak, “Bilgisayarım için en iyi olanı Windows seçsin” ifadesini göreceksiniz. Yavaş Bilgisayar hızlandırma Windows 10 için “En iyi performans için ayarla” yı seçmeniz gerekir.
Web tarayıcısını optimize edin
Web tarayıcılarını kasıtlı veya istemsiz olarak kullanırken. Tarayıcınıza genellikle tüm Windows 10 çalışma hızını yavaşlatan eklentiler veya uzantılar yüklersiniz.
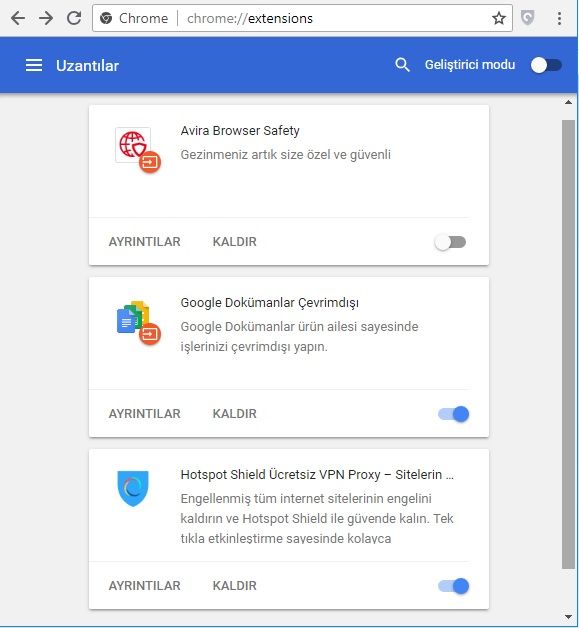
İstenmeyen uzantıları silmek için devre dışı bırakmak üzere. Chrome tarayıcıda chrome://extensions/ yazın ve Enter’a basın. Uzantıyı devre dışı bırakmak için yukarıda görüldüğü gibi mavi renkli olan sekmeyi sola tıklayın. Google Chrome tarayıcınızı hızlandırmak istiyorsanız, buradaki Google Chrome hızlandırma ayarlarına bakınız.
Antivirüs ile tarayın
Windows 10 tabanlı Masaüstü veya dizüstü bilgisayarınızın yavaş olmasının bir diğer nedeni. Virüs veya kötü amaçlı yazılım saldırısıdır.
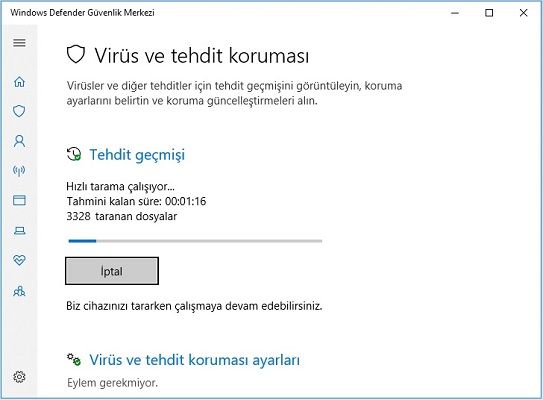
Yüklü bir virüsten koruma yazılımınız varsa, sisteminizi iyice tarayın. Henüz herhangi bir virüsten koruma yazılımı yüklemediyseniz, bilgisayarınızı dahili Windows Defender yazılımı ile tarayabilirsiniz.
Bunun dışında kullanabileceğiniz, birçok Ücretsiz Antivirüs ve Anti-Malware yazılımı bulunmaktadır. Bilgisayar’ı kötü amaçlı yazılım veya virüs saldırılarına karşı korumak için sistemi düzenli olarak taramanız gerekir.
Windows 10 Sıfırlama
Yukarıda bahsedilen adımlardan hiçbiri, Windows 10 önyükleme süresini hızlandırmak için çalışmazsa. Windows 10 Sıfırlama zamanı gelmiştir.
Bunu, windows ayarlarınızı önceden oluşturulmuş Sistem Geri Yükleme olarak yapabilir. Veya Windows 10 Fabrika ayarlarına sıfırlama yapabilirsiniz.
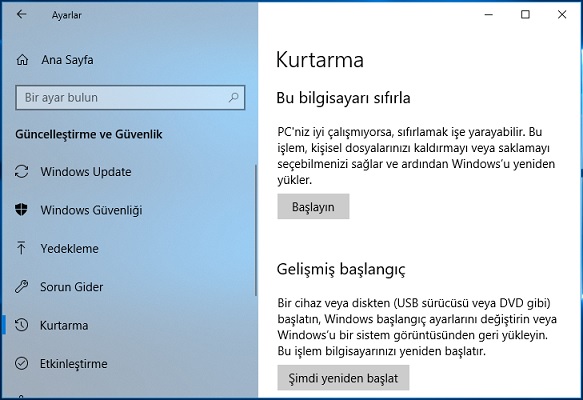
Bunu yapmak için, başlat düğmesine tıklayın. Ayarları seçin ardından “Güncelleştirme ve Güvenlik”i seçin. Sol menüden “Kurtarma” seçeneğini seçin ve ardından “Bu bilgisayarı sıfırla” altında başlayın düğmesine tıklayın. İlerleyen adımları uygulamakta zorluk çekiyorsanız. Resimli anlatımla Windows 10 Sıfırlama makalemizi okuyun.
Yukarıdaki Bilgisayar hızlandırma Windows 10 adımları haricinde, Bilgisayar Hızlandırma Programları kullanabilirsiniz.
İlginizi çekebilir:

