Bilgisayar IP adresi bulmanın yöntemi
Bilgisayar IP adresi bulmanın Windows 10, Windows 7 ve Windows 8’de yöntemini öğrenin.
Masaüstü veya Dizüstü bilgisayar ip adresi öğrenmenin farklı yöntemleri vardır.
Bir Bilgisayar IP adresi ağ aygıtlarında, bilgisayarlardan akıllı telefonlara. Yazıcılara ve diğer aygıtlara kadar ağ aygıtlarını tanımlamak ve bulmak için kullanılan sayısal bir etikettir. Bilgisayar IP adresi, özellikle modem kurmak istediğinizde veya bir ağdaki diğer cihazlara bağlanmak istediğinizde yararlı bir bilgi parçası olabilir.
Bilgisayar ve mobil cihazlarda ip adresi bulmanın pek çok yöntemi vardır. Mesela filovi arama motoru hızlı cevap yöntemi kullanarak İP adresinizi hemen öğrenebilirsiniz. Filovi’de ip yazıp enter tuşuna bastığınızda ip adresinizi hemen görebilirsiniz.
Komut istemi’nden IP adresinizi bulun
Komut istemi‘ni açın, ipconfig komutunu yazın ve Enter tuşuna basın.
Bu komut, Windows bilgisayarınızda bulunan tüm ağ bağdaştırıcılarını (hem Ethernet hem de kablosuz). Listeler ve her birinin ayrıntılarını gösterir.
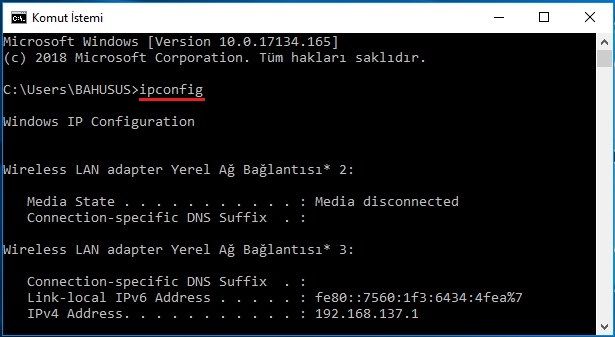
Her bir ağ bağdaştırıcısı için, hem IPv4 adresini hem de IPv6 Adresini göreceksiniz.
IP adresinizi Ayarlar uygulamasında bulun
Windows 10 kullanıyorsanız, Ayarlar uygulamasını açın.
Orada Ağ ve İnternet’e tıklayın. Ağ ile ilgili ayarların ve kategorilerin bir listesi gösterilir. Kablosuz bir ağa bağlıysanız, soldaki bölümden Wi-Fi’yi seçin. Sağ tarafta, bağlı olduğunuz ağın adını tıklayın veya üzerine dokunun.
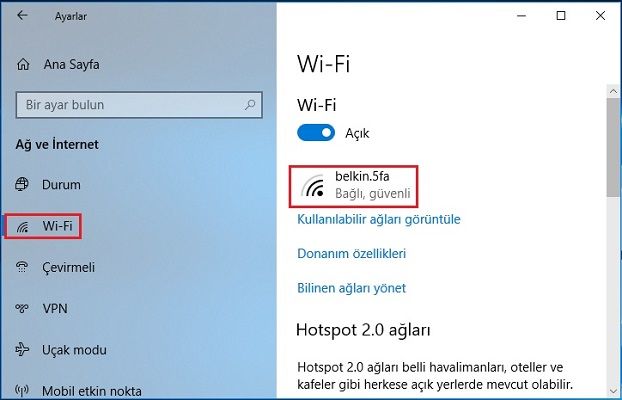
Aşağıda belirtilen IPv6 ve IPv4 adreslerinin alanlarını buluncaya kadar aşağı kaydırın.
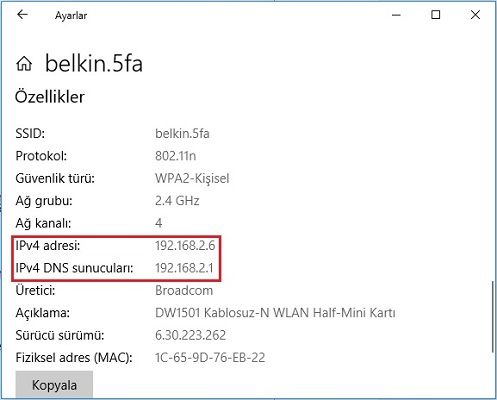
Bir ağ kablosu kullanarak bağlıysanız, soldaki sütunda Ethernet’i seçin. Ardından ekranın sağ tarafında ağ adına tıklayın veya üzerine dokunun.
IP Adresinizi Denetim Masasında Nasıl Bulabilirsiniz
Bir komutu kullanmayan başka bir yöntem, Ağ ve Paylaşım Merkezi’ni kullanmaktır.
Buna erişmek için Denetim Masası’nı açın ve “Ağ ve İnternet => Ağ ve Paylaşım Merkezi” ne gidin. Ardından, soldaki “Bağdaştırıcı ayarlarını değiştirin” bağlantısına tıklayın.
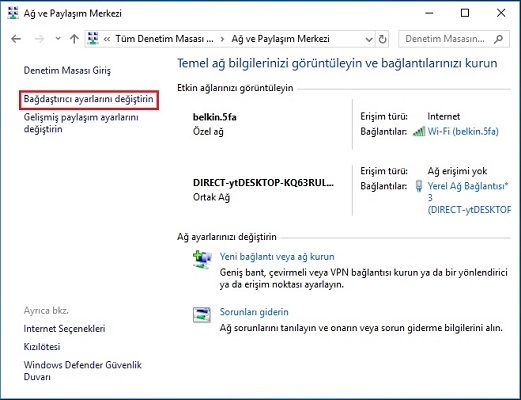
Ağ Bağlantıları penceresi Bilgisayarınızda yüklü ağ bağdaştırıcılarını listeler. Bilgisayar IP adresi görmek istediğiniz ağ bağdaştırıcısını çift tıklatın.
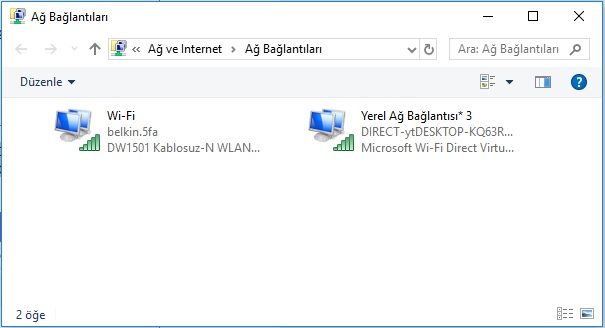
Bu işlem, bu bağdaştırıcının Durum penceresini açar. IPv4 ve IPv6 adresleri de dahil olmak üzere. Bu ağ bağdaştırıcısına ilişkin bir dizi ayrıntıyı görmek için Ayrıntılar düğmesine tıklayın.
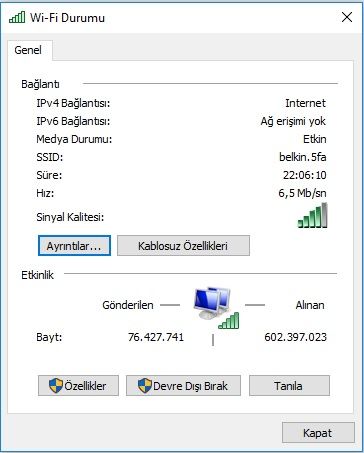
Aşağıda belirtilen IPv4 ve IPv6 adres alanlarını bulana kadar, ayrıntılar listesinde ilerleyin.
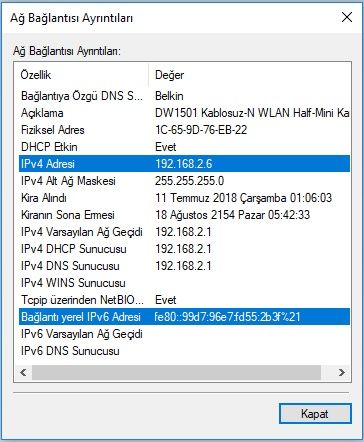
IP Adresiniz Sistem Bilgilerinde Nasıl Bulunur
Windows’un tüm sürümlerinde çalışan başka bir yöntem, Sistem Bilgisi masaüstü uygulamasını kullanmaktır.
Sol alt kısımdaki arama alanına “Sistem Bilgisi” yazıp arama yaparak çıkan sonucunu tıklayarak açın.
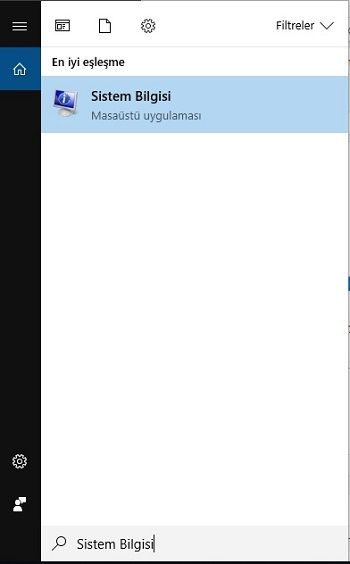
Sistem Bilgisi masaüstü uygulamasında, soldaki sütunda Bileşenler, ardından Ağ ve Bağdaştırıcıyı genişletin.
Uygulama penceresinin sağ tarafında, bilgisayarınızda bulunan her bir ağ bağdaştırıcısı hakkında ayrıntılı bilgileri görebilirsiniz. İlgilendiğiniz ağ kartını bulana kadar listeyi aşağı doğru kaydırın. Size gereken tüm bilgileri veren IP Adresi adlı bir alan göreceksiniz.
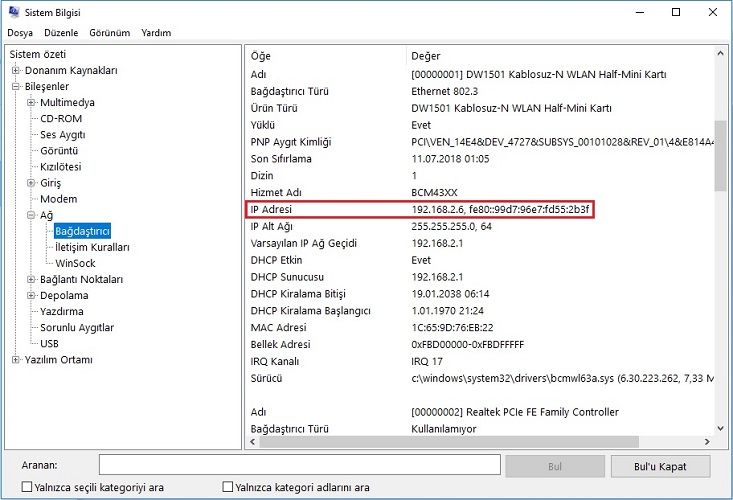
PowerShell’de IP adresiniz nasıl bulunur
PowerShell, Komut İstemi’ne benzer bir araçtır ve daha da güçlüdür.
PowerShell’i Başlat’a sağ tıklayarak norlmal veya yönetici olarak açabilirsiniz.
Windows’u oluşturan daha fazla öğe ile çalışmanıza olanak tanır. PowerShell, bir ağ bağdaştırıcısının IPv4 ve IPv6 adresini bulmak için kullanabileceğiniz iki komut içerir.
Komutu yazıp Enter’a basın.
gip
PowerShell’e yazın ve Enter tuşuna basın. Komut, Bilgisayar IP adresi dahil olmak üzere. Her ağ bağdaştırıcısı hakkında çeşitli ayrıntıların görüntülenmesini tetikler.
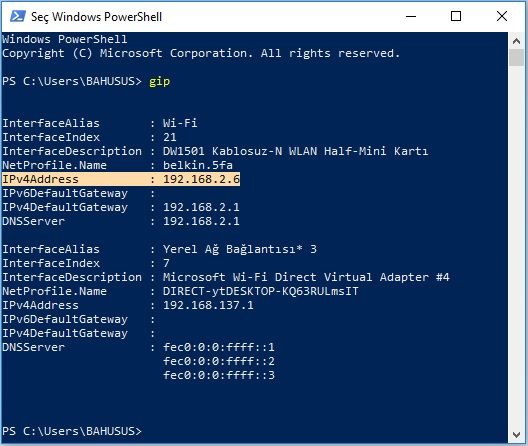
Aynı sonuçları veren başka bir komut:
Get-NetIPConfiguration
Yazıp Enter tuşuna basıp istediğiniz bilgiyi arayın.
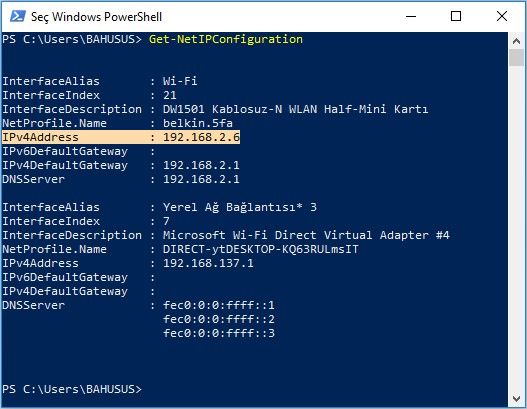
Görev Yöneticisi’nde IP adresinizi nasıl bulabilirsiniz
Windows 10 veya Windows 8.1 kullanıyorsanız, Görev Yöneticisi’ni başlatın.
Yalnızca açık uygulamaları görüntüleyen kompakt görünümde başlıyorsa, “Diğer ayrıntılar” a dokunun veya dokunun. Ardından, Performans sekmesini seçin ve ağ kartınızı arayın. Kablosuz bir ağa bağlıysanız, Wi-Fi’ye tıklayın. Sağ tarafta IPv6 ve IPv4 adreslerini görebilirsiniz.
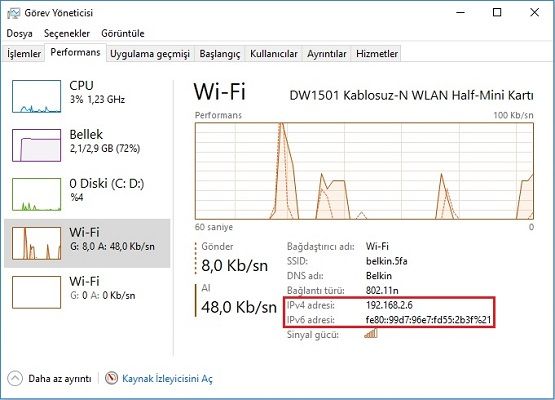
Kablolu bir ağa bağlıysanız, Performans sekmesinin sol tarafındaki Ethernet’i seçin.
Ağ Haritasını kullanarak bilgisayarınızın IP adresinizi bulun
Windows 7, Windows 8.1 veya Windows 10’da bulunmayan benzersiz bir özelliğe sahiptir.
Ağ Haritası ağınızın görsel bir haritasını paylaşır. İlk önce, Ağ ve Paylaşım Merkezi’ni açın. Pencerenin sağ üst tarafında “Tam haritayı göster” adlı bağlantıya tıklayın.
Bilgisayarınızdaki fareyle üzerine geldiğinizde, IPv4 ve IPv6 adresi de dahil olmak üzere ağ ile ilgili bilgiler görüntülenir.
IP adresinizi Bilgisayar Ayarları uygulamasında nasıl bulabilirsiniz?
Windows 8.1 kullanıyorsanız, Bilgisayar Ayarları uygulamasını açın. Ağ’ı seçin ve Bağlantılar’a gidin.
Burada, bağlandığınız ağın adını kullandığınız ağ bağdaştırıcısını görebilirsiniz. Ağ adı, Ethernet (kablolu bir bağlantıdaysanız) veya Wi-Fi (bir kablosuz ağ kullanıyorsanız) üzerine tıklayın.
İlginizi çekebilir:

