Windows 10 Wifi sorunu
Windows 10 wifi sorunu bir kaç işlemle çözebilir ve Windows Defender güncellemesini yapabilirsiniz.
Belirtilen adımları sırayla uygularsanız. Windows 10 wifi sorununu hızlı bir şekilde çözmüş olursunuz.
Genel olarak Windows 10 Wifi sorunları 2016’da bir windows güncellemesiyle birlikte çorap söküğü gibi halen devam ediyor.
[wpcc-iframe loading=”lazy” width=”1000″ height=”563″ src=”https://www.youtube.com/embed/G8w8npLZpes?feature=oembed” frameborder=”0″ allow=”autoplay; encrypted-media” allowfullscreen]Microsoft her ne kadar yeni güncellemeler yapsada, mevcut olan windows 10 kurulumu güncellenmeden buna çözüm bulamaz.
Güncelleme için internet şart, olmadan-olmaz. İşte bunun için yüklediğiniz eski windows 10 mimarisinde wifi’nin çalışmasını sağlamak için soruna göre bir kaç yöntem tespit ettik.
Öncelikle şunu tekrar edelim, Tam olarak wifi sorununa göre çözüm işlemini yapın. Yani internette bulduğunuz her çözüm yolunu denemek çözüm değil aksine sistemi daha da işlevsiz hale getirebilir.
Yeni yüklenen Windows 10 sonrası wifi çalışmıyor
Bu kısım genellikle Windows 10 sıfırlama yani format sonrası. Yüklenen Windows 10 wifi sorunu genellikle Driver (sürücü) uyuşmazlığından kaynaklanır. Windows 10 yüklemesi bittikten sonra wifi bağlı olduğu ve internet erişiminin açık olduğu halde yinede internet’e giremezsiniz.
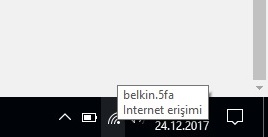
Bunun sebebi Windows 10 işletim sistemi, bir perdeleme olarak wifi aygıtını kendi sücürü kaynaklarıyla etkin hale getirir. Ancak windows içine internet erişimi vermez! Bu bir Proxy sorunudur ve ipv4 ile ilgilidir. Sorunu çözmek için aşağıdaki adımları uygulayın.
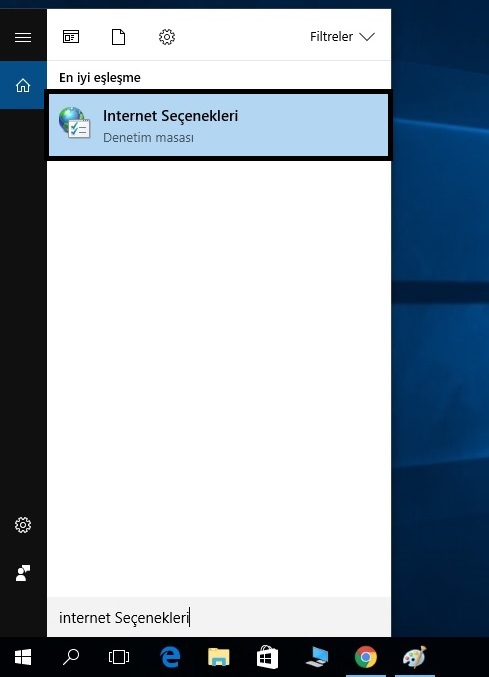
- Öncelikle, Cortana
(eski adıyla başlat) kısmının yanında bulunan

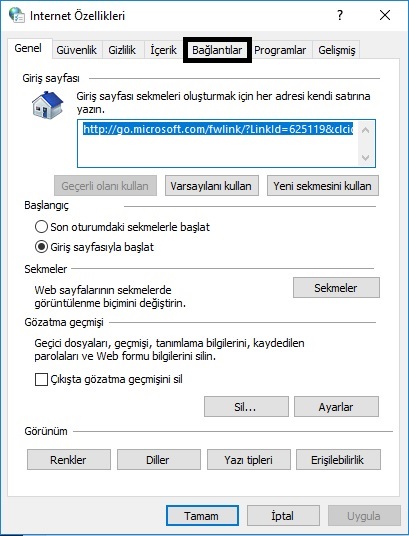
- Burada, bu şekilde bir özellikler kısmı çıkacaktır. Bize lazım olan kısı Bağlantılar sekmesindedir.
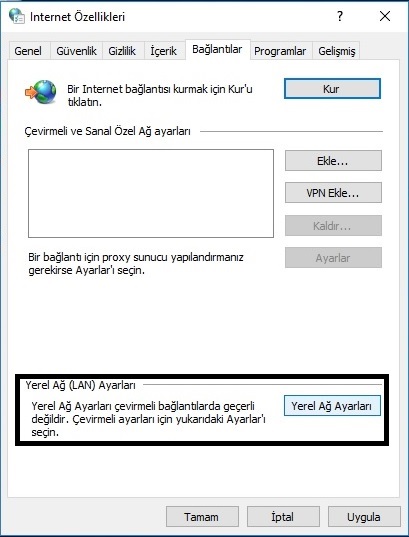
- Çıkan “İnternet Özellikleri” kısmında Yerel Ağ Ayarları‘na giriş yapın.
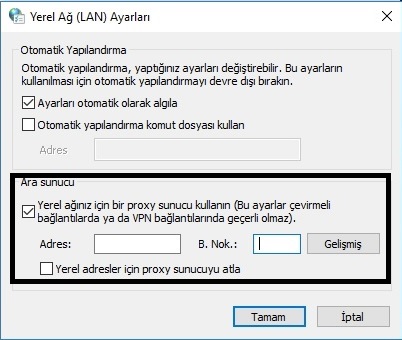
Bu kısımda ilk karşılaşacağınız Ara sunucu sekmesinin kapalı ve B.Nok.: 80 olarak belirtilmiştir. Ara sunucu kısmında Adres vs ne varsa silin sonra Tamam‘ı tıklayarak çıkın. Bilgisayarınızı Yeniden başlattığınızda sorun çözüme ulaşmış bir şekilde internet’e girebilirsiniz.
Windows Yükseltme sonrası Wi-fi çalışmıyor
Genelde Windows 7 veya 8 den Yükseltme yaparak Windows 10’a geçiş yapıldığında Wifi gözükmez veya üzerinde 
Bu kısımda kullanılacak Komutlar:
- netsh winsock reset catalog
- netsh int ipv4 reset reset.log
Öncelikle Cortana kısmına mause’un sağ tuşuna tıklayarak Komut İstemi (Yönetici) sekmesini açıyoruz.
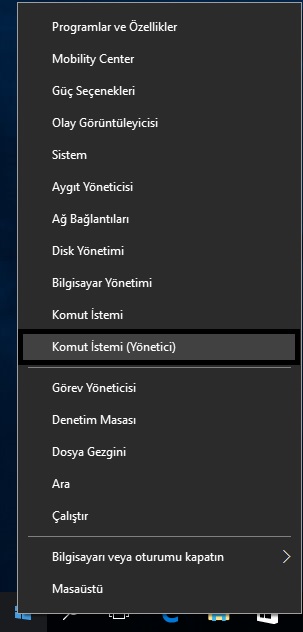
Eğer Yönetici olarak açmazsak yapılacak işlemin bir faydası olmayacaktır.
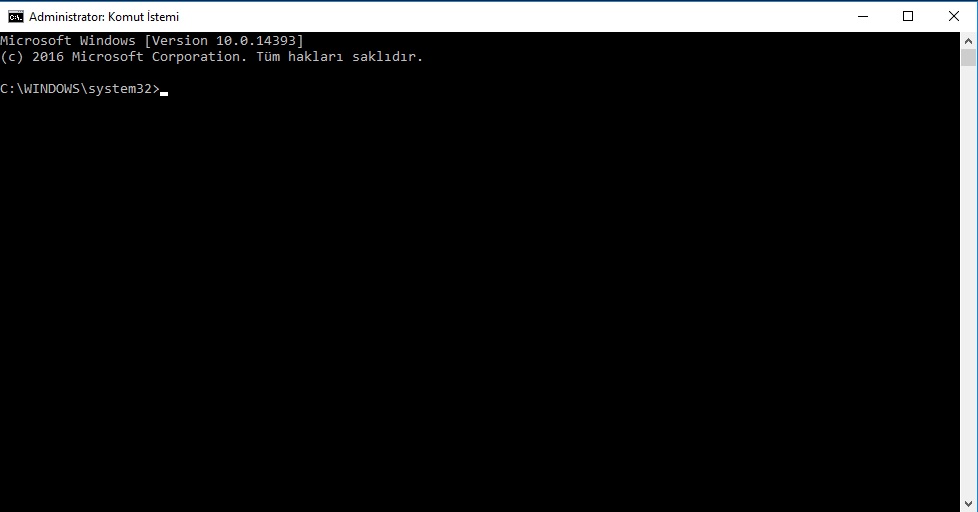
Çıkan Pencereye ilk önce netsh winsock reset catalog yazarak Enter’a basıyoruz.
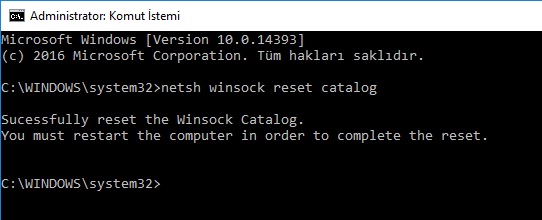
Sonra netsh int ipv4 reset reset.log yazarak reset kayıtlarını siliyoruz.
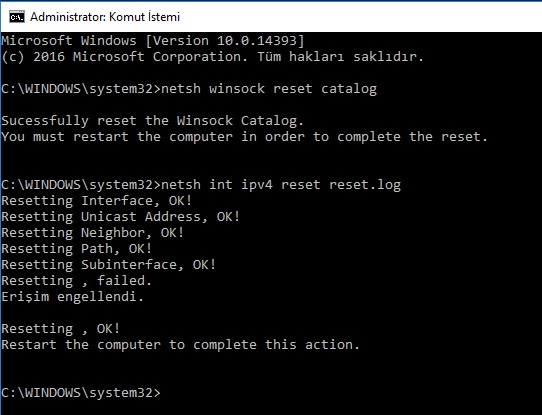
Reset log kayıtlarını sildikten sonra Bilgisayarımızı yeniden başlatıyoruz ve artık Wifi etkin olmuş bir şekilde karşımıza çıkacaktır. Eğer, Yeniden başlatma sonrasında. Catalog hatası (çeşitli ISO sürümlerine eklenen catalog sorunları) dolayı Wifi etkin olmaz ise aşağıdaki komut adımlarını tek tek uygulayıp Bilgisayarınızı yeniden başlatın.
Uygulanabilir komutlar:
- netsh int tcp set heuristics disabled
- netsh int tcp set global autotuninglevel=disabled
- netsh int tcp set global rss=enabled
Not: Komut sırasına uymanız gereklidir.
Windows Defender Manuel Güncelleme
Windows 10 wifi sorunu sonrasında malesef Windows 10 güncelleştirmesi ve 
Bunun için ilk önce Cortana (eski adıyla başlat) kısmının yanında bulunan.


Windows Defender açıldığında Masaüstü Uygulaması olarak karşınıza çıkacaktır.

Windows Defender
Windows Defender, Virüs ve casus yazılımlardan korunmak için önemlidir. Fark etmediğimiz bir şekilde e-posta, program indirme vs gibi işlemleri yaparken. Haberiniz olmadan sistem içersinine bir virüs veya malware yerleşebilir. Bunun için 
Windows Defender‘i elle güncellemek için aşağıda belirtilen 32 ve 64 Bit’e göre yükleme yapabilirsiniz.
Bilgisayarım kaç bit? diyorsanız, bunu öğrenmek çok basit.
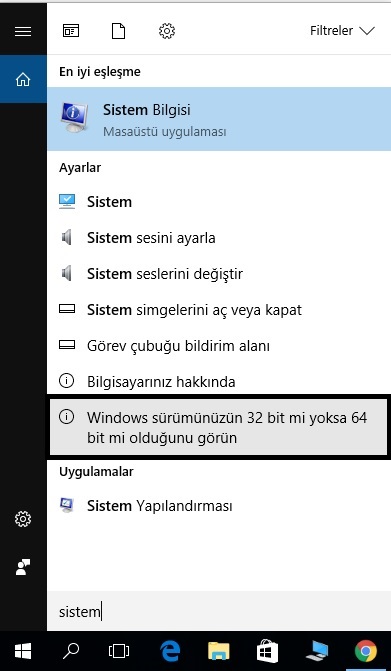

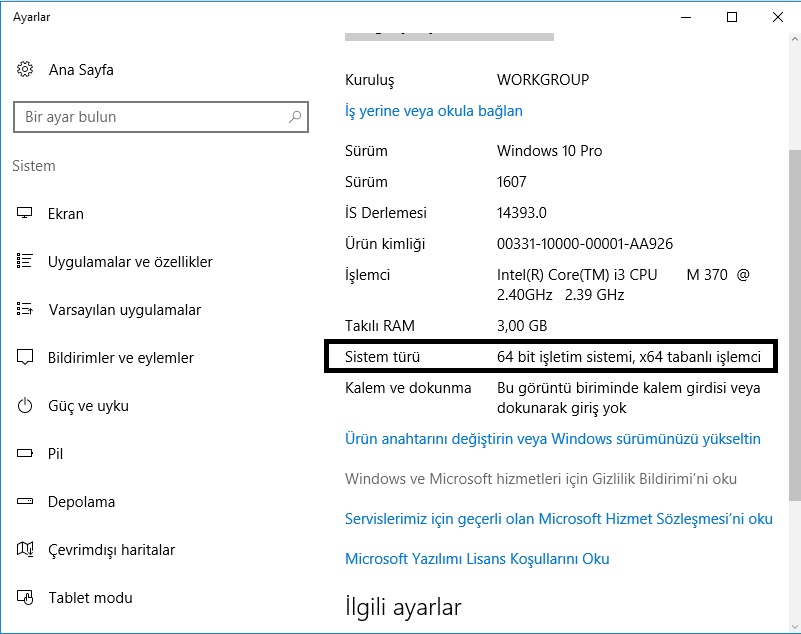
Açılan pencerede Sistem Türü karşısında kaç bit’lik bir işletim sistemi kullandığınızı görebilir. Ve yüklemeyi sistem türüne göre yapabilirsiniz.
Yukarıda belirtilen bütün işlemlerin hepsi (Dizüstü – Masaüstü bilgisayarlar’da) BAHUSUS.COM olarak tarafımızdan denenmiş ve kesin çözüme ulaşılmıştır. Çözemediğiniz Windows 10 Wifi sorunları ile ilgili aşağıya Yorum yapabilir. Destek istiyebilirsiniz.
İlginizi çekebilir:
- Windows 10 hızlandırma Birkaç kolay adımla daha hızlı sistem
- Windows 10 klavye kısayolları ile daha kolay işlemler
- Windows 10 nasıl kaldırılır, Windows 7’ye geri dönmek ister misiniz.
- Windows 10 güncelleme kapatma
- Veri Kurtarma Yazılımları Windows ve Mac için
- Malware Temizleme Araçları En iyi 15 Program

