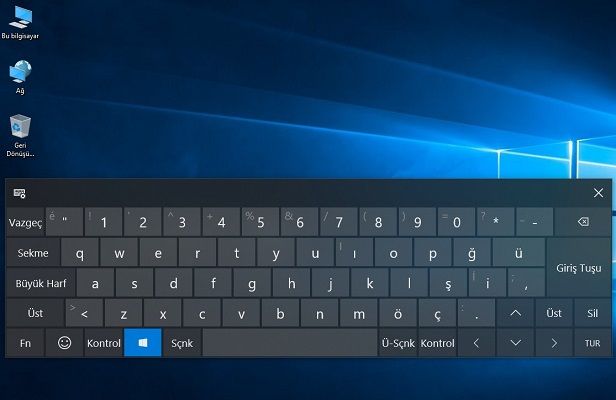Windows’daki Ekran Klavyesi Nasıl Kullanılır
Windows’da fiziksel klavyeye erişiminiz olmasa bile yazmanıza olanak tanıyan bir ekran klavyesi vardır.
Özellikle bir dokunmatik ekranda daha kullanışlıdır. Bunu bir mause ile yazmak hatta kanepenizden bir oyun kumandası ile yazmak için de kullanabilirsiniz.
Windows 10 ve 8’de, aslında iki ekran klavyesi vardır: Görev çubuğundan getirebileceğiniz temel dokunmatik klavye. Erişim Kolaylığı ayarlarında daha gelişmiş bir ekran klavyesi. İkisini de nasıl açacağınızı aşağıda göstereceğiz.
Windows 10
Klavyeye Windows 10’daki görev çubuğundan hızlıca erişmek için. Görev çubuğunu sağ tıklayın ve içerik menüsünde “Dokunma klavye düğmesini göster” seçeneğinin etkinleştirildiğinden emin olun.
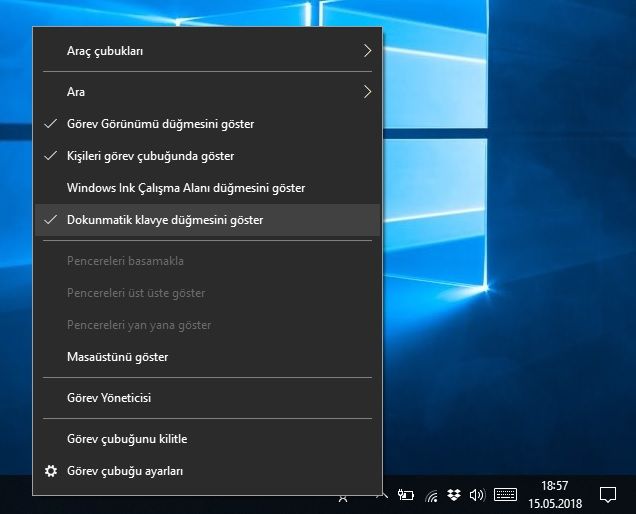
Bildirim alanınız’da bir klavye simgesi göreceksiniz. Ekran klavyesini açmak için o simgeye tıklayın veya parmağınızla dokunun.
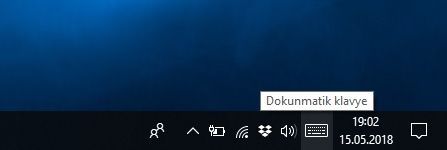
Ekran klavyesini açtıktan sonra klavye girişini göndermek için tuşlara dokunabilir veya tıklayabilirsiniz. Normal bir klavyenin yaptığı gibi çalışır. Bir metin alanını tıklatarak seçin ve ardından ekran düğmelerini parmağınızla veya farenizle kullanın.
Sağ üst köşedeki simgeler, klavyeyi hareket ettirmenize veya büyütmenize izin verir. Ekran klavyesinin altındaki klavye düğmesi farklı düzenleri seçmenizi sağlar.

Ayrıca, Erişim Kolaylığı ayarlarının bir parçası olan daha gelişmiş bir klavye vardır. Erişmek için Başlat menüsünü açın ve “Ayarlar” ı seçin. Erişim Kolaylığı> Klavye’ye gidin ve pencerenin üstündeki “Ekran Klavyesi” seçeneğini etkinleştirin.
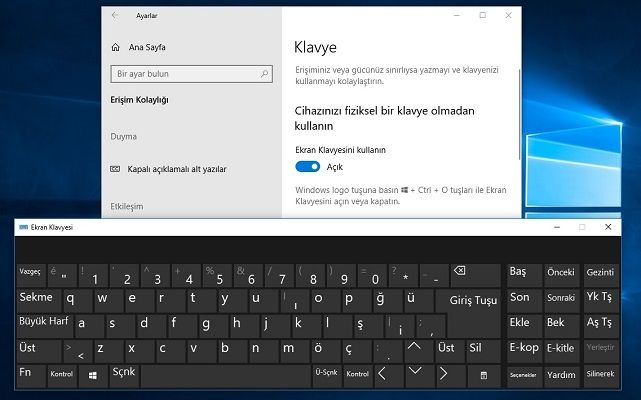
Bu klavyeye Windows 10’un oturum açma ekranında da erişebilirsiniz. Oturum açma ekranının sağ alt köşesindeki. Güç düğmesinin solundaki “Erişim Kolaylığı” düğmesini tıklayın. Görüntülenen menüde “Ekran Klavyesi” ni seçin.
Windows 10’da klavye kısayol tuşu kullanarak Ekran klavyesini açabilirsiniz: “Windows tuşu + CTRL + O”.
Windows 8 ve 8.1
Windows 8 ve 8.1, Windows 10’a benzer şekilde çalışır, ancak araç çubuğu seçeneği biraz farklı bir yerde. Buna erişmek için araç çubuğunu sağ tıklayın. “Araç Çubukları” nın üzerine gelin ve “Dokunmatik Klavye” işaretli olduğundan emin olun.
Ardından, sistem tepsinizin veya bildirim alanınızın solunda bir dokunmatik klavye simgesi göreceksiniz. Dokunmatik klavyeyi açmak için tıklayın veya dokunun.
Ayrıca, Windows’un bu sürümlerindeki geleneksel ekran klavyesini de açabilirsiniz. Bunu yapmak için, Windows 8.1’de görev çubuğundaki Başlat düğmesine sağ tıklayın. Veya Windows 8’de ekranınızın sol alt köşesine sağ tıklayın. “Denetim Masası” nı seçin. Denetim Masası penceresinde, Erişim yapın, “Erişim Kolaylığı Merkezi” ni tıklayın ve ardından “Ekran Klavyesini Başlat” ı tıklayın.
İsterseniz, klavyeyi görev çubuğunuza sabitleyebilirsiniz.
Ekran klavyesine Windows 8’in oturum açma ekranında da erişebilirsiniz. Oturum açma ekranının sağ alt köşesindeki. Güç düğmesinin solundaki “Erişim Kolaylığı” düğmesini tıklayın. Görüntülenen menüde Ekran Klavyesini seçin.
Windows 7
Windows 7’de, Başlat tuşunu tıklatarak. “Tüm Programlar” ı seçerek ve Donatılar> Kolay Erişim> Ekran Klavyesi‘ne giderek ekran klavyesini açabilirsiniz.
Ayrıca, Denetim Masasının Erişim Kolaylığı Merkezi’nde “Ekran Klavyesini Başlat” düğmesini de bulacaksınız. Bu doğrudan klavyeyi başlatmanın aynısıdır.
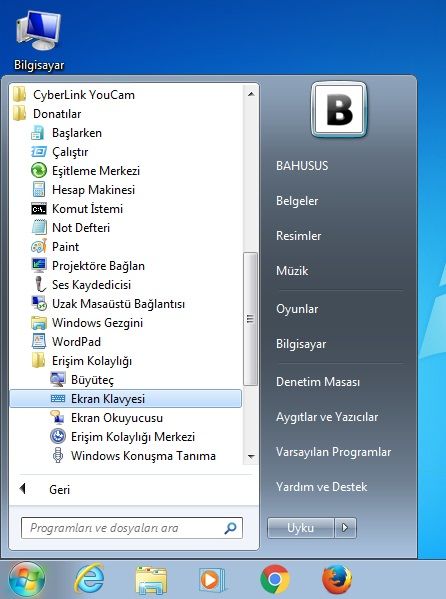
Daha kolay erişim için, görev çubuğunuzdaki. “Ekran klavyesi” simgesini sağ tıklayıp “Bu programı görev çubuğuna sabitle” yi seçebilirsiniz.

Windows 8 ve 10’da olduğu kadar iyi görünmüyor. Ama ekran klavyesi de benzer şekilde çalışıyor. Bir metin alanı seçin ve farenizle, parmağınızla veya sahip olduğunuz diğer giriş cihazlarıyla yazmaya başlayın.
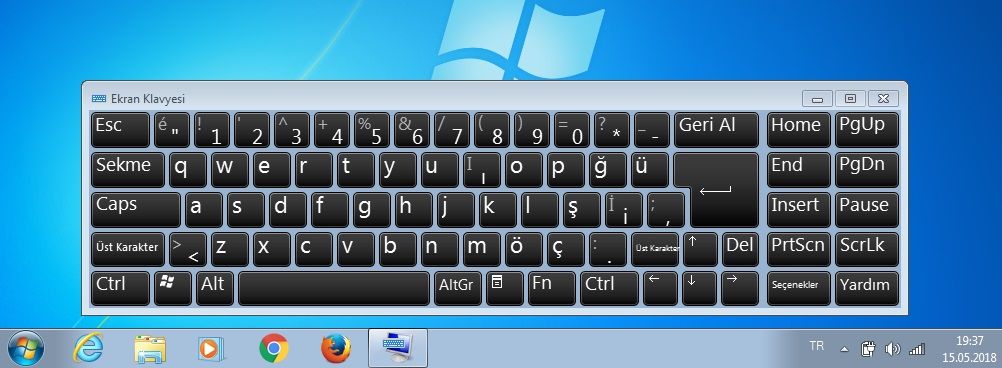
Windows 7’nin oturum açma ekranında ekran klavyesini kullanmak için ekranın sol alt köşesindeki “Erişim Kolaylığı” düğmesine tıklayın. “Klavye olmadan yaz” seçeneğini işaretleyin.
Ekran klavyesi, sadece metin yazmaktan daha fazlası içindir. Klavye kısayolları da tıpkı bir klavyede olduğu gibi çalışır. Shift veya Alt tuşları gibi bir değiştirici tuşunu tıklayın veya dokunun. Yazmak istediğiniz bir sonraki tuşu seçinceye kadar “basılı” kalır.
İlginizi çekebilir:
- Windows 10 Ses Ayarları Nasıl Yönetilir
- Yeni Windows 10 Diskte şimdi yer açın nasıl kullanılır
- Yanlışlıkla Silinen dosyalar nasıl kurtarılır
- Windows Defender Kapatma Windows 10