Windows 10 Nasıl kaldırılır
Windows 10 nasıl kaldırılır, Windows 7 veya Windows 8’e geri dönüş nasıl yapılır.
Windows 10, yayınlanmasından bu yana kritik bir başarıya imza attı. Ancak Windows’un daha eski bir sürümüne dönmek isterseniz veya geri yüklemek isterseniz.
Eski işletim sistemine dönmek için, Windows 10 nasıl kaldırılır bunu öğrenmek ve hangisini istediğiniz bir sürümüne geri döndürmenin yolunu öğrenmek kolaydır.
Ne yazık ki, dosyalarınızı yedeklemek, bazı yükleme medyalarını bulmak ve “eski” bilgisayarınıza geri dönmek için yazılım anahtarınızı bulmak zorunda kalacağınız eski sürümler için otomatik bir sistem yok.
Aşağıdaki kılavuz Windows 8.1’e geri döndürülerek yazılmış olsa da, temel adımlar, herhangi bir Windows işletim sisteminin Windows XP’ye kadar geriye gitmesine rağmen. Microsoft, bir süre önce bunun için destek sona erdiğinde geri adım atmamasını öneririz. Yeni bilgisayarların (özellikle de tabletlerin) Windows 8.1 veya Windows 7 gibi eski Windows sürümleri satıldığında üretilmeyen bileşenleri içerebileceğini de unutmayın.
İşlemleri geri almak ve Windows 10 nasıl kaldırılır diyorsanız, bunu yapmanın iki ayrı yöntemi vardır. Son 30 gün içinde Windows 8.1 veya 7’den yeni sürüme geçiş yaptıysanız, geri alma konusunda daha basit bir yöntem var, bu çok az çaba harcıyor ve dosyalarınızı silmiyor.
Bununla birlikte, boş bir sabit sürücüyü bırakmadan Windows 10 nasıl kaldırılır, aslında eski bir Windows sürümünü yüklemeniz veya Linux’a geçmeniz gerekecek.
Neye ihtiyacınız olacak
Mevcut işletim sistemi Windows 10 nasıl kaldırılır, başlamadan önce önemli bilgisayar dosyalarınızı ayrı bir yere yedekleyin.
Harici bir sürücü veya bulut depolama hizmeti, üzerinde çalışacağınız Windows bilgisayardan fiziksel olarak koptuğu sürece sorun yoktur. Maalesef Windows, yeni bir sürümde çalışırken programları veya ayarları koruyamıyor.
Bu nedenle, özellikle de seri numaralar gerektiren önemli programlar için yükleme medyası almak isteyeceksiniz. Aynı zamanda, otomatik bir güncelleme döngüsünün bir parçası olduğu için Microsoft’un Windows 8’i artık yalnızca Windows 8.1’i desteklemediğini belirtmek gerekir.
Kurulum işlemine başlamadan önce bilgisayarınızın çeşitli bileşenleri için sürücüleri yüklemek de iyi bir fikirdir. Bu, Windows uygun sürücüleri otomatik olarak seçmezse, her şeyi elde etmeyi ve yürütmeyi kolaylaştıracaktır.
Özellikle anakart yonga seti, Ethernet, Wi-Fi ve grafik sürücüleri, kurulum işlemlerini çok daha kolay hale getirebilir. Windows yüklemesi tamamlandıktan sonra bu sürücüleri kolay erişim için bir USB sürücüsünde saklayın.

Sonra Windows’un kendisi için kurulum ortamı olsun. Windows 8.1 için Microsoft yükleme dosyalarını yeni bir DVD’ye göndermenize veya hatta flash sürücü kullanmanıza olanak tanıyan bir indirme hizmeti sunmaktadır.
Windows’un eski bir sürümünü yüklüyorsanız, orijinal diske. (Ve daha yeni dizüstü bilgisayarınızda bir disk sürücüsü yoksa, muhtemelen harici bir CD veya DVD yazıcı) ihtiyacınız olacaktır. Alternatif olarak, bir Windows ISO ile önyüklenebilir bir USB sürücüsü oluşturabilirsiniz.
Seçtiğiniz sürüm için Windows ürün anahtarına da ihtiyacınız olacak bu, Windows perakende kutunuzla birlikte verilen 25 haneli kod veya Microsoft’tan satın alma makbuzudur. Ayrıca bilgisayarınızın bir yerinde olabilir.
Windows 7 için bir not
Windows 7 hala eski yazılımları çoğaltmak veya düzeltmek isteyen güç kullanıcıları ya da yalnızca kendi yollarına saplanmış insanlar arasında ara sıra yarar sağlar. Windows 7, Windows 10 çalıştıran bir sisteme yüklendiğinde dosyaları güncelleyemez, kuramaz veya yükleyemez; bu nedenle yeni bir kurulum böyle bir hedefe ulaşmanın tek yoludur.
Windows 7’yi kurma kılavuzumuzda tüm bağlantılar ayrıntılı talimatlara ve ezoterik sorunları gidermenize yardımcı olabilecek daha eski işletim sistemlerini kullanma ile ilgili birkaç uyarıya sahiptir. Windows 8 işlemi daha kolaydır.
Windows 8.1’e geri döndürme
Dosyalarınızı ve programlarınızı yedeklemeyi bitirdikten sonra diğer harici depolama sürücülerini, kartları veya diskleri kaldırın ve Windows yükleme diskini veya sürücüyü takın. Bilgisayarınızı yeniden başlatıp bu sürücüden önyükleyin.
Bu, genellikle önyükleme menüsünü açmak ya da BIOS’a (veya yeni dizüstü bilgisayarlarda ve tabletlerde UEFI girişi yapmak için) klavye komutunu girmeyi ve el ile sürücüyü seçmeyi gerektirir. Diskler için CD veya DVD sürücünüzü seçin. Başparmak sürücüleri için “USB” veya “USB-HDD” seçeneğini seçin.
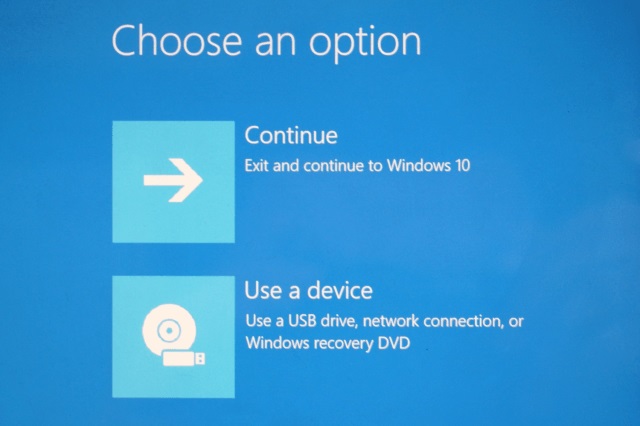
Daha sonra Windows kurulum işlemi başlayacaktır. Windows 8.1 için ilk ekran dilinizi, yerinizi ve klavye yerelleştirmenizi seçmenize izin verir. “İleri” yi, ardından “Şimdi yükle” yi tıklayın. Kurulum işleminin başlaması için bekleyin.
Kurulum
Lisans ekranında Lisans koşullarını kabul ediyorum ve “İleri” ye tıklayın. Bir sonraki ekranda “Upgrade” ve “Custom” olmak üzere iki seçenek vardır. Windows 8.1 kurulum sisteminin daha yeni bir Windows sürümünden eski sürümüne yükseltilemeyeceği Özel’i seçin.
Bu ekranda yükleme sürücüsünü veya bölümünü seçmeniz gerekir. Bilgisayarınızda yalnızca bir tane sabit disk veya SSD varsa, bu mevcut en büyük bölümdür. Burada iki seçeneğiniz var: Yeni yüklemedeki bir klasöre eski Windows dosyalarını korumak için sürücüye tıklayın ve “sonraki” düğmesini tıklayın.
Bu, ikincil bir yedekleme yöntemi olarak kullanışlıdır, ancak yüklü programları korumaz ve eski dosyalara erişirken uyumluluk veya izin sorunları olabilir.
Genellikle, kurulum sürücüsünü biçimlendirerek yeni başlamak daha iyi: Bunu “Format” ve ardından “Tamam” ı tıklayarak yapın. Birincil sürücünün biçimlendirilmesini bekleyin ve ardından “İleri” yi tıklayın.
Bir sonraki ekranda, kurulum programı Windows dosyalarını yükleme medyanızdan bilgisayarınıza kopyalar ve işletim sistemini kurmaya başlar.
Bu biraz zaman alabilir, bu nedenle otuz dakika ila bir saat arasında bir şey yapmanız gerekiyorsa, takılı olduğu veya bol miktarda pil gücü kaldığı sürece bilgisayarınızı rahat bırakmanız iyi olur.
Ekranda göz kulak olun ve işlem tamamlandığında geri dönün. Bilgisayarınız tek başına yeniden başlatılabilir.
Birkaç dakika sonra Windows 8.1’in ilk başlatma işlemini başlattığını görmeniz gerekir. Burada birkaç ayar ve kişisel dokunuş seçeceksiniz. İstenildiği yerde kullanıcı adınızı ve şifrenizi girerek ekrandaki talimatları takip etmeniz yeterlidir. “Bitir” i tıklayın.
Yalnızca Windows 8.1 ve 7 ücretsiz yükseltmeler için
Microsoft’un Windows 8.1 veya 7’den Windows 10’a ücretsiz yükseltmesini kullandıysanız. Yazılımınızı Windows’un kendisinden aşağı indirmek için daha otomatik bir işlem kullanabilirsiniz. Bu işlem, bazı dosyalarınızı koruyacağı için yukarıdaki işlemlerden daha kolay olsa da, bir şeyler ters gittiğinde kişisel verileri yedeklemek her zaman iyi bir fikirdir. Bu çekici bir seçenek, ancak bazı uyarılar var.
Süreç, yükseltmeden 30 gün sonraya kadar çalışıyordu, ancak güncellemeden sadece 10 gün sonra azaltılan Windows 10 Yıldönümü Güncelleştirmesinden bu yana. Bazıları bunu uzatma yöntemleri bulunduğunu iddia ederken, buna dayanmayacağız.
Ne olursa olsun, işletim sistemi, sabit sürücüde yer açmak için önceki OS dosyalarını silecek süresinden sonra silecektir. Windows 10’un disk temizleme işlemini çalıştırdıysanız, bu dosyaları önceden ancak elle çalıştırdıysanız silinmiş olabilir.
Bu işlem aynı zamanda yalnızca Windows 8.1’e Windows 8’e geri dönmene izin vermez. Windows 10 yükseltme işleminin bir kısmı 8.1’e taşınıyor ve teknik olarak son işletim sistemi yüklü. Windows 8’in uygun olmasını isterseniz yukarıdaki talimatları ve daha sonra yalnızca orijinal kurulum ortamınız varsa ve güncellemeleri kapatmanız gerekecektir.

Önceki Windows’a dön
Windows 10’daki ana Ayarlar menüsüne gidin. “Kurtarma” yı tıklayın ve “Windows 8.1’e dönün” ya da “Windows 7’ye dönün” e tıklayın ve ekrandaki talimatları izleyin.
Sistem, neden önceki bir sürüme geri döndüğünüzü soran bu işlemi başlatacaktır. Herhangi bir cevap yapacak Microsoft, yalnızca daha fazla bilgi arıyor ve kurulumun kendisini etkilemeyecektir.
Ardından dosyalarınızın hala orada olacağını size bildirir, ancak uygulamaları yeniden yüklemeniz gerekir ve tüm ayarlar kaybolacaktır. Windows 10’a güncelledikten sonra değişmişse eski parolanıza da ihtiyacınız olabilir.
Hazır olduğunuzda “Önceki Windows’a dön” düğmesini tıklayın ve sistem geri çekilmeye başlayıncaya kadar bekleyin. Bu uzun sürecek ve sistem çalışırken sık sık yeniden başlayacak.
Bu seçenek, yalnızca yeni sürüme geçişten sonraki ilk ay boyunca kullanılabilir ve önceki Windows sürümleriyle (orijinal Windows 8 bile) uyumlu değildir. Microsoft’un işlemi, yerel dosyalarınızı korur ancak ayarları veya üçüncü taraf programları koruyamaz.
İlginizi çekebilir:
- Windows 10 Güncelleme kapatma
- Windows 10 Güncelleme sonrası tekrar başlatmayı iptal etmek
- Windows 10’la HP ve ASUS 20 saat pil ömrü

