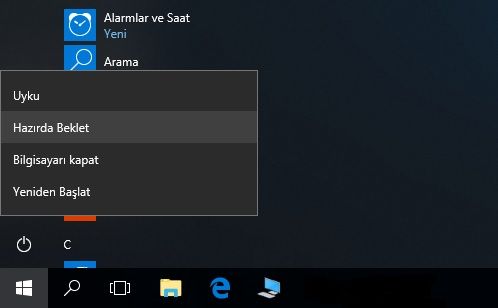Windows 10 Hazırda Beklet
Windows 10 hazırda beklet modunu nasıl etkinleştirip ve nasıl devre dışı bırakılır.
Bunu nasıl yapılandıracağınız ve bilgisayarınızın hazırda bekletme modunu destekleyip desteklemediğini detaylı açıklıyoruz.
Windows 10’da, önceki sürümlerde olduğu gibi, bilgisayarınızı kapattığınızda üç temel seçenek vardır: kapatma, uyku ve yeniden başlatma. Kapatmayı seçtiğinizde, PC’niz hazırda bekletme modunun etkinleştirilip etkinleştirilmediğine bağlı olarak farklı şeyler yapar.
Hazırda bekletme “kullanıcı olarak endişe duyduğunuz ölçüde” Uyku modu ile aynıdır.
Bu, bıraktığınız yerden devam edebileceğiniz anlamına gelir: tüm uygulamalarınız açık olacak ve onları bıraktığınız yerde ve tarayıcı sekmeleri hala açık olacaktır. Hazırda bekletme, Windows 10’da Hızlı Başlangıç ile de bağlantılıdır.
Uyku modunda, tüm bu bilgiler RAM’de saklanır, bu da bilgisayarınızı uyandığınızda devam etmenizi sağlar. Ancak, güç kapatılırsa veya dizüstü bilgisayarınızdaki pil düz kalırsa. Sistem durumu kaybolur ve sıfırdan önyükleme yapmanız ve Windows masaüstünden başlamalısınız. Kaydedilmemiş işleri bile kaybedebilirsiniz.
Çoğu bilgisayar ve dizüstü bilgisayarda varsayılan olarak etkinleştirilen hazırda bekletme ile, hangi uygulamaların açık olduğu ve kaydedilmemiş belgeleriniz de “hiberfil.sys” adlı bir dosyada sabit sürücüye yazılır.
PC’niz haftalarca güçsüz olsa bile, önemli değil: Windows 10 bu dosyayı okuduğunda, Kapatma düğmesini tıkladığınızda olduğu gibi önyükleme yapar ve geri yükler.
Windows 10 hazırda beklet modunu etkinleştirmek istiyorsanız. PC’niz ilerlemenizi ve her seferinde “soğuk” önyüklemeyi kaydetmediğinden, bunun nasıl yapılacağı aşağıda açıklanmıştır.
Windows 10’da Hazırda Bekletme nasıl etkinleştirilir
Windows 10’da, Başlat düğmesine sağ tıklayıp açılan menüden Windows PowerShell’i (Yönetici) seçin.
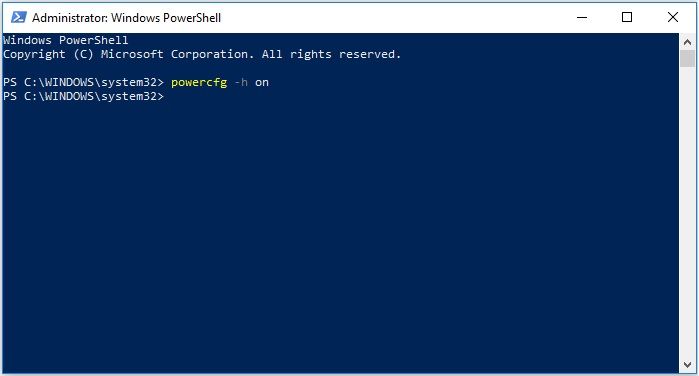
PowerShell
“powercfg –h on” yazıp Enter tuşuna basın. Herhangi bir başarı onayı görmezsiniz, herhangi bir nedenle çalışmazsa bir hata görmeniz gerekir.
Örneğin, “Anında Arama” özelliği bulunan bilgisayarlarda hazırda bekletme özelliği yoktur. Bu nedenle onu etkinleştiremez veya devre dışı bırakamazsınız. Aşağıdaki adımları takip ederek özelliği aktif hale getirin.
Windows 10’da Hazırda Bekletme nasıl devre dışı bırakılır
Hazırda bekletme modunu kapatmak için temelde aynı işlemdir. Komut isteminde “powercfg –h off” (tırnak işaretleri olmadan) yazın.
Windows 10’da Hazırda Beklet nasıl yapılandırılır
Etkinleştirmek ve devre dışı bırakmak. Seçilen güç planının Windows 10 hazırda beklet modunu kullanacak şekilde ayarlandığından emin olmanız da gerekir.
Windows 10 arama kutusuna (Windows simgesinin yanında, sol altta) Denetim Masası yazın ve ardından Donanım ve Ses, ardından Güç Seçenekleri’ni tıklatın.
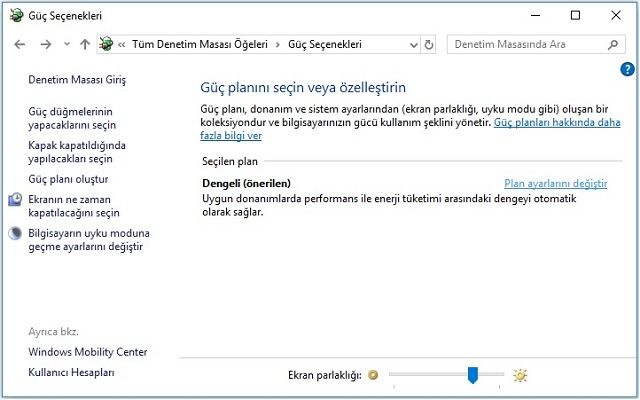
Seçili olan güç planının yanındaki Plan Ayarlarını Değiştir ‘i, ardından da alttaki gelişmiş güç ayarlarını değiştir bağlantısını tıklayın.
Görünen pencerede, Uyku moduna ilerleyin ve küçük + işaretine basarak genişletin veya Gelişmiş güç ayarlarını değiştir’e tıklayın.
Bilgisayarınızın hazırda bekleme durumuna geçmesini istediğiniz süreyi ayarlayın.
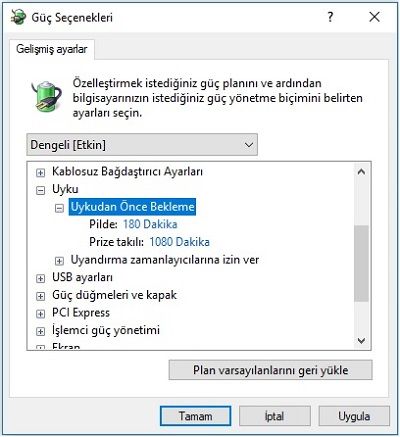
Uykudan Önce Bekleme
Uyku altında ‘Hazırda bekletme’ seçeneğini göremiyorsanız. Windows 10 hazırda beklet devre dışı bırakılmış olduğundan veya PC’nizde veya dizüstü bilgisayarınızda bulunmadığındandır.
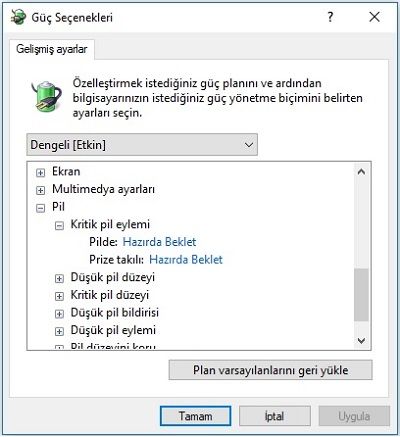
Kritik pil eylemi
Ayrıca, Pil (yalnızca dizüstü bilgisayarlarda geçerli olan) için, Kritik pil eyleminin hazırda bekletme moduna ayarlandığından emin olun.
Tersine, hazırda bekletme modunu devre dışı bırakırsanız. Kritik pil eyleminin Hazırda Bekletme’ye ayarlanmadığından emin olun. Bunun yerine, Uyku veya Bilgisayarı Kapat’ı seçin.
PC’nizi güç düğmesi veya kapağı kullanarak hazırda bekletme
Pil bittiğinde bilgisayarınızı hazırda bekletmek yararlıdır.
Ancak masaüstü PC’niz (pilsiz) ya da dizüstü bilgisayarınızın kapağını kapattığınızda hazırda bekletmeniz veya güç düğmesine basmanız gerekebilir.
Varsa, yapılandırması kolaydır. Varsayılan olarak, dizüstü bilgisayarınız kapağı kapattığınızda veya güç düğmesine bastığınızda uyku moduna geçecektir. Bir PC ile, güç düğmesine bastığınızda kapanmaya ayarlanabilir.
Ayarlar, yukarıda açıklandığı gibi Uyku ve Pil ile aynı güç seçenekleri listesinde yer almaktadır. Güç düğmelerine ve kapağa kadar ilerleyin ve ardından Kapak kapatma eylemi, Güç düğmesi eylemi ve Uyku düğmesi eylemi seçin.
Her birinin altında, dizüstü bilgisayarınızın pil gücüyle mi, yoksa şebeke gücüyle mi çalıştığına bağlı olarak farklı eylemler seçebilirsiniz. PC’ler için pil Akü’de seçeneklerini görmemelisiniz.
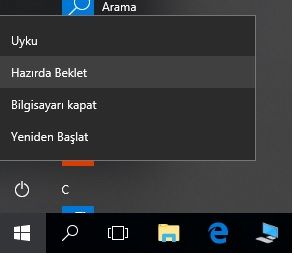
Yaptığınız işlemler sonucunda menüde göründüğü gibi “Hazırda Beklet” seçeneği çıkmazsa.
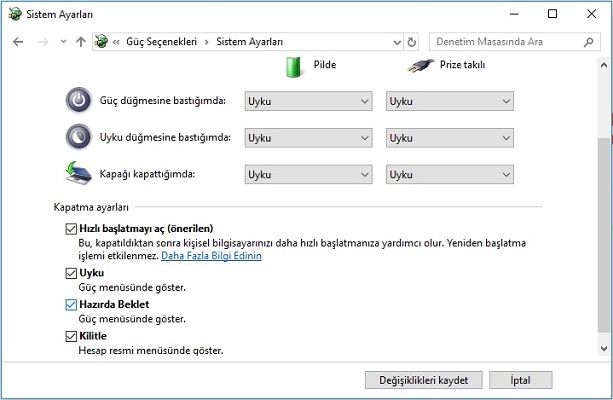
Sistem Ayarları
Sistem ayarlarından seçeneği aktif etmeyi unutmayın.
İlginizi çekebilir:
- Windows 10 Başlangıç Programları Nasıl Kaldırılır
- Windows 10 güvenli mod’da önyükleme
- Windows 10 hızlandırma Yöntemi 2018
- Windows 10 SSD veya Hybrid sürücüye nasıl taşınır