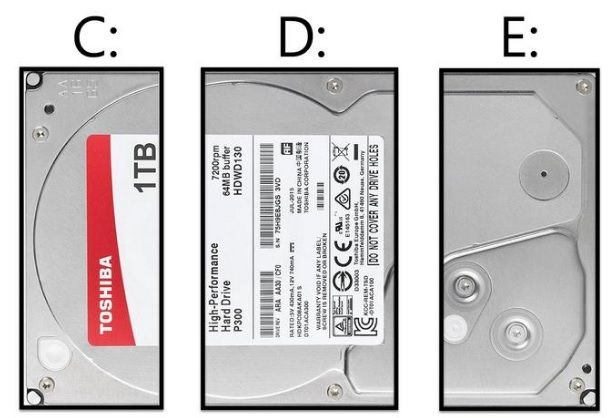Sabit disk bölümleme
Sabit disk bölümleme, dosyalarınızı, klasörlerinizi ve uygulamalarınızı kendi sanal sürücülerinize düzenlemenin harika bir yoludur.
Aynı amaçla birden fazla fiziksel sürücüye sahip olmanın avantajları olmasına rağmen, çok terabaytlı sabit sürücülerdeki artışla. Sabit disk bölümleme, sisteminize her birinde çok sayıda alana sahip çoklu sürücü işlevselliği sağlamak için uygulanabilir bir yöntemdir.
Yeni bir Sabit disk satın aldıysanız ve Sabit disk bölümleme yapmak istiyorsanız, kullanmadan önce bölümlemeniz gerekir. İster yeni bir disk sürücüsü ile çalışıyorsanız veya varolan sürücüyü bölümlemek istiyorsanız, işlem aynıdır. Neyse ki, Windows 10’da sabit sürücünüzü nasıl bölüştüğünüzü öğrenmek hızlı ve kolaydır. Aşağıdaki adımları izlerseniz, sizi tek bir sürücü sisteminden, istediğiniz sayıda sanal sürücüye ve bir kaç hızlı adımda götürmenize yardım edeceğiz.
Yedekleme amacıyla yeni birimler oluşturmak istiyorsanız, bunun yerine en iyi harici sabit disklerden birini kullanmanızı öneririz. Sizin için yedekleme işlemini bir başkası üstlenmeyi tercih ederseniz, bunlar en iyi bulut sağlayıcılarıdır.
Windows Disk Yönetimi
Yeni veya mevcut sabit sürücünüzü bölümlemenin en basit yolu, Windows’un dahili Disk Yönetimi aracıyla yapılır. Bazı üçüncü taraf uygulamaları biraz genişletilmiş özellik kümelerine sahip olsa da. Standart Windows aracı mükemmel bir şekilde sizinle çalışacak yeni bölümler oluşturabilir.
Not: Aşağıdaki adımlar özellikle Windows 10 sistemleri içindir, ancak bunlar aynı zamanda Windows 7 ve 8.1 için de uygundur; burada işlem aynıdır.
Adım 1: “Disk yönetimi” aramak için Windows arama kutusunu kullanın ve sonuçlar kutusundan “Sabit disk bölümleri oluşturun ve biçimlendir” i seçin. Alternatif olarak, Windows “güç kullanıcısı” menüsünü (Win tuşu + X) kullanın ve “Disk yönetimi” ni tıklayın.

Adım 2: Kullanılabilir sürücüler listesinden bölmek istediğiniz sabit sürücüyü seçin. Yeni bir sürücüse Adım 4’e atlayın. Dosyaları ve işletim sisteminiz bile yüklü olduğu mevcut bir sürücüyse, bölmeden önce bazı “ayrılmamış alan” oluşturmanız gerekir. Sağ tıklatıp çıkan açılır menüden “Birimi küçült” ü seçin.
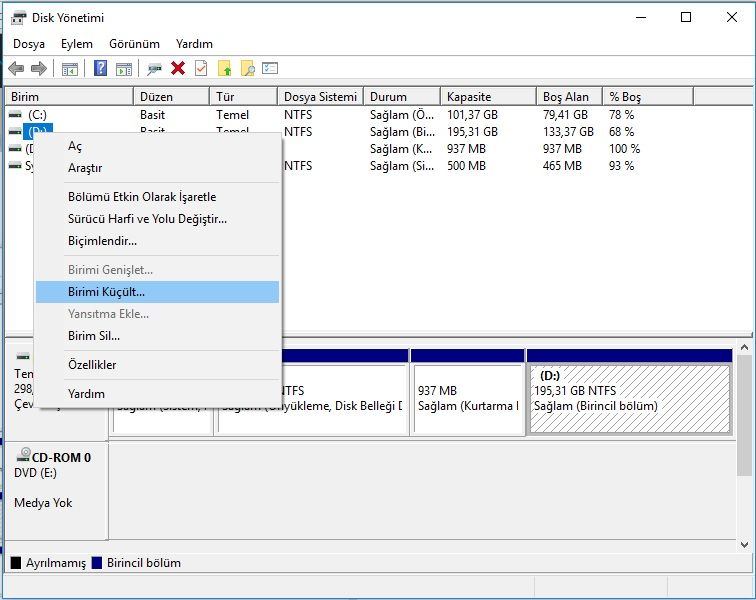
İşlem sürücünüzün hızına bağlı olarak bir dakika sürebilir ancak tamamlandığında, Disk Yönetimi ekranının alt yarısında karşılık gelen fiziksel sürücünün yanında yeni bir “ayrılmamış” alan gösterilir.
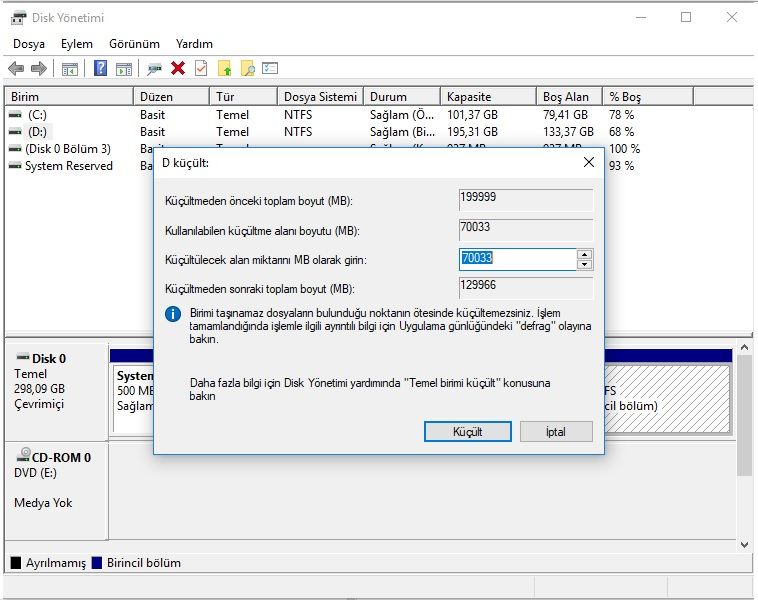
4. Adım: “Ayrılmamış” alanını sağ tıklayın ve ortaya çıkan menüden “Yeni Basit birim” i seçin.
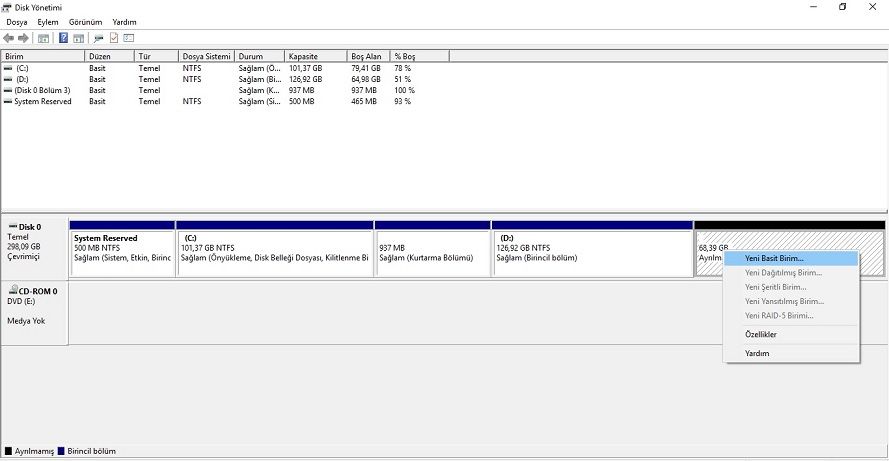
Adım 5: Ekrandaki talimatları takip edin ve hacmin boyutunu seçin (varsayılan tüm ayrılmamış alanı kullanır) ve sürücü harfini seçin.
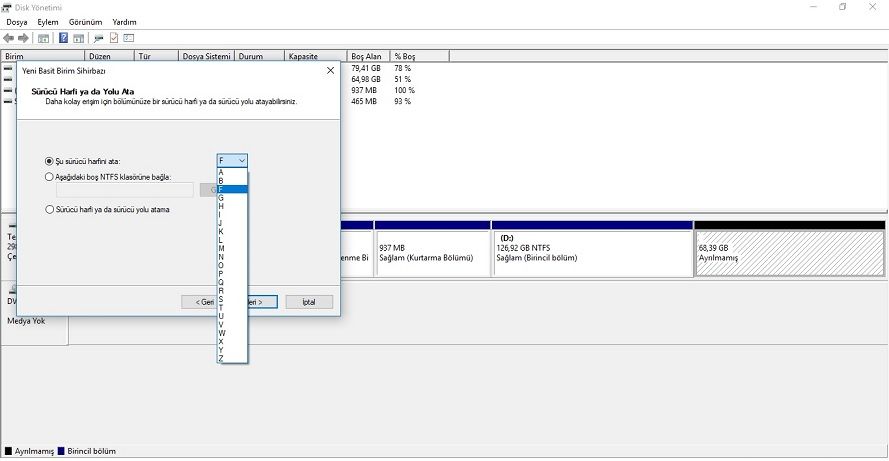
6. Adım: Yeni bir bölüm oluştururken yeni ve eski sürücüleri biçimlendirmek akıllıca olacaktır. Seçeneği verince bunu seçin. “Dosya sistemi” için “NTFS” i seçin. “ExFAT” seçeneği taşınabilir aygıtlar için daha yaygın olarak kullanılır. İsterseniz bir ses etiketi – adı da ekleyebilirsiniz. Varsayılan olarak “ayırma birimi boyutu” nu bırakabilirsiniz. Zamanında kayıtsanız, “hızlı format” ı seçin. Nadiren tam bir format gereklidir.
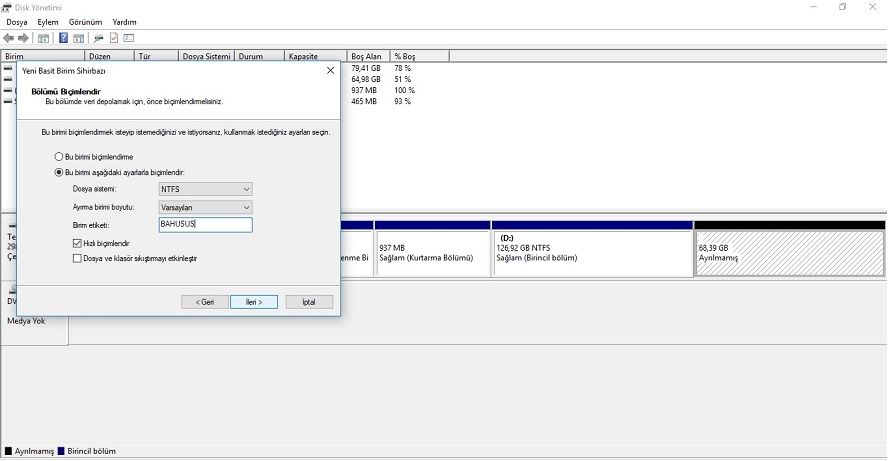
7. Adım: “İleri” düğmelerine tıklamaya devam edin ve sonunda, birimi oluşturmak için “Bitir” e basın. Sabit sürücünüzün artık kendi adıyla yeni bir bölüm olacak. Disk Yönetimi sayfasında bunu ve onunla ilgili tüm bilgileri görebilirsiniz.
Üçüncü taraf alternatifleri
Sabit diskinizi Windows 10’da bölümlemek için belirli bir üçüncü taraf aracı kullanmayı tercih ederseniz, dikkate alınması gereken birkaç nokta var. Bunlar tavsiye edebileceğimiz bazıları şunlardır:
Bölümleri taşımak, yeniden boyutlandırmak, temizlemek, etiketleri ve tanımlamaları değiştiren araçlar. EaseUS’un Partition Master Free, dünya üzerindeki milyonlarca kullanıcı tarafından beğenilen harika bir araçtır. Hatta, bir “Sabit Disk Arızası” ndan sonra kayıp ya da silinen bölümleri kurtarmanıza yardımcı olabilecek bir “Partition Recovery Wizard” da gelir.
Mini Tool Partition Wizard Free
Mini Aracın Sabit disk bölümleme uygulaması, ücretsiz sürümü bile olsa tam özellikli olup. Bir sürücüyü biçimlendirmeden dosya sistemlerini dönüştürme yeteneğini ekler. Hatta herhangi bir bozuk sektör olup olmadığını görmek için sabit sürücünüzün kararlılığını test eder.
Oldukça hafif, GParted, bölüm yöneticilerinin en güzelleri değil. Ancak dosya sistemleri ve biçimleri için geniş bir destek ve bölme oluşturma. Yeniden boyutlandırma ve silme yeteneklerinden oluşan eksiksiz bir pakete sahiptir.
İlginizi çekebilir:
- Windows 10 SSD veya Hybrid sürücüye nasıl taşınır
- Windows 10 wifi sorunu çözümleri ve Windows Defender manuel güncelleme
- Windows 10 hızlandırma Birkaç kolay adımla daha hızlı sistem
- Android uygulamalarını Windows bilgisayarınızda çalıştırabilirsiniz
- Windows 10 klavye kısayolları ile daha kolay işlemler